Tabla de contenidos
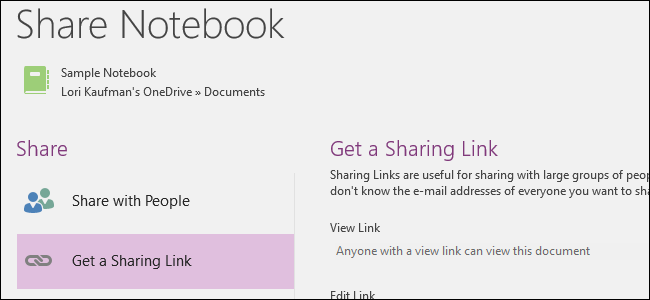
Microsoft OneNote 2016 es una excelente herramienta gratuita para tomar notas, no solo para usted, sino también si desea colaborar en notas y proyectos con otros, como colegas o familiares. Le mostraremos algunas formas diferentes de compartir sus blocs de notas de OneNote.
Para compartir sus notas y blocs de notas en OneNote 2016 con otras personas, asegúrese de que su bloc de notas esté sincronizado con su cuenta de OneDrive en línea , para que otros tengan acceso a él. Esto lo sincronizará con Internet, pero no lo hará disponible automáticamente para otros. Para hacerlo, debe compartirlo manualmente con otros para que puedan verlo y, si lo desea, editarlo.
Para acceder a las diversas herramientas para compartir notas y cuadernos en OneNote 2016, haga clic en la pestaña «Archivo».
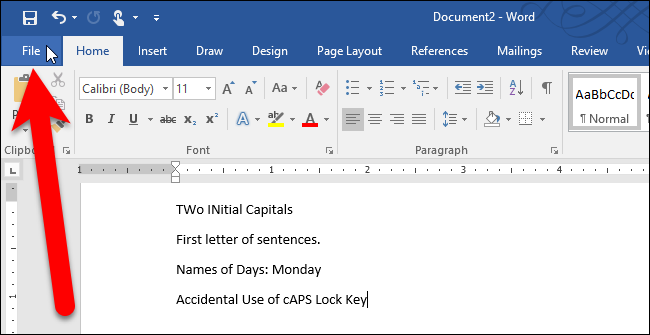
En la pantalla del backstage, haga clic en «Compartir» en la lista de elementos de la izquierda.
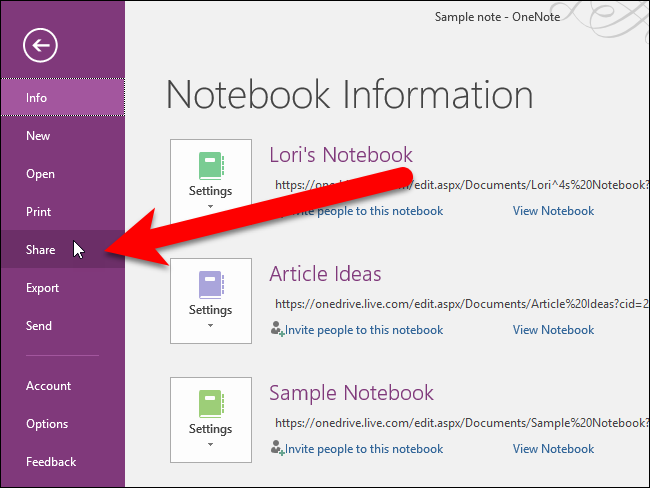
Cómo compartir un cuaderno con alguien a través del correo electrónico
Puede invitar a personas a ver o editar su cuaderno enviándoles un correo electrónico con la opción Compartir con personas en la pantalla Compartir cuaderno. Solo las personas a las que invite específicamente podrán acceder a su cuaderno. La opción Compartir con personas es la predeterminada, por lo que se selecciona automáticamente en la pantalla Compartir cuaderno.
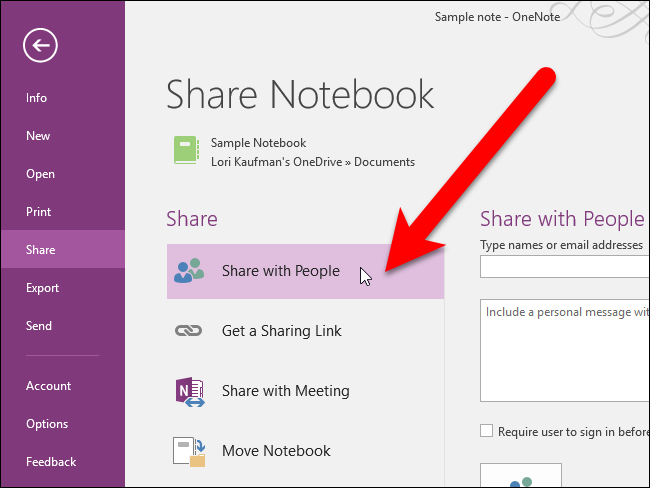
Ingrese un nombre o dirección de correo electrónico en el cuadro «Escriba nombres o direcciones de correo electrónico». Si ingresa un nombre que está en su libreta de direcciones de Outlook, se le pedirán contactos que coincidan con el nombre o la dirección de correo electrónico que comenzó a escribir, para que pueda elegir fácilmente a la persona que desea. También puede hacer clic en el botón «Buscar contactos en la libreta de direcciones» a la derecha del cuadro Escriba nombres o direcciones de correo electrónico. Para compartir su cuaderno con varias personas, coloque un punto y coma entre cada dirección de correo electrónico.
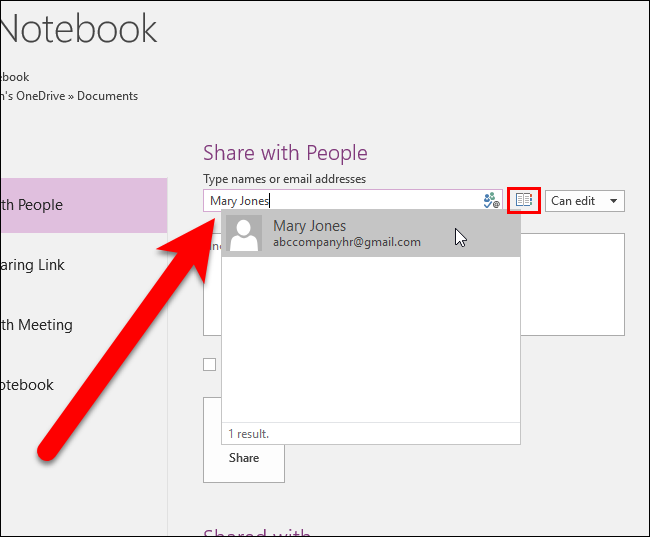
Cuando comparte un bloc de notas con otras personas, puede optar por permitirles ver el bloc de notas o permitirles que también lo editen. Para especificar si pueden editar el bloc de notas, seleccione «Puede editar» o «Puede ver» en la lista desplegable a la derecha del cuadro Escriba nombres o direcciones de correo electrónico.
Si desea incluir un mensaje para los destinatarios del correo electrónico, ingrese una nota en el cuadro debajo de la dirección de correo electrónico.
Haga clic en «Compartir» para enviar un enlace a las personas con las que eligió compartir el cuaderno.
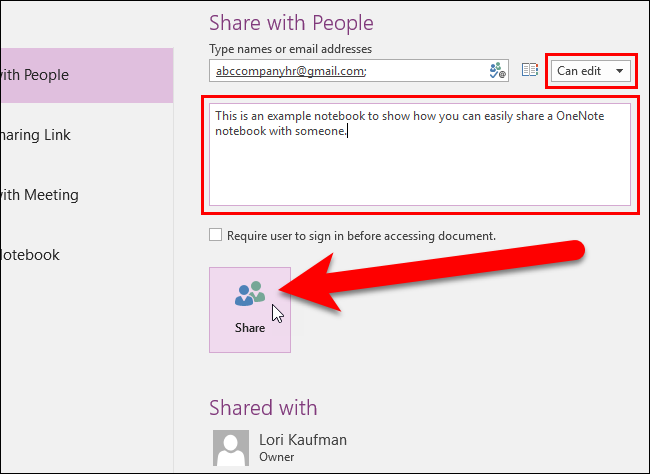
La persona con la que compartió el cuaderno se agrega a la lista Compartido con en la parte inferior de la pantalla.
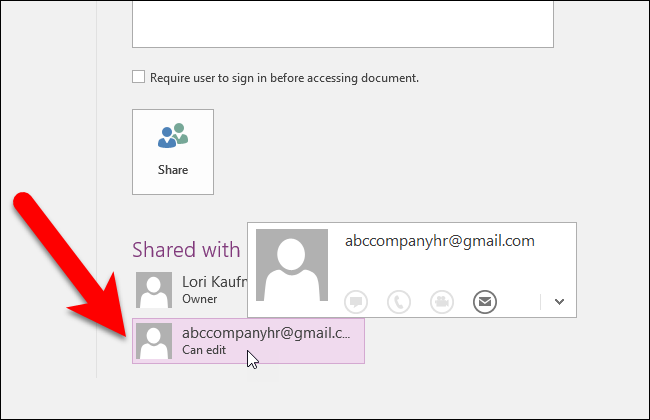
Si decide revocar el acceso a alguien con quien compartió un cuaderno, haga clic con el botón derecho en la persona en la lista Compartido con y seleccione «Eliminar usuario» en el menú emergente. También puede cambiar el permiso de esa persona en este menú.
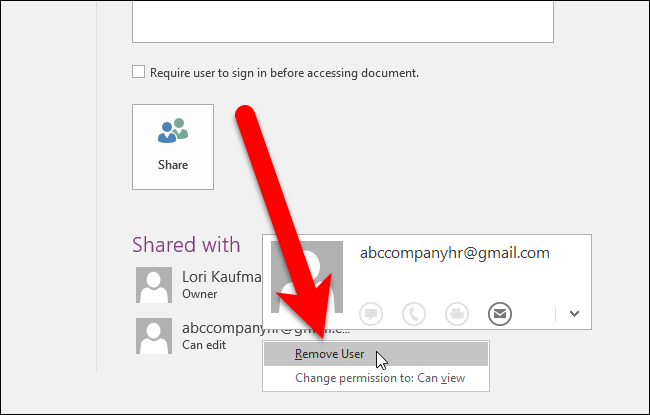
Las personas a las que envió invitaciones recibirán un correo electrónico con el botón «Ver en OneDrive».
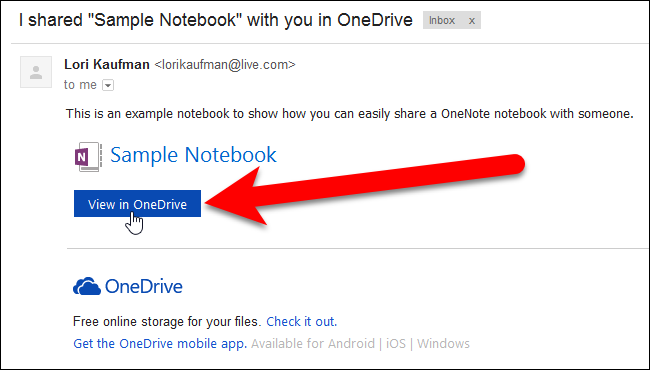
Cuando hacen clic en el botón Ver en OneDrive en el mensaje de correo electrónico, el bloc de notas se abre en OneNote Online, donde pueden ver y editar, según el permiso que establezca para ellos.
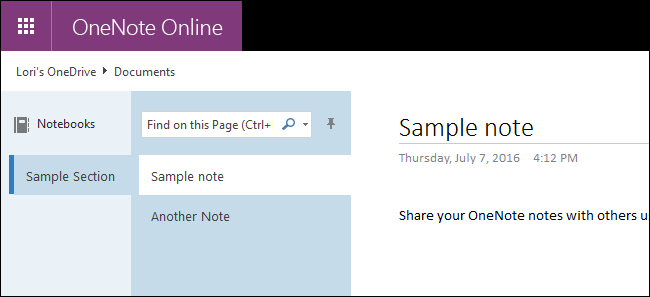
Si permite que las personas con las que compartió su bloc de notas lo editen, el botón «Editar en el navegador» está disponible en OneNote Online.
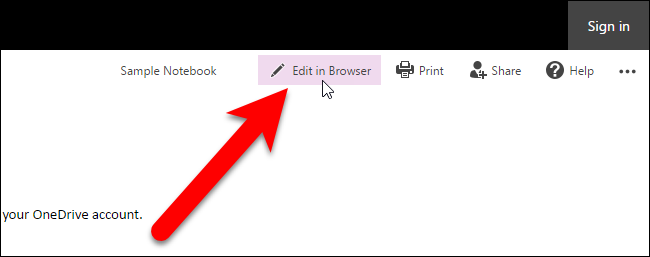
Cómo compartir una computadora portátil mediante un enlace
Compartir un bloc de notas de OneNote mediante un vínculo es similar a compartir con personas a través del correo electrónico. La principal diferencia es que cuando comparte un cuaderno con personas a través del correo electrónico y luego decide que desea revocar el acceso al cuaderno, debe eliminar a cada usuario por separado, como se discutió en la sección anterior. Sin embargo, compartir una libreta mediante un enlace le permite revocar el acceso a todas las personas que ha compartido la libreta con un solo clic.
Para obtener un enlace para compartir, acceda a la pantalla Compartir cuaderno como se explica al comienzo del artículo. Haga clic en «Obtener un enlace para compartir» en Compartir.
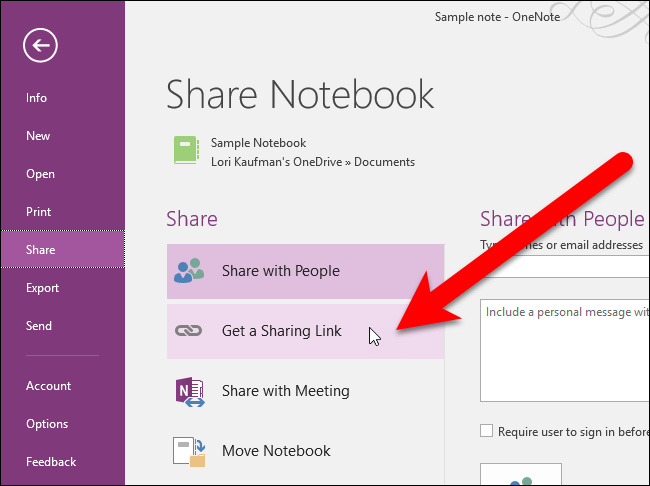
Para obtener un enlace para compartir que permita a los usuarios ver el cuaderno, pero no editarlo, haga clic en «Crear enlace» a la derecha de «Ver enlace».
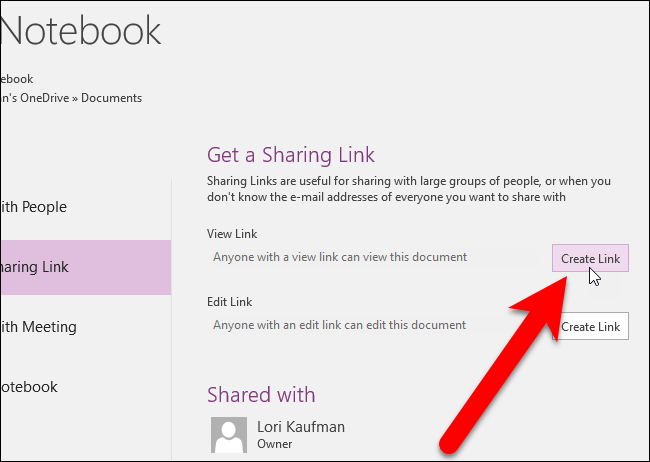
Aparece un enlace en un cuadro debajo de Ver enlace. Seleccione el texto del enlace y presione Ctrl + C en su teclado para copiarlo.
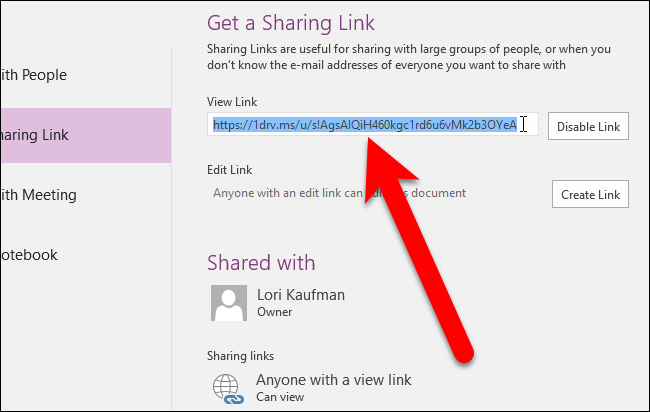
Puede enviar el enlace por correo electrónico a las personas con las que desea compartir el cuaderno. También puede compartir el enlace con otras personas mediante las redes sociales, software de mensajería instantánea, software de colaboración, publicar el enlace en un sitio web o cualquier otro método que funcione para usted.
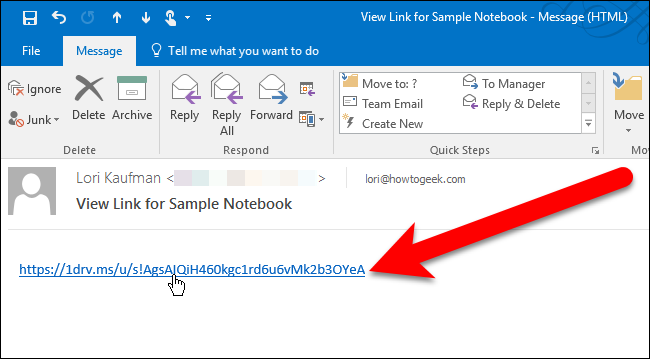
Cuando hacen clic en el enlace en el mensaje de correo electrónico, el cuaderno se abre en OneNote Online, al igual que cuando usamos la opción Compartir con personas en la sección anterior. Tenga en cuenta que debido a que compartimos la libreta con un vínculo de visualización, no hay ningún botón Editar en el navegador y la libreta no se puede editar.
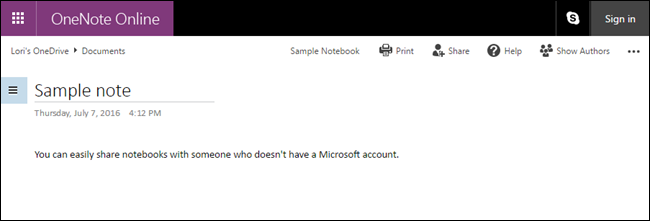
Si desea colaborar en un cuaderno con alguien y permitirle que realice cambios en el cuaderno, haga clic en el botón «Crear vínculo» a la derecha de «Editar vínculo».
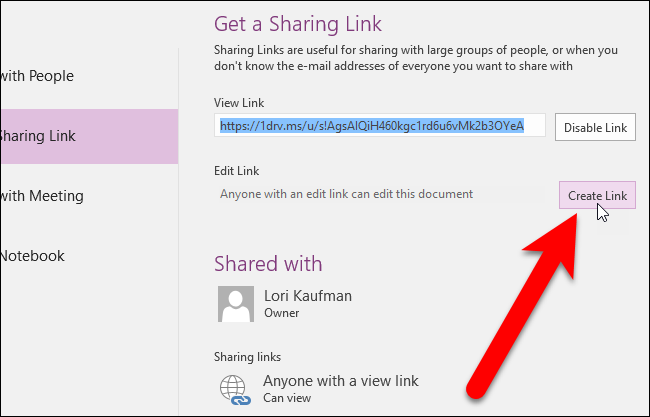
Al igual que con Ver enlace, obtendrá un enlace que puede copiar y enviar a alguien.
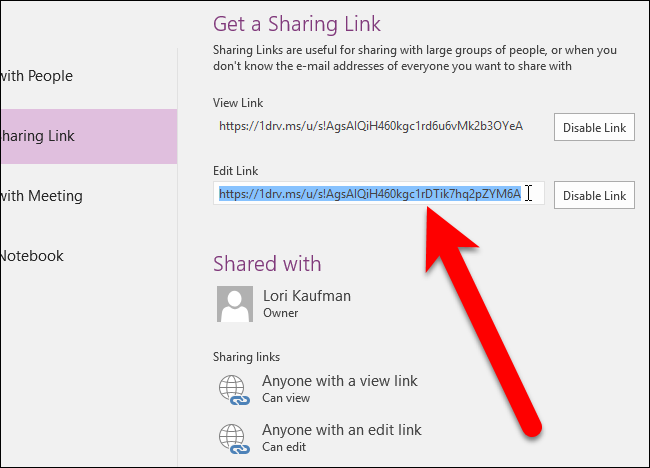
Para revocar el acceso a la libreta, simplemente haga clic en el botón «Desactivar enlace» junto al tipo de enlace que desea dejar de compartir. Todos los que tengan ese enlace no podrán acceder al cuaderno.
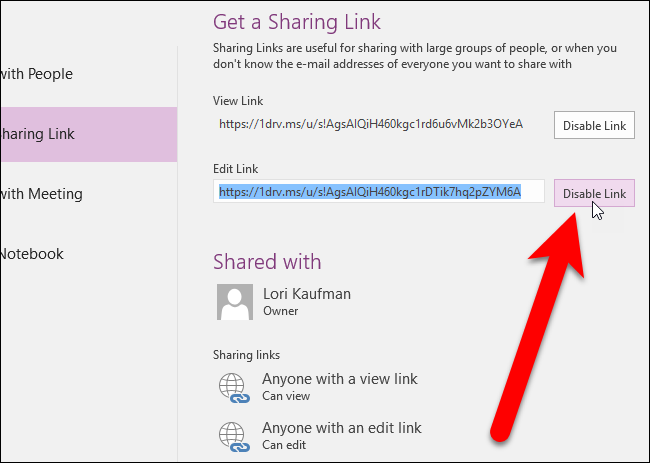
Cómo compartir un cuaderno en formato PDF
En los dos casos anteriores, las personas con las que comparte el portátil obtienen acceso a todo el portátil. Tal vez desee compartir solo una sección determinada o solo algunas de las notas en el cuaderno. Puede crear un archivo PDF que contenga notas, secciones o el cuaderno completo y enviar ese archivo a cualquier persona con quien desee compartir el cuaderno. Haga clic en ese enlace para obtener instrucciones sobre cómo exportar una nota a formato PDF.
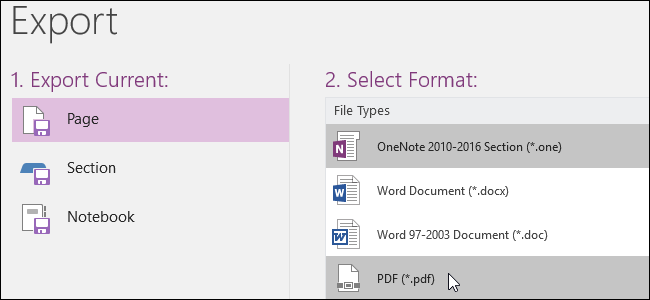
Cómo compartir una libreta con una reunión
Ya no tiene que tomar notas por su cuenta en las reuniones. Puede compartir un bloc de notas de OneNote con los demás asistentes a la reunión y hacer que también tomen notas. De esa manera, puede estar seguro de que no se perderá ningún elemento de acción importante o una decisión clave tomada durante la reunión.
Si asiste a una reunión en línea en Skype o Lync que se programó con Outlook, puede compartir un bloc de notas con los demás asistentes a la reunión mediante la opción Compartir con la reunión en la pantalla Compartir bloc de notas. Una vez que haga clic en el botón «Compartir con la reunión» y seleccione la reunión a la que asiste, se envía un enlace al cuaderno a todos los asistentes a la reunión. Pueden acceder a la libreta y todos pueden agregar información a la libreta al mismo tiempo.
También puede usar uno de los métodos descritos en las secciones anteriores para compartir un bloc de notas de OneNote con otras personas en una reunión.
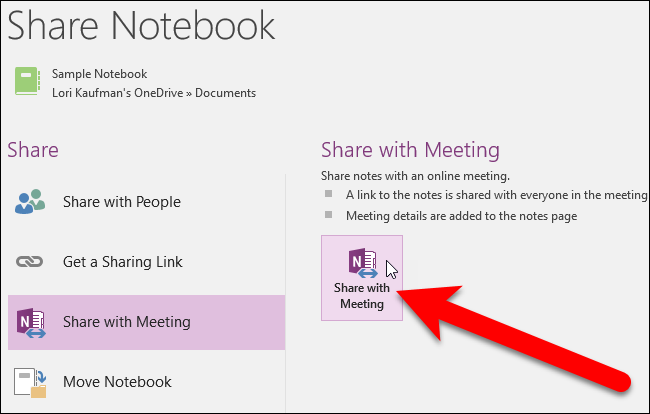
Cómo mover un bloc de notas compartido
Si ha compartido una libreta y ahora necesita moverla a una ubicación diferente, puede mover la libreta, pero no es tan fácil como seleccionar una nueva ubicación. Deberá notificar a todas las personas con las que ha compartido el cuaderno y seguir este proceso para mover el cuaderno a una nueva ubicación.
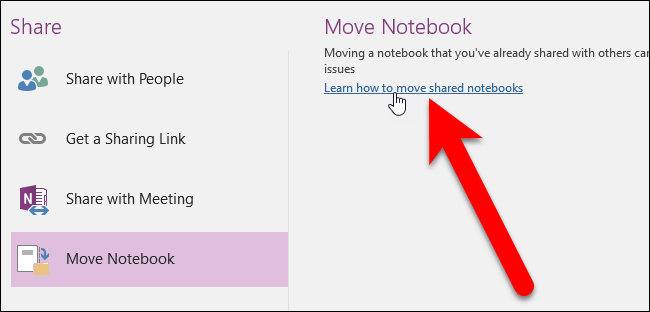
OneNote es un gran programa para recopilar información, intercambiar ideas, compartir notas con sus amigos o colegas y acceder a sus notas y documentos en casi cualquier dispositivo. Si ha estado usando Evernote y desea cambiarse a OneNote debido al plan gratuito más limitado o los planes pagos más costosos , Microsoft ahora ofrece una herramienta gratuita para migrar fácilmente de Evernote a OneNote .