Tabla de contenidos

La denominada distribución del teclado QWERTY, el teclado que la mayoría de nosotros usamos todos los días, es un pilar de la escritura. La mayoría de las personas nunca necesitarán ni querrán usar nada más. Pero existen otras distribuciones de teclado, algunas de las cuales afirman ser más eficientes.
QWERTY, como dice la leyenda, fue inventado con la máquina de escribir por Christopher Sholes en 1868. El diseño QWERTY se desarrolló para espaciar las letras que se usan con frecuencia y evitar que las teclas se atasquen (como solían hacer las máquinas de escribir antiguas). Y lo hemos estado usando desde entonces.
Pero eso no significa que otros no hayan intentado inventar algo mejor. De hecho, hay otros dos diseños alternativos que se han probado a menudo: Dvorak y Colemak. Dvorak es, con mucho, el más popular y mencionado habitualmente. Está diseñado para colocar las letras más utilizadas en la fila de inicio, lo que significa que sus dedos deben realizar menos movimientos.
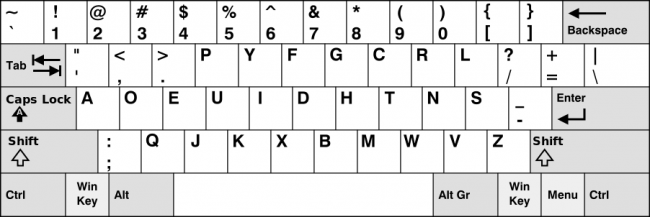
Mientras tanto, el teclado Colemak mantiene parte del diseño QWERTY pero mezcla un poco las cosas. El diseño de Colemak está destinado a colocar las letras más utilizadas debajo de los dedos más fuertes. Por ejemplo, la tecla «E» se coloca debajo del dedo medio derecho, ya que la E es la letra más utilizada en el idioma inglés.
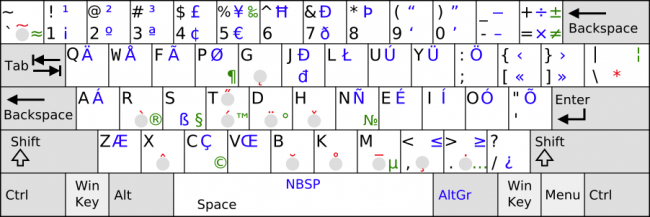
Esto solo roza la superficie, y le recomendamos que lea nuestro explicador sobre diseños de teclado alternativos para obtener más información sobre las ventajas y desventajas entre QWERTY, Dvorak y Colemak.
Hay una advertencia para probar un nuevo diseño, al menos en su computadora: su antiguo teclado físico QWERTY no cambiará, por lo que deberá intentar aprender usando una copia impresa o una guía visual similar.
También puede intentar reorganizar las llaves, haciendo palanca y dándoles nuevas ubicaciones. Sin embargo, esto requiere mucho tiempo y, en algunos teclados, las teclas pueden estar diseñadas para ajustarse específicamente a sus ubicaciones predeterminadas. Además, es posible que desee volver a utilizar QWERTY con regularidad.
Alternativamente, puede comprar un teclado Dvorak especial , pero pueden ser bastante caros e implicarían que está realmente dedicado a este cambio.
Quizás el mejor compromiso es intentar usar pegatinas de teclado o incluso comprar una superposición de teclado especial . Ambos son temporales y mucho menos económicos que las opciones mencionadas anteriormente.
Entonces, digamos que ha decidido que desea intentar cambiar la distribución de su teclado para ver cómo funcionan Dvorak o Colemak para usted. A continuación, se explica cómo hacer que Windows, macOS, Android e iOS utilicen un diseño alternativo.
Cómo cambiar la distribución del teclado en Windows
Para cambiar la distribución del teclado en Windows a Dvorak (o cualquier otra distribución), primero abra el Panel de control. Desde allí, navega hasta las opciones de idioma.
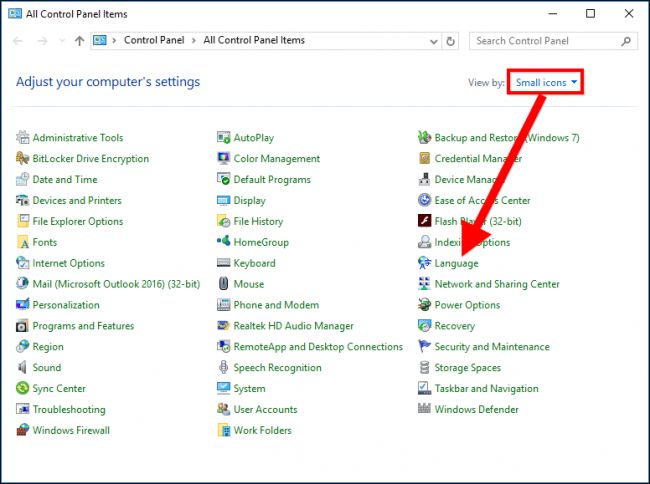
Una vez que esté en el panel Idioma, haga clic en «Opciones» a la derecha del panel en inglés.

En las opciones de idioma, ahora haga clic en «Agregar un método de entrada».
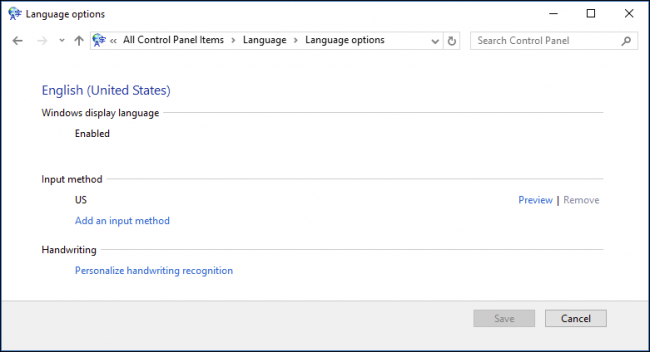
Elija el diseño de Dvorak de la lista y luego haga clic en «Agregar». Hay muchos diseños alternativos disponibles a partir de las selecciones, pero lamentablemente Colemak no es uno de ellos. Sin embargo, puede descargar e instalar un diseño de Colemak utilizando una aplicación independiente.
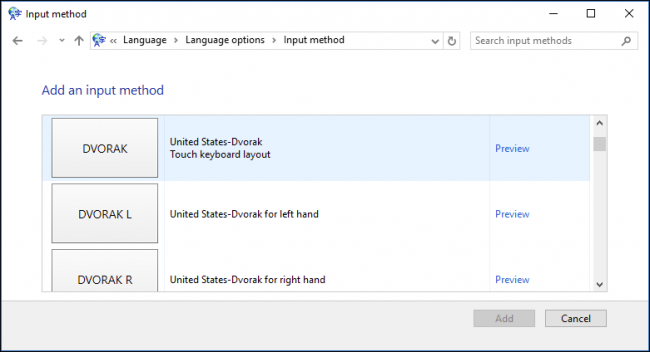
De vuelta en la pantalla de opciones de idioma, ahora puede ver que se ha agregado Dvorak.
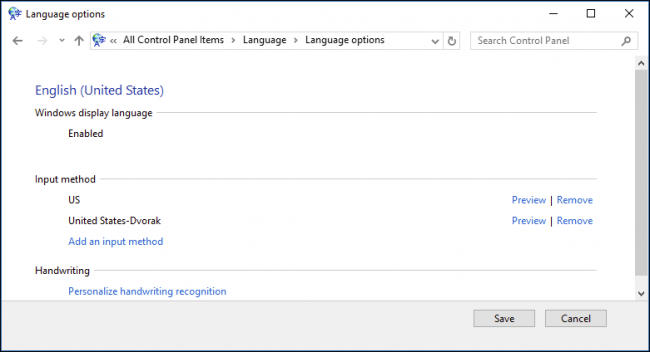
Si está utilizando Windows 10, también hay otra forma. Primero abra la Configuración y elija «Hora e idioma».
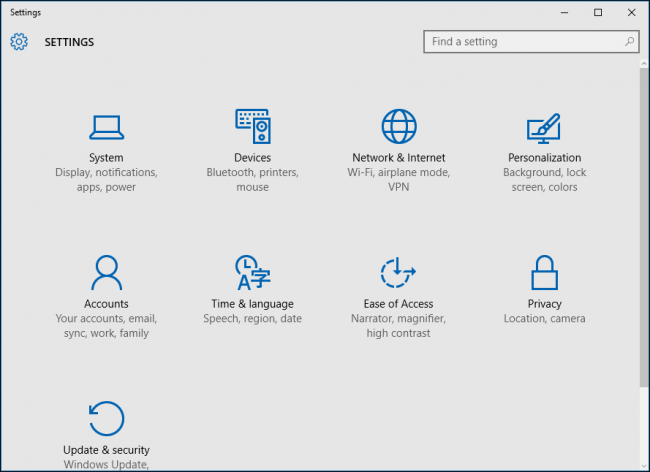
Haga clic en abrir «Región e idioma», luego haga clic en «Inglés (Estados Unidos)» y luego en «Opciones» de las selecciones resultantes.
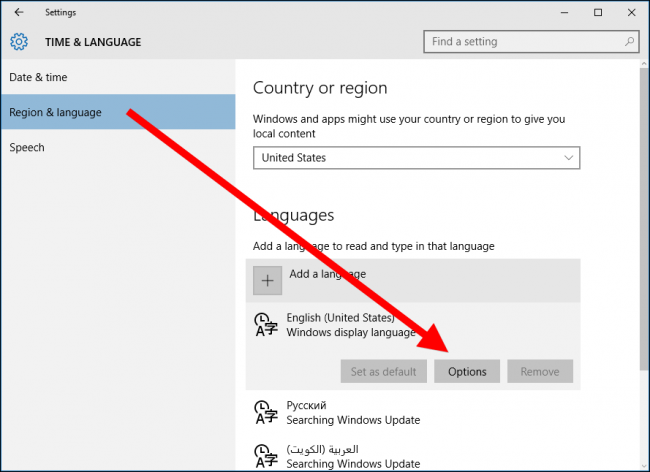
Haga clic en «Agregar un teclado» y elija el diseño Dvorak de las opciones.
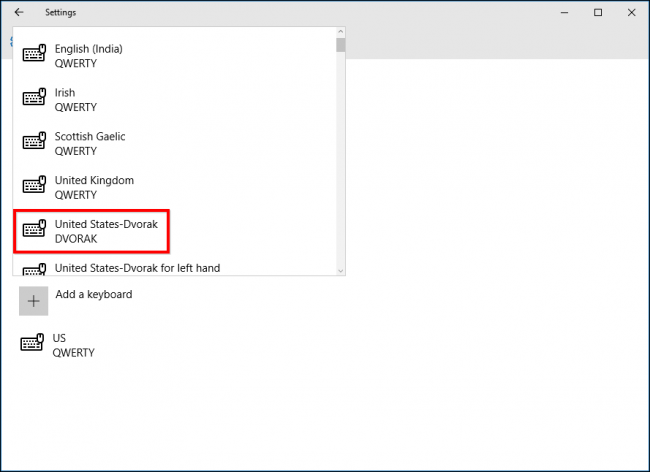
Ahora puede cambiar al diseño de Dvorak en cualquier momento haciendo clic en el selector de idioma en la barra de tareas y eligiéndolo en el menú emergente.
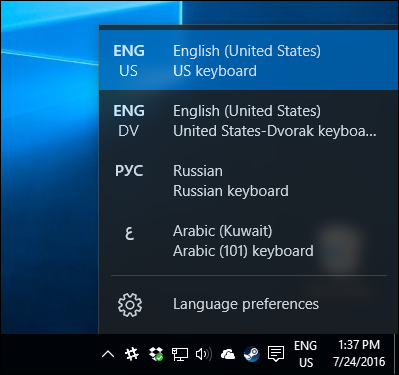
Aunque puede parecer un poco diferente, el selector de idioma aún debería estar ubicado en el mismo lugar en Windows 7, Windows 8.1 y Windows 10.
Cambiar la distribución del teclado en una Mac
Para cambiar la distribución de su teclado en una Mac, primero abra las Preferencias del Sistema, luego haga clic en abrir «Teclado».
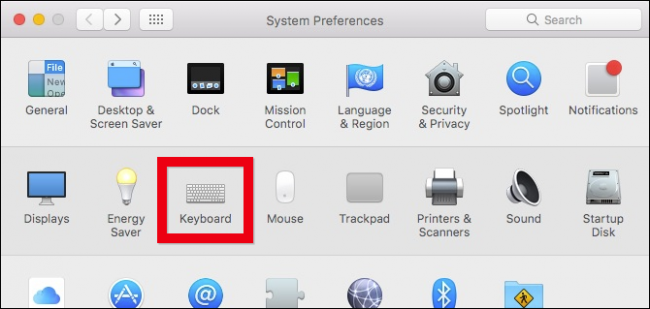
En las preferencias del teclado, haga clic en la pestaña «Fuentes de entrada» y luego en el signo «+» en la esquina inferior izquierda.
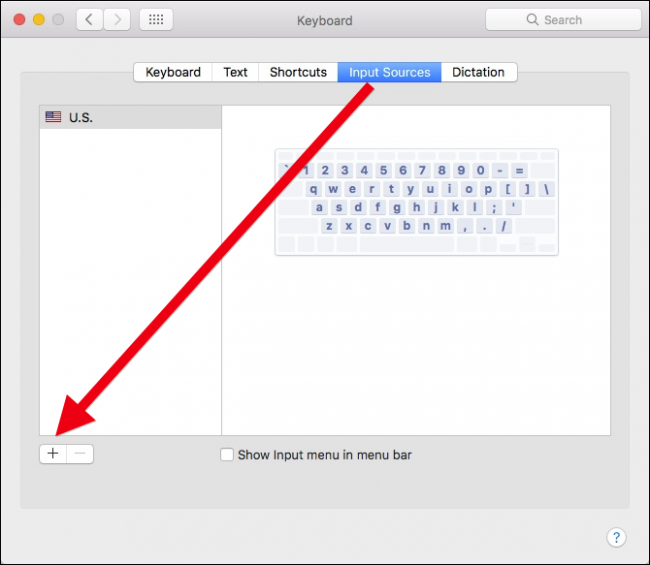
Ahora, de la lista de fuentes en inglés, elija Dvorak, Colemak o el diseño que desee.
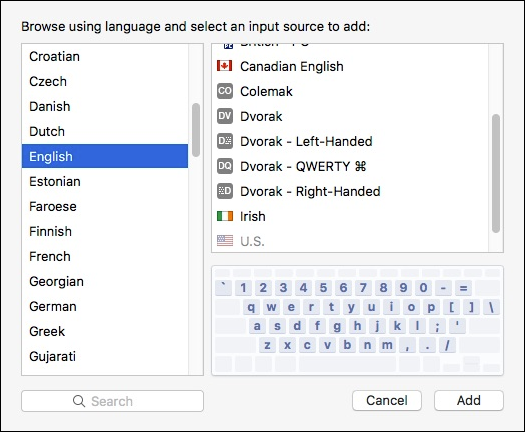
Una vez instalados los diseños alternativos, puede acceder a ellos rápida y fácilmente desde la barra de menú.
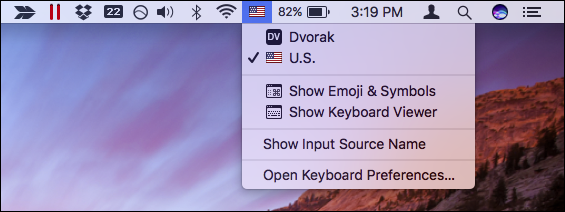
Cómo cambiar la distribución del teclado en Android
En Android, puede cambiar a otros diseños de teclado extranjeros o al diseño Dvorak o Colemak utilizando el teclado oficial de Google . Para realizar este cambio, abra Configuración y toque «Idioma y entrada».
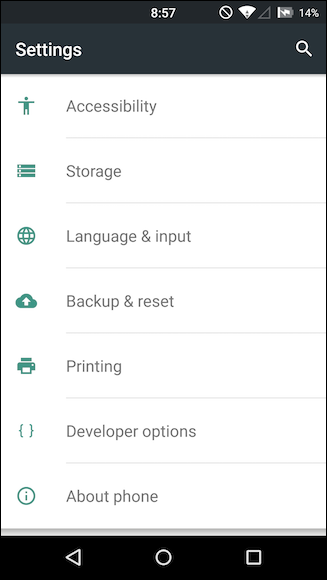
En la siguiente pantalla, asegúrese de que el «Teclado de Google» esté asignado en Teclado actual. De lo contrario, toque «Teclado actual».
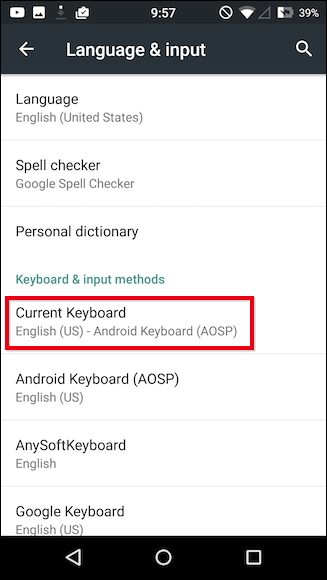
La pantalla de selección tendrá sus teclados disponibles que puede configurar, elija «Teclado de Google». Si no lo ve, primero asegúrese de que esté instalado .
Si no ve el Teclado de Google y sabe que está instalado, asegúrese de que esté encendido. Toque «Elegir teclados».
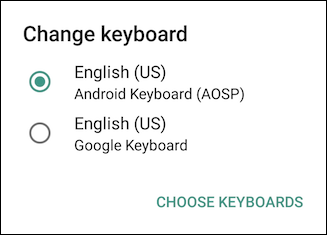
Ahora, toque en «Teclado de Google» para agregarlo a sus selecciones de teclado disponibles.
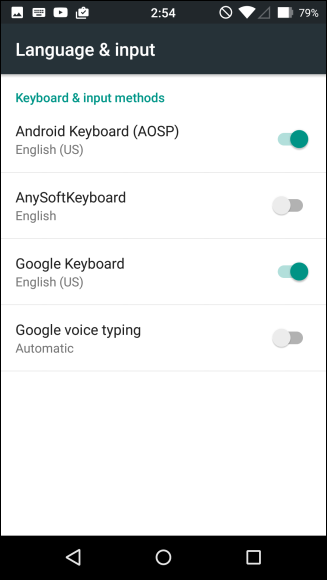
Una vez que haya seleccionado el teclado de Google, ahora puede agregar otros diseños de teclado. De vuelta en la pantalla de idioma y entrada, toque «Teclado de Google».
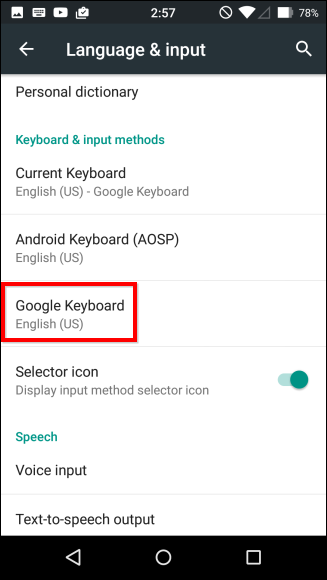
En la siguiente pantalla, toque «Preferencias».
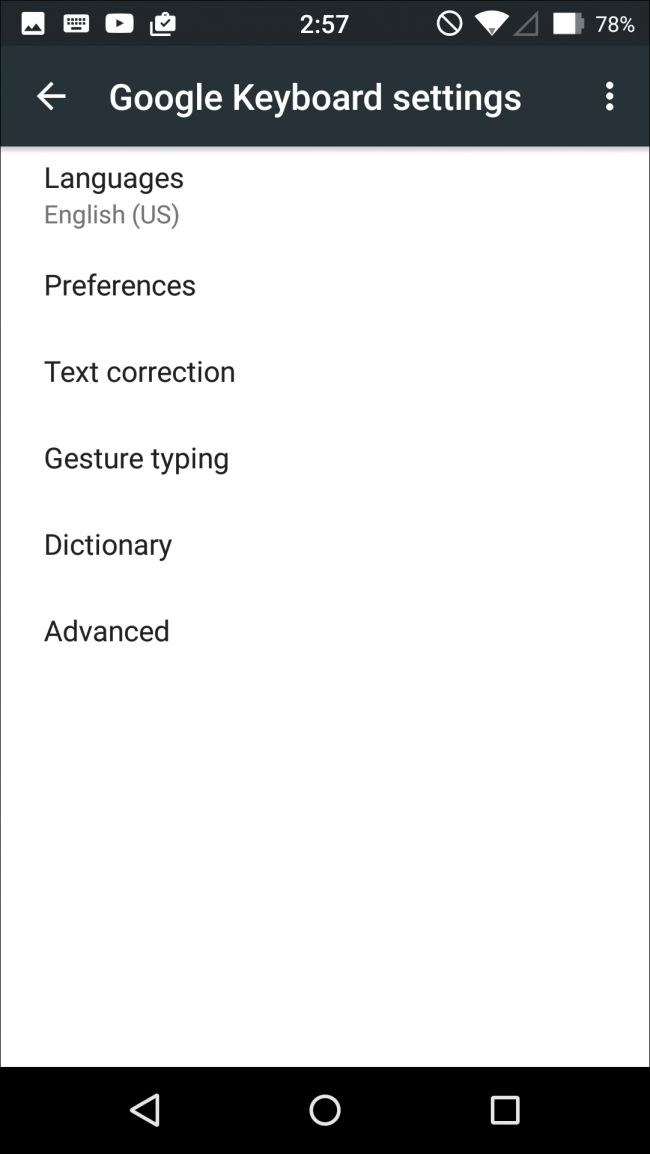
Puede anular los diseños predeterminados en alemán y francés aquí, o agregar nuevos usando el símbolo «+» en la esquina superior derecha. Decida lo que decida, deberá elegir su idioma (inglés (EE. UU.) En este caso) y luego el diseño, luego toque «Guardar».

Como puede ver, ahora tenemos ambos diseños disponibles si desea usarlos.

Desde la pantalla de configuración del teclado de Google, ahora toque «Idiomas».

Active Colemak y Dvorak en los métodos de entrada activos.

Now, in any app that utilizes text input, tap and hold the globe key in the lower-left corner until the change keyboard options appear.

Now you can switch between various layout on the fly.

Note, this works just the same for foreign layouts as well so if you ever need to switch to Russian or French, then you can use this method to add and activate whatever keyboard you require.
How to Change the Keyboard Layout on iOS
Just like with Android, iOS doesn’t come with any alternative keyboard layouts, unlike Android, it’s not free. We did find one, though, that only costs $0.99 and seemed to do nicely.
The Dvorak + Colemak Keyboards app has both keyboard layouts and can be had from the App Store.

Once installed, open the Settings and tap “General”.

In the General settings, tap “Keyboard”.

Once you’re in the Keyboards settings, tap on the “Keyboards” button.

In the Keyboards settings, tap “Add New Keyboard…”.

From the offerings on the Add New Keyboard screen, we tap “Dvorak+Colemak”.

And, we can then activate one or the other or both, then tap “Done”.

With that, your alternative keyboard layouts are now active and can be selected from any keyboard screen by tapping the globe icon in the lower-left corner.

Of course, with any of these systems, you’re not limited solely to Dvorak or Colemak. Indeed, if you intend to type anything in Russian or Arabic or Chinese, you will be able to change your keyboard layout to suit you.
With these alternative English layouts, however, you can challenge yourself to learn a new way of typing and perhaps even bolster your speed and accuracy in the process. It won’t be necessarily a fast or easy process, especially if you’ve been using QWERTY for your whole life, but you might find they work better for you, perhaps even reducing typing fatigue.
So, what do you have to lose? As you can see, it’s a rather simple process, and could actually be a lot of fun and best of all, it’s free if you use Windows, Mac, or Android, and if you use an iPhone, you get two keyboard layouts for the low price of $0.99.
Image credits: Wikipedia Dvorak, Wikipedia Colemak