Tabla de contenidos

Mac OS X tiene soporte integrado para conectarse a los tipos más comunes de VPN . Si desea asegurarse de que su Mac se vuelva a conectar automáticamente a su VPN o se conecte a una VPN OpenVPN, necesitará una aplicación de terceros.
Este proceso es similar si está usando Windows , Android , iOS u otro sistema operativo. OS X proporciona un icono de barra de menú para controlar la conexión VPN.
Utilice un cliente VPN (lo más fácil)
Tenga en cuenta que algunos proveedores de VPN ofrecen sus propios clientes de escritorio, lo que significa que no necesitará este proceso de configuración. Todos nuestros VPNs- favorita StrongVPN para usuarios avanzados, y ExpressVPN y TunnelBear para usuarios básicos-ofrecen su propia aplicación de escritorio para conectar a sus redes privadas virtuales y selección de ubicaciones de servidor VPN.
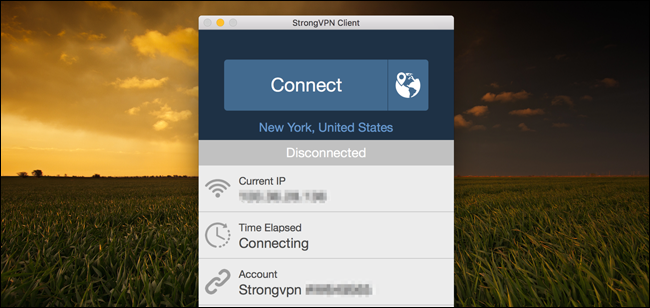
Conéctese a L2TP a través de VPN IPSec, PPTP y Cisco IPSec
Utilice el panel de control de Red para conectarse a la mayoría de los tipos de VPN . Para abrirlo, haga clic en el menú Apple, seleccione Preferencias del sistema y haga clic en Red o haga clic en el icono de Wi-Fi en la barra de menú y seleccione Abrir preferencias de red.
Haga clic en el botón del signo más en la esquina inferior izquierda de la ventana y seleccione «VPN» en el cuadro Interfaz. Elija el tipo de servidor VPN al que necesita conectarse en el cuadro «Tipo de VPN» e ingrese un nombre que le ayudará a identificarlo.
Como otros sistemas operativos, Mac OS X no incluye soporte integrado para redes OpenVPN. Desplácese hacia abajo para obtener instrucciones para conectarse a redes OpenVPN.

Ingrese la dirección del servidor VPN, su nombre de usuario y otras configuraciones. El botón “Configuración de autenticación” le permite proporcionar la autenticación que necesitará para conectarse, desde una contraseña o un archivo de certificado hasta autenticación RSA SecurID, Kerberos o CryptoCard.
El botón «Avanzado» le permite configurar la conexión VPN de otras formas. Por ejemplo, la configuración predeterminada se desconecta automáticamente de la VPN cuando cierra sesión o cambia de usuario. Puede desmarcar estas casillas para evitar que Mac se desconecte automáticamente.
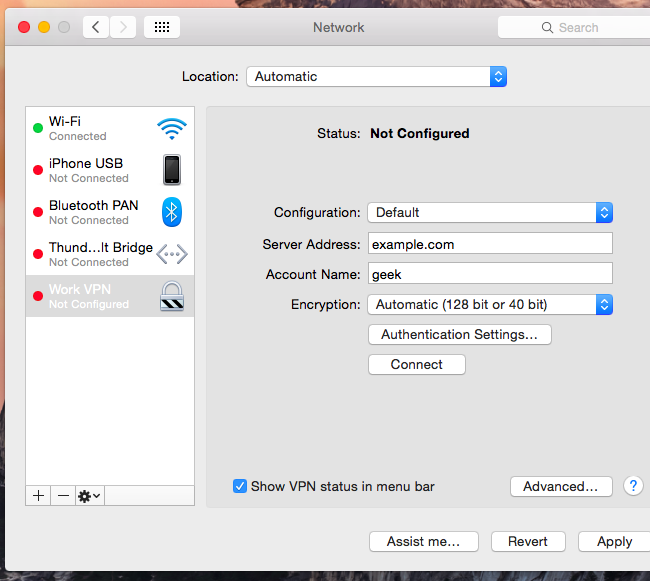
Haga clic en Aplicar para guardar su configuración. Antes de hacerlo, puede habilitar la opción «Mostrar estado de VPN en la barra de menú» para obtener un icono de barra de menú para administrar su conexión VPN. Utilice este menú para conectarse a su VPN y desconectarse de ella según sea necesario.
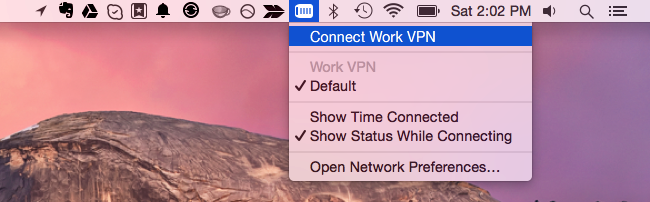
Vuelva a conectarse automáticamente a una VPN cuando se interrumpa la conexión
De forma predeterminada, su Mac no se volverá a conectar automáticamente a la VPN si la conexión se interrumpe. Para ahorrarse algo de tiempo y molestias, use la aplicación VPN AutoConnect . Está disponible por $ 1 en la Mac App Store.
Esta es una aplicación simple que básicamente reemplaza el ícono de la barra de menú de VPN incorporado en Mac OS X. Si la conexión de VPN se cae, se volverá a conectar automáticamente. Esta aplicación utiliza la compatibilidad con VPN incorporada en Mac OS X, por lo que solo funcionará con conexiones que pueda configurar en el panel Configuración de red. Si usa un cliente VPN de terceros, por ejemplo, para conectarse a una VPN OpenVPN, no lo ayudará. Pero los clientes de VPN de terceros pueden tener esta función integrada.
Si desea ahorrar un dólar o simplemente prefiere las soluciones de bricolaje, puede configurar su propia solución de reconexión automática de VPN utilizando AppleScript .
Conéctese a redes OpenVPN
Necesitará una aplicación de terceros para conectarse a VPN OpenVPN. El sitio web oficial de OpenVPN recomienda la aplicación Tunnelblick de código abierto para esto.
Instale Tunnelblick, ejecútelo y le pedirá los archivos de configuración proporcionados por su servidor OpenVPN. Estos suelen tener la extensión de archivo .ovpn y son necesarios para conectarse desde cualquier cliente OpenVPN. Su proveedor de servidor OpenVPN debería proporcionárselos.

Tunnelblick proporciona su propio icono de barra de menú para administrar sus conexiones OpenVPN. Seleccione «Detalles de VPN» y verá la ventana de conexión de Tunnelblick, donde puede configurar cómo funciona.
Por ejemplo, puede hacer que Tunnelblick se conecte automáticamente a las redes OpenVPN cuando se inicie esta aplicación. Puede mantenerlo conectado automáticamente a la red VPN, por lo que no necesitará una herramienta como VPN AutoConnect.
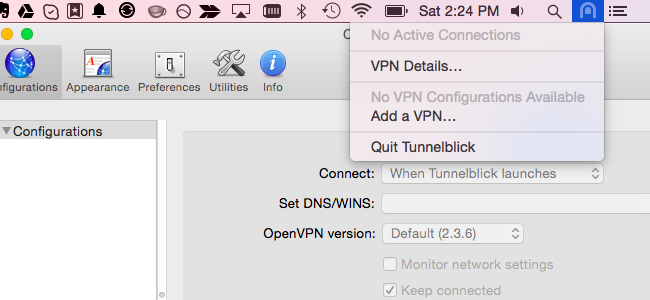
Si necesita conectarse a otro tipo de red VPN, necesitará un cliente VPN de terceros diferente con soporte para ese tipo de red.
Crédito de la imagen: Aurimas en Flickr