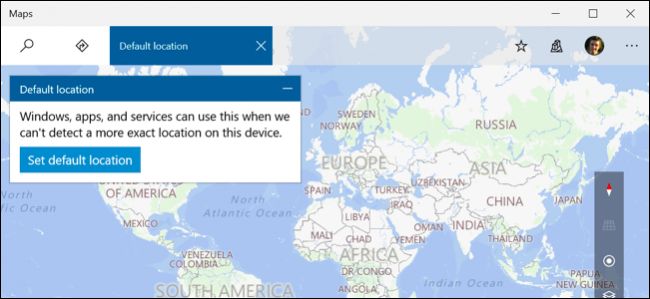
Windows 10 puede encontrar la ubicación de su dispositivo de varias formas, a menudo examinando las redes Wi-Fi cercanas. Pero esto no siempre funciona bien, especialmente en computadoras de escritorio. Es por eso que Windows 10 ofrece una forma de establecer una «ubicación predeterminada» que se informa a las aplicaciones si no puede obtener una lectura sólida de su ubicación.
Esta ubicación predeterminada se enviará a cualquier aplicación que utilice los servicios de ubicación de Windows, incluidos Maps, Cortana , Weather y Microsoft Edge.
Por el motivo que sea, esta opción no está disponible en la aplicación principal de Configuración. En cambio, Microsoft lo ha ocultado en la aplicación Mapas. Pero no se preocupe: a pesar de la ubicación de esta configuración, no solo se aplica a la aplicación Mapas. Se aplica a todas las aplicaciones que utilizan los servicios de ubicación de Windows 10.
Para acceder a la opción, abra la aplicación «Mapas» desde su menú Inicio. Haga clic o toque el botón «…» en la esquina superior derecha de la ventana y seleccione «Configuración».
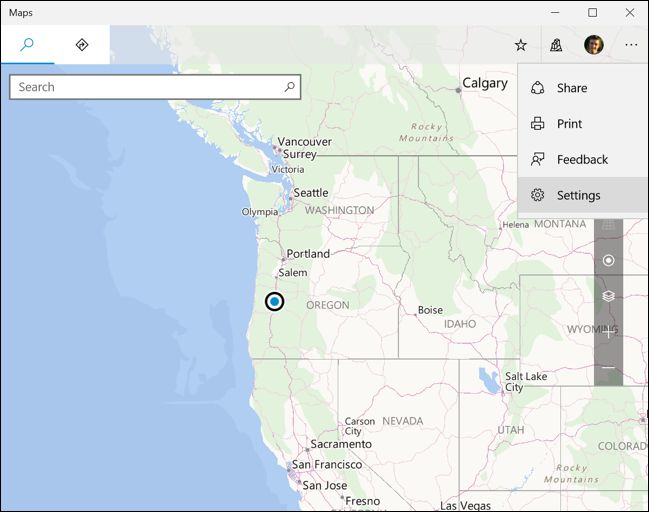
Desplácese hacia abajo y haga clic en el botón «Cambiar ubicación predeterminada» debajo de Ubicación predeterminada.
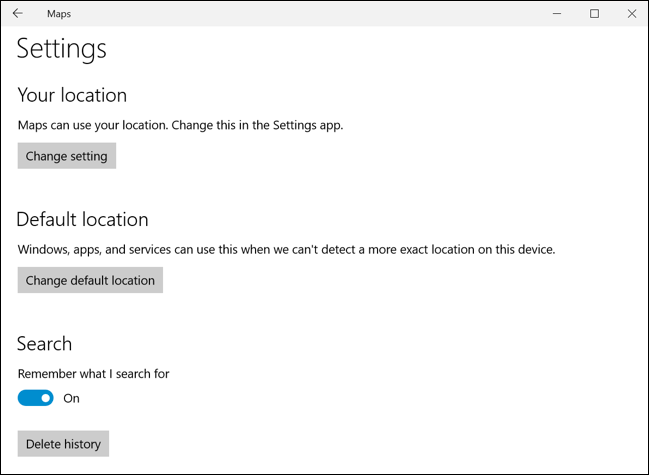
Serás llevado al mapa con un cuadro de «Ubicación predeterminada» visible. Haga clic en el botón «Establecer ubicación predeterminada».
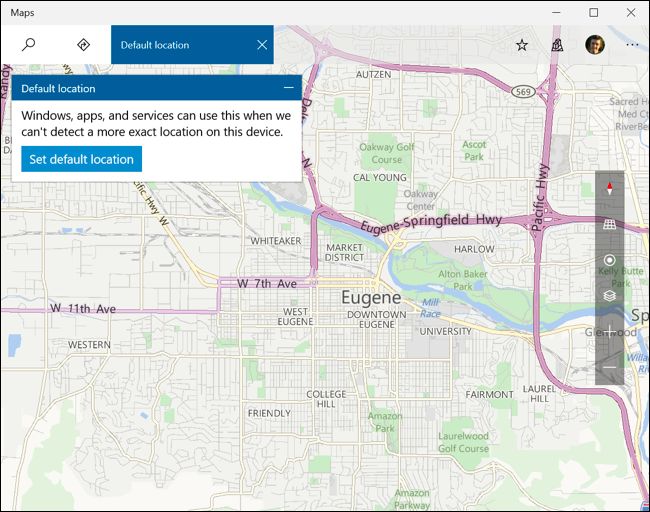
Para establecer una ubicación predeterminada, puede escribir la dirección de una calle en el cuadro o hacer clic en «Establecer ubicación» y seleccionar una posición específica en el mapa.
Si está utilizando una PC de escritorio estacionaria, la elección es clara: use la dirección en la que se encuentra la computadora. Si está usando una computadora portátil o tableta que se mueve entre ubicaciones, probablemente querrá elegir la dirección en la que usa el dispositivo con más frecuencia.
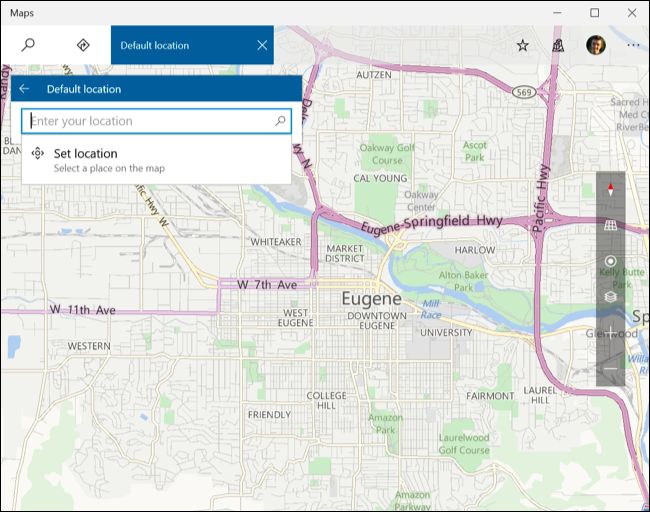
Para cambiar o borrar la ubicación predeterminada que configuró en el futuro, abra la aplicación Mapas nuevamente, abra el menú, seleccione «Configuración» y haga clic en «Cambiar ubicación predeterminada» nuevamente. Desde la ventana que aparece, puede hacer clic en «Cambiar» para cambiar la ubicación predeterminada o «Borrar» para desarmar su ubicación predeterminada.

While various apps will use this default location if they can’t get a read on your location, you can always set different locations in individual apps. For example, you can set any city of your choice in the Weather app to receive weather for that location. But this option helps individual apps know where you are if Windows can’t detect your location on its own.