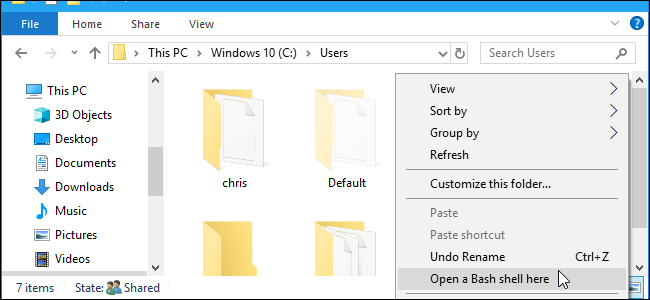
Inicie Bash en Windows 10 y se abrirá automáticamente en la carpeta de inicio de su cuenta UNIX . En lugar de usar el comando cd para cambiar a otra carpeta, puede iniciar Bash directamente desde una carpeta en el Explorador de archivos.
Puede hacer esto sin ningún tipo de cambios o modificaciones en el registro. Simplemente está escondido. Pero si está dispuesto a sumergirse en el registro, puede hacerlo un poco más conveniente. Estos son nuestros dos métodos recomendados.
Actualización : si tiene varios entornos Linux instalados, puede usar el comando wslconfig para elegir el entorno Linux predeterminado que aparece cuando ejecuta el bashcomando.
La opción fácil: use la barra de direcciones
Cuando desee iniciar bash en una carpeta específica, simplemente navegue a esa carpeta en el Explorador de archivos normalmente. Haga clic en la barra de direcciones mientras está en esa carpeta, escriba «bash» y presione Entrar.
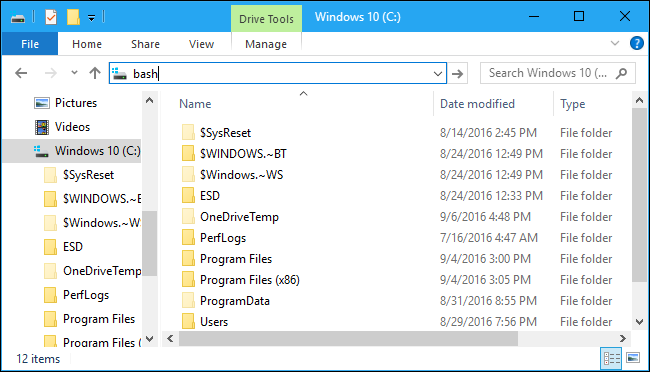
Obtendrá una ventana de aviso de Bash enfocada en la carpeta que seleccionó.
Por ejemplo, si escribe «bash» directamente en la raíz de la unidad C :, Bash se abrirá con el directorio /mnt/cseleccionado.
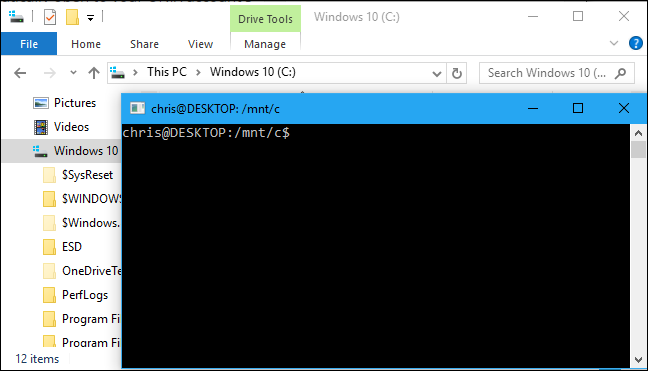
La opción de clic derecho: agregar una opción de menú contextual editando el registro
Quizás prefiera tener una opción de menú contextual como la opción «Abrir ventana de comando aquí» que aparece cuando mantiene presionada la tecla Mayús y hace clic con el botón derecho dentro de una carpeta en el Explorador de archivos.
Para obtener este tipo de acceso directo de Bash, deberá editar el registro y agregar esta función usted mismo. Si prefiere no hacerlo a mano, tenemos un archivo .reg rápido que puede ejecutar a continuación.
Advertencia estándar: el Editor del Registro es una herramienta poderosa y su uso indebido puede hacer que su sistema sea inestable o incluso inoperable. Este es un truco bastante simple y mientras sigas las instrucciones, no deberías tener ningún problema. Dicho esto, si nunca ha trabajado con él antes, considere leer sobre cómo usar el Editor del Registro antes de comenzar. Y definitivamente haga una copia de seguridad del Registro (¡y de su computadora !) Antes de realizar cambios.
Primero, abra el editor de registro presionando la tecla de Windows, escribiendo «regedit» en el menú Inicio y presionando «Enter».
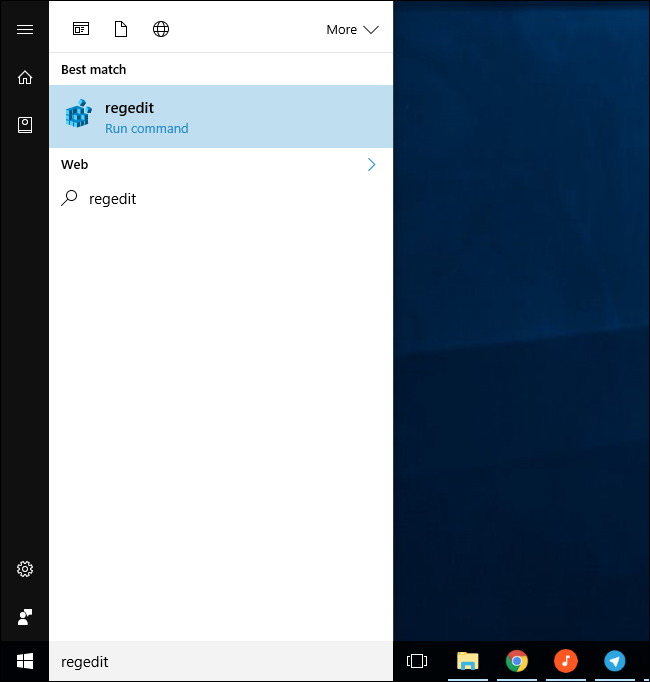
Navegue hasta la siguiente tecla:
HKEY_CLASSES_ROOT \ Directory \ Background \ shell
Haga clic con el botón derecho en la tecla «shell» y seleccione Nuevo> Clave.
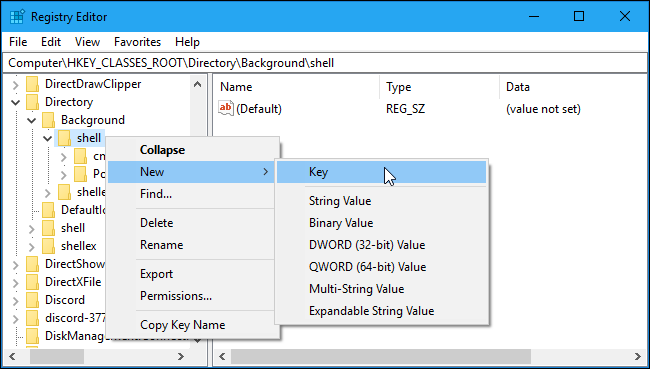
Nombra la tecla «bash» o algo similar. Puedes nombrarlo como quieras. Este nombre no aparece en Windows en ninguna parte y solo se usa para realizar un seguimiento de la entrada en el registro.
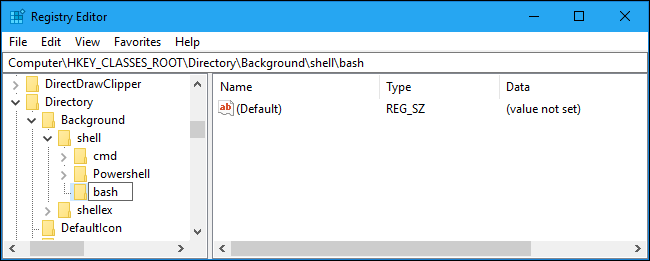
Seleccione «bash» (o lo que sea que haya llamado la clave) en el panel izquierdo.
Haga doble clic en “(Predeterminado)” en el panel derecho e ingrese el nombre que desee que aparezca en el menú contextual del Explorador de archivos. Por ejemplo, puede ingresar «Abrir un shell Bash aquí» o simplemente «Bash».
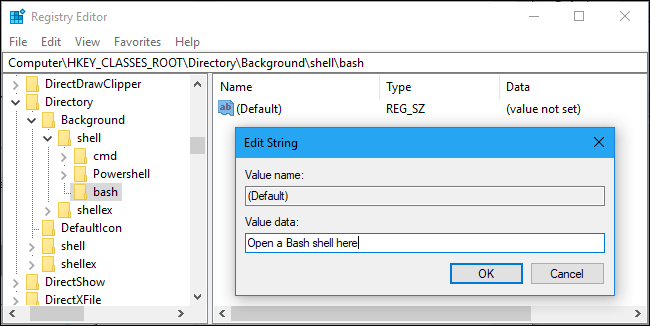
A continuación, haga clic con el botón derecho en la tecla «bash» y seleccione Nuevo> Clave.
Nómbrelo «comando».
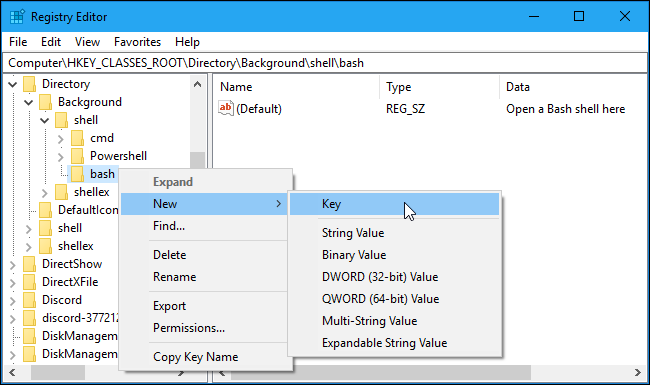
Con la tecla «comando» seleccionada en el panel izquierdo, haga doble clic en «(Predeterminado)» en el panel derecho e ingrese el siguiente valor:
C: \ Windows \ System32 \ bash.exe

You’re done. You can now right-click a folder in File Explorer and select “Open a Bash shell here” (or whatever you named the option) to quickly open a Bash shell to that specific folder. This option will appear immediately, so you don’t have to sign out or reboot first.

Use Our One-Click Registry Hack
Rather than doing all the registry editing work above, you can download our one-click .reg file. It does the exact same thing the above registry hack does. If you decide you want to remove the option, we’ve also included a one-click .reg file that will quickly remove the option.
Download our one-click “Add Bash to the Context Menu” registry hack and unzip the file. Double-click the “Add Bash to Your Context Menu.reg” file and agree to add the information to your registry to get the context menu option. Double-click the “Remove Bash From Your Context Menu.reg” file if you ever want to remove the option.

You should only add registry files from sources you trust. If you’re ever curious about what a .reg file does, you can right-click it in Windows and select “Edit” to inspect the .reg file and see exactly what information it will add or remove from your registry.


