
La mayoría de los juegos limitan el cursor a la ventana del juego a menos que presione Alt + Tab para salir de ella. Pero de vez en cuando, si tienes varios monitores, obtendrás un juego que permite que el cursor “se desplace” hacia otra pantalla mientras juegas. Puede evitarlo con una herramienta gratuita llamada Cursor Lock .
Cursor Lock es una pequeña y práctica utilidad de un desarrollador que se hace llamar Snake que te permite, bueno, «bloquear» el cursor en un programa específico, más comúnmente, un juego. Parece complicado, pero en la mayoría de los casos es extremadamente fácil de usar.
Primero, descargue Cursor Lock y configúrelo como lo haría con un programa normal de Windows. Luego, inicie la aplicación “Configurar bloqueo del cursor”.
Están sucediendo muchas cosas en la ventana de Cursor Lock, pero para muchos juegos, debería ser muy simple. Simplemente marque la casilla «Abrir programa» y busque el archivo EXE del juego. En mi caso, por ejemplo, lo dirigí al archivo EXE de Metro: Last Light, ubicado en mi carpeta Steam en:
C: \ Juegos \ Steam \ steamapps \ common \ Metro Last Light \ MetroLL.exe
Luego, simplemente haga clic en el botón «Crear acceso directo» en la parte inferior de la ventana.
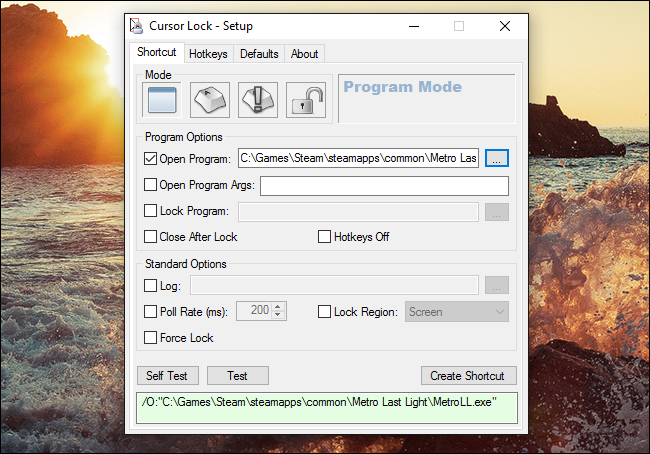
Esto creará un atajo donde quieras que inicie ese juego con Cursor Lock habilitado. Para mí, esto era todo lo que necesitaba para mantener mi cursor en posición mientras jugaba Metro: Last Light.
En otros casos, es posible que deba agregar algunos argumentos. Para DOOM, descubrí que tenía que dirigir «Abrir programa» a mi Steam.exe, «Bloquear programa» al EXE de DOOM y «Abrir programa Args» a -applaunch 379720, donde 379720está el ID de la aplicación para el juego en cuestión.
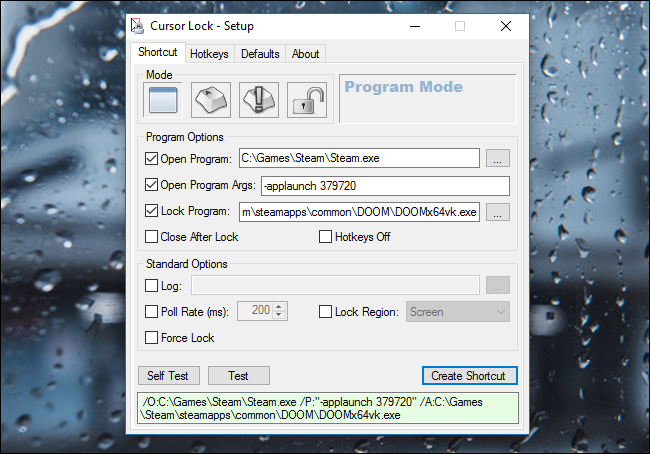
(Si no está seguro de cuál es la ID de la aplicación del juego, simplemente busque en Google el juego y vaya a su página en Steam Store; el número al final de su URL es su ID, como se muestra a continuación).
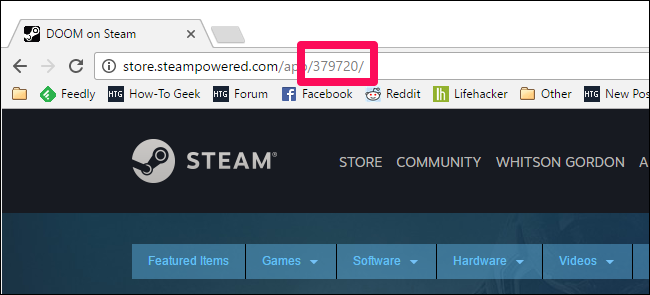
Cursor Lock tiene muchas funciones más avanzadas que pueden ayudar si las opciones anteriores no funcionan. Snake tiene una lista de juegos que se ha confirmado que funcionan , así como las opciones que debe verificar, incluidos Starcraft, The Witcher y Fallout: New Vegas.
El video instructivo de Snake también muestra algunos ejemplos de lo que puedes probar si un juego no está en la lista, así que échale un vistazo a continuación.
Es posible que tenga que jugar con él para que funcione correctamente para su juego específico, pero en mi experiencia, las dos opciones anteriores funcionaron a la perfección. Solo me aseguro de iniciar ese juego desde el atajo que hice en Cursor Lock y todo está bien.