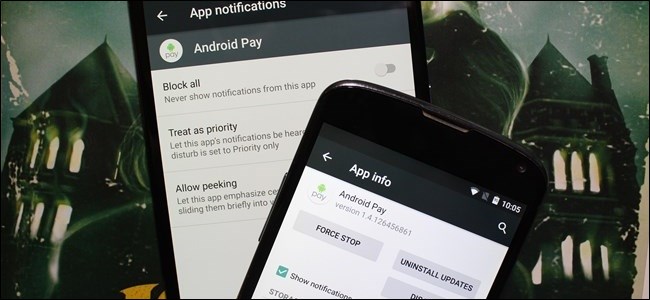
El sistema de notificaciones de Android es fácilmente una de sus funciones más poderosas. Pero un gran poder conlleva una gran responsabilidad, y algunas aplicaciones optan por abusar de esto. Si está harto de las notificaciones constantes de aplicaciones específicas, aquí le mostramos cómo desactivarlas por completo.
Idealmente, desactivarías las notificaciones a través de la configuración de la aplicación infractora. ¿No quieres que Facebook te bombardee con notificaciones? Dirígete a la aplicación de Facebook, abre su configuración y desactiva las notificaciones. Esa es la mejor forma de hacer las cosas.
Pero algunas aplicaciones son grandes idiotas y no tienen opciones para desactivar las notificaciones. En esos casos, puede tomar una ruta más nuclear y bloquear esa aplicación para que no envíe notificaciones por completo, gracias a una configuración dentro de Android. De eso vamos a hablar hoy.
Antes de comenzar, vale la pena señalar que la desactivación de notificaciones puede variar mucho según el dispositivo y la compilación de Android que esté utilizando actualmente. Nos centraremos en Lollipop (Android 5.x) y Marshmallow (Android 6.x) en esta publicación; si ya está ejecutando Nougat, también tenemos instrucciones sobre cómo controlar ampliamente las notificaciones aquí .
Con eso, profundicemos, comenzando con Lollipop.
Cómo deshabilitar las notificaciones en Android Lollipop
Si bien Lollipop tiene algunos años en este momento, sigue siendo la versión de Android más popular que se ejecuta en la naturaleza; a partir de septiembre de 2016, todavía está activa en aproximadamente una cuarta parte de todos los teléfonos Android. Dada la cantidad de dispositivos Android que existen, esa es una cantidad bastante grande.
La buena noticia es que deshabilitar las notificaciones de aplicaciones en Lollipop es increíblemente simple: solo se necesitan unos pocos toques.
Lo primero que deberá hacer es dirigirse al menú Configuración. Dale un tirón al tono de notificación, luego toca el ícono de engranaje. En los dispositivos que ejecutan versiones estándar de Android, deberá tirar de la persiana dos veces antes de que aparezca el engranaje.
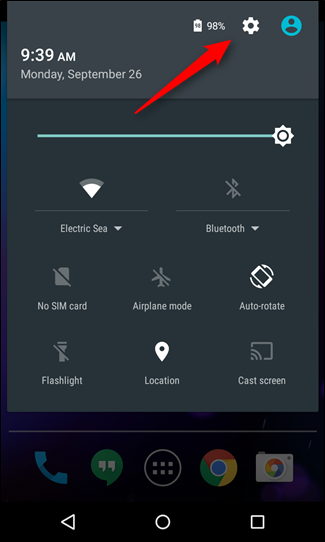
En el menú Configuración, dirígete a «Aplicaciones». En algunos dispositivos, el nombre puede variar; por ejemplo, se titula «Aplicaciones» en los dispositivos Samsung. De cualquier manera, eso es lo que estás buscando.
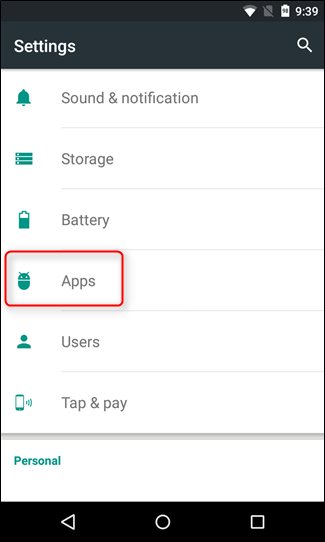
Ahora, aquí es donde las cosas pueden complicarse un poco. En los dispositivos de stock, esto abrirá un menú con una lista completa de todas las aplicaciones instaladas, que es lo que está buscando. Sin embargo, en los dispositivos Samsung, primero deberá tocar la opción «Administrador de aplicaciones» antes de ver esta lista. Si está utilizando un teléfono de un fabricante diferente, es posible que deba investigar un poco para encontrar la opción correcta, pero sabrá que está allí cuando vea todas las aplicaciones de instalación. A partir de aquí, todos los dispositivos deberían ser iguales.
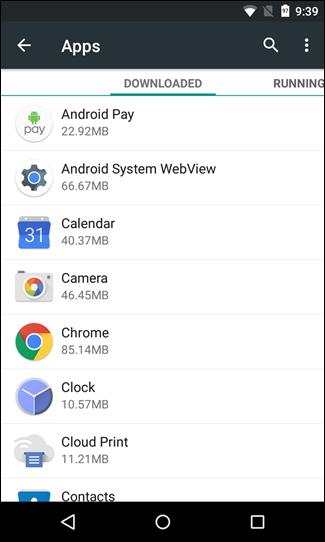
En esta lista, desplácese hasta encontrar la aplicación problemática, luego tóquela. Habrá una pequeña casilla de verificación titulada «Mostrar notificaciones», esa es tu configuración; dale un toque para desactivar todas las notificaciones de esa aplicación en particular.
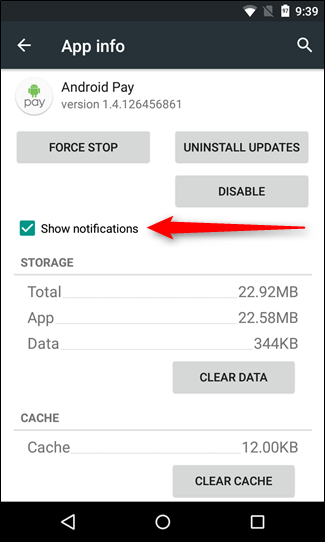
A continuación, aparecerá un cuadro de diálogo de advertencia que le permitirá saber que podría «perder alertas y actualizaciones importantes» si desactiva las notificaciones. Si aún no tiene miedo, continúe y toque «Aceptar».
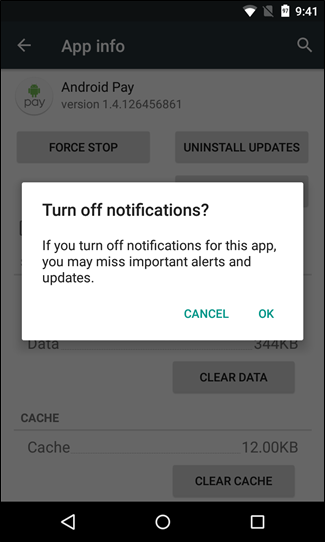
Boom, has terminado. Simple, ¿verdad? Sí. También puede volver a activar las notificaciones pero repitiendo este proceso, ya sabe, en caso de que empiece a perder la atención adicional.
Cómo deshabilitar las notificaciones en Android Marshmallow
Marshmallow tiene más opciones de notificación, pero la primera parte del proceso sigue siendo exactamente la misma: baja la persiana, toca el engranaje y salta a Aplicaciones. Nuevamente, otros dispositivos pueden tener un nombre diferente aquí, como Aplicaciones.
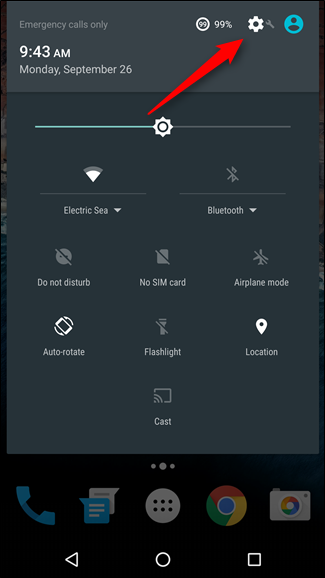
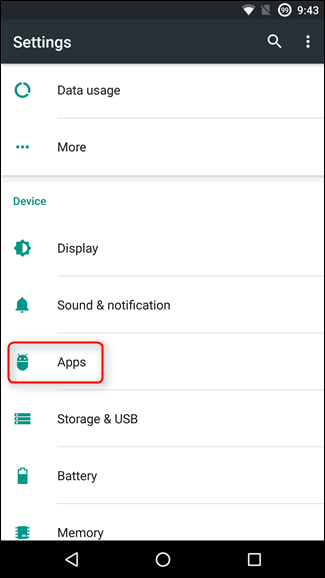
Nuevamente, si no ve la lista completa de aplicaciones aquí, es posible que deba ingresar a otro menú; los dispositivos Samsung tienen una entrada específica para «Administrador de aplicaciones».
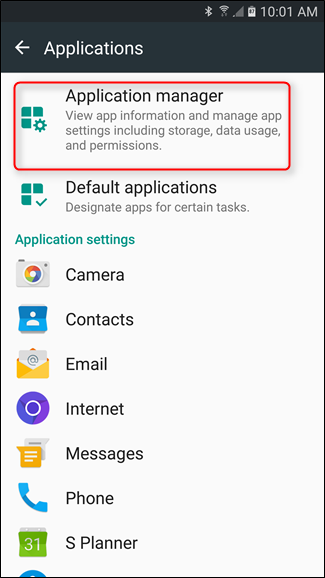
Una vez en el menú correspondiente, busque la aplicación problemática y luego tóquela. Aquí es donde las cosas difieren de Lollipop.
En este menú, hay una entrada que dice «Notificaciones». Toca eso.
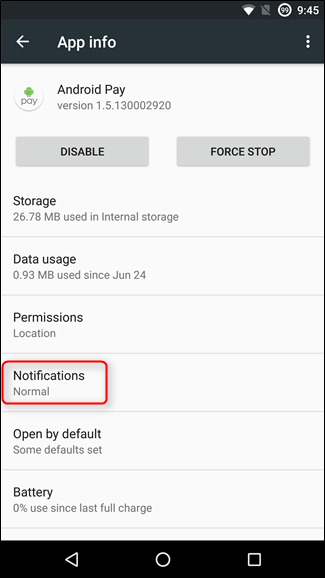
También puede bloquear las notificaciones desde la propia sombra. Si ve una notificación de una aplicación que desea bloquear, simplemente mantenga presionada la notificación. En dispositivos Samsung, esto lo llevará directamente a la configuración de notificaciones de la aplicación. En los dispositivos Android estándar, la notificación cambiará de color y aparecerá un pequeño botón de «información» en el lado derecho. Solo tócalo para ir directamente a la configuración de notificaciones de la aplicación.
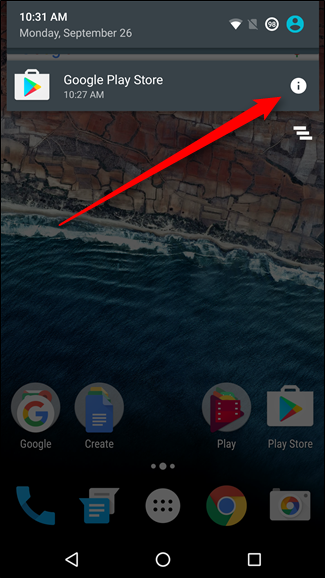
Now you have options! To disable notifications completely, just toggle the “Block All” option. This options is actually called “Allow notifications” on Samsung devices and is toggled on by default (to allow notifications). To disallow notifications, just turn this option off.


Once you’ve toggled the appropriate entry, you’re done. Say goodbye to annoying notifications!


