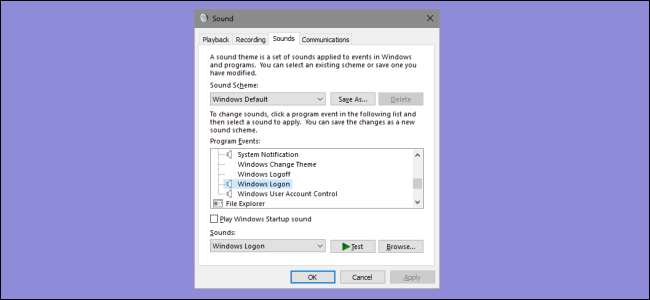
Antes de que apareciera Windows 10, éramos libres de cambiar los sonidos que se reproducían cuando cerrábamos, cerrábamos la sesión o iniciamos sesión en Windows. Por alguna razón, Microsoft ocultó esas acciones de sonido para que no se modificaran en Windows 10. A continuación, le mostramos cómo recuperarlas.
Windows siempre ha sido bastante bueno al permitirle personalizar cada rincón y grieta del sistema operativo, incluidos los sonidos que se reproducen para todo tipo de eventos diferentes del sistema. Incluso puede hacer que Windows reproduzca un sonido cuando alterna las teclas Bloq Mayús, Bloq Desplazamiento y Bloq Num . Si bien aún puede personalizar los sonidos que se reproducen para la mayoría de los eventos del sistema operativo, Windows 10 ocultó el apagado, el cierre de sesión y el inicio de sesión desde la vista. Sin embargo, todavía están por ahí. Solo necesita hacer algunos cambios leves en el Registro de Windows para recuperarlos.
Agregue las acciones de nuevo al panel de control de sonido editando el registro
Para volver a agregar las acciones de apagado, cierre de sesión e inicio de sesión al menú en la aplicación Panel de control de sonido, solo necesita hacer algunos pequeños ajustes en el Registro de Windows.
Advertencia estándar: el Editor del Registro es una herramienta poderosa y su uso indebido puede hacer que su sistema sea inestable o incluso inoperable. Este es un truco bastante simple y mientras sigas las instrucciones, no deberías tener ningún problema. Dicho esto, si nunca ha trabajado con él antes, considere leer sobre cómo usar el Editor del Registro antes de comenzar. Y definitivamente haga una copia de seguridad del Registro (¡y de su computadora !) Antes de realizar cambios.
Abra el Editor del Registro presionando Inicio y escribiendo «regedit». Presione Entrar para abrir el Editor del Registro y luego dele permiso para realizar cambios en su PC.
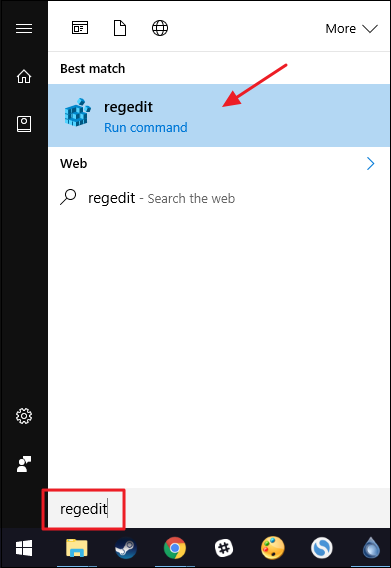
En el Editor del Registro, use la barra lateral izquierda para navegar hasta la siguiente clave:
HKEY_CURRENT_USER \ AppEvents \ EventLabels
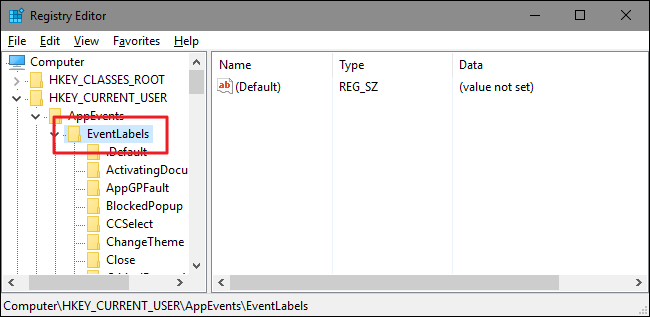
Vas a hacer un pequeño cambio en cada una de las tres subclaves diferentes dentro de esa EventLabelsclave. Primero, abordaremos el sonido de apagado o, como a Windows le gusta llamarlo, Salida del sistema. Debajo de la EventLabelsclave en el lado izquierdo del Editor del Registro, seleccione la SystemExitsubclave. En el lado derecho, haga doble clic en el ExcludeFromCPLvalor.
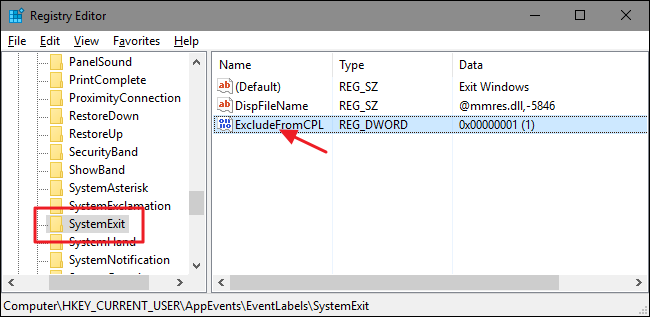
Tenga en cuenta que, de forma predeterminada, el valor es 1, lo que significa que la acción está excluida del Panel de control. Cambie el valor a 0 y luego haga clic en «Aceptar».
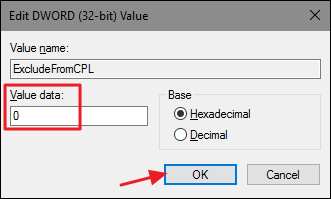
A continuación, realizará exactamente el mismo cambio en otras dos subclaves dentro de la EventLabelsclave: WindowsLogoffy WindowsLogon. Dirígete a cada una de esas carpetas, abre el ExcludeFromCPLvalor en el interior y cambia el valor de 1 a 0.
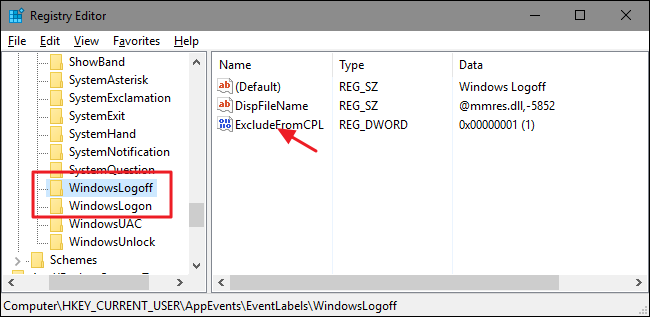
No es necesario reiniciar Windows. Puede seguir adelante y probar sus cambios de inmediato. Abra la aplicación Panel de control de sonido haciendo clic con el botón derecho en el icono del altavoz en su Área de notificación y seleccionando «Sonidos».
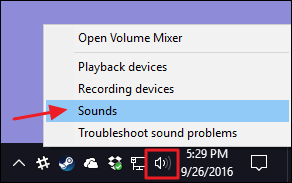
Ahora debería ver las nuevas acciones (Salir de Windows, Cerrar sesión de Windows e Inicio de sesión de Windows) disponibles en la ventana de selección y puede asignar los sonidos que desee a esas acciones.
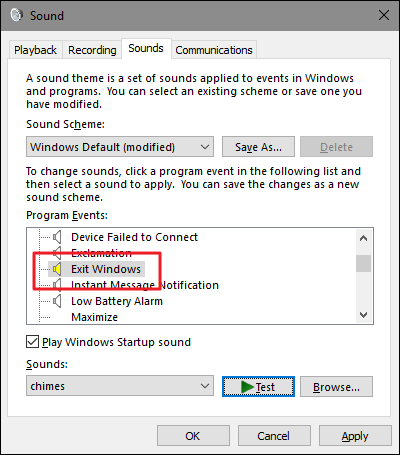
Si, por alguna razón, desea ocultar esas acciones del Panel de control nuevamente, simplemente regrese al Editor del Registro y cambie cada uno de esos ExcludeFromCPLvalores nuevamente a 1.
Descargue nuestros trucos de registro con un solo clic
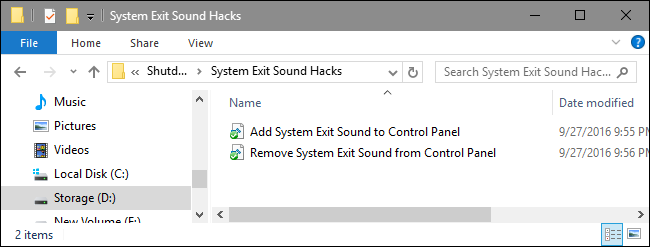
Si no tiene ganas de sumergirse en el Registro, hemos creado algunos trucos de registro que puede utilizar. Descárgalos y descomprímelos primero. En el interior, encontrará tres carpetas llamadas «Trucos de sonido de salida del sistema», «Trucos de sonido de inicio de sesión de Windows» y «Trucos de sonido de cierre de sesión de Windows». Dentro de cada una de esas carpetas, encontrará dos trucos: uno para agregar la acción al Panel de control de sonidos y otro para eliminar la acción nuevamente. Haz doble clic en el truco que quieras usar y haz clic en las indicaciones. Cuando haya aplicado el truco que desea, los cambios se llevarán a cabo de inmediato. No es necesario reiniciar Windows.
Trucos de sonido de apagado, cierre de sesión y inicio de sesión
Estos cortes son en realidad los individuales SystemExit, WindowsLogoffy WindowsLogon subclaves, se desnudaron a los ExcludeFromCPL valores de las que hablamos en la sección anterior y luego exportar a un archivo REG. Ejecutar cualquiera de los trucos establece ese valor en el número apropiado. Y si le gusta jugar con el Registro, vale la pena tomarse el tiempo para aprender a crear sus propios trucos del Registro .


