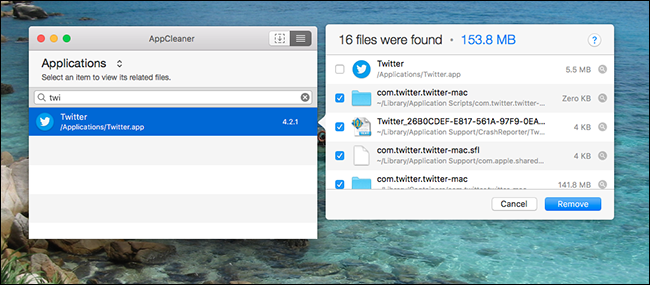
Estabas jugando con la configuración de una aplicación de Mac, y ahora esa aplicación no se carga. ¿Hay alguna forma de restablecer la aplicación, comenzar de nuevo y hacer que todo vuelva a funcionar correctamente?
En cuanto a resulta, sí. Su Mac, en su mayor parte, almacena la configuración de sus aplicaciones en la carpeta Biblioteca y son bastante fáciles de eliminar. La aplicación los volverá a crear desde cero, con su configuración predeterminada original intacta. Aquí hay dos formas de borrar esa configuración.
La forma fácil: use AppCleaner
AppCleaner es una sencilla aplicación gratuita que permite a los usuarios desinstalar por completo cualquier aplicación de Mac, sin dejar archivos. Es útil para ese propósito, también es una forma rápida de eliminar todas las configuraciones asociadas con una aplicación determinada sin desinstalarla.
Primero, diríjase al sitio web de AppCleaner y descargue la versión más reciente compatible con su versión de macOS.
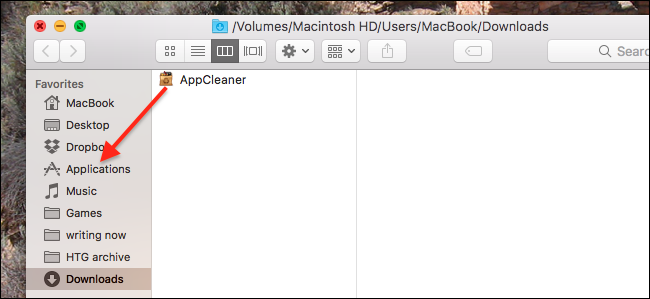
El programa viene en un archivo ZIP, que puede descomprimir haciendo doble clic. Instale de la manera típica de Mac, arrastrando el icono a su carpeta de Aplicaciones.
Cierre la aplicación que desea restablecer (usaremos Twitter como ejemplo), luego abra AppCleaner. Haga clic en el botón en la parte superior derecha para ver su lista de aplicaciones instaladas.
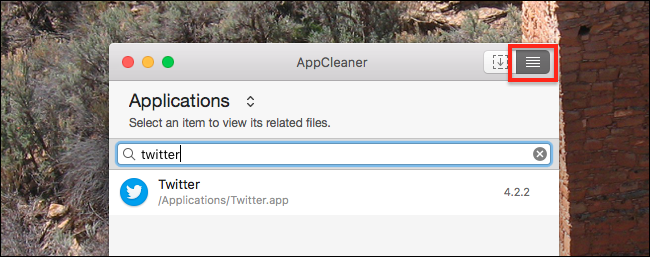
Busque el programa cuya configuración desea eliminar mediante la búsqueda o el desplazamiento. Haga clic en su aplicación y verá una lista de archivos para eliminar. Desmarque la aplicación en sí en esta lista; de esa manera, AppCleaner dejará la aplicación en su lugar, pero eliminará todas sus configuraciones.
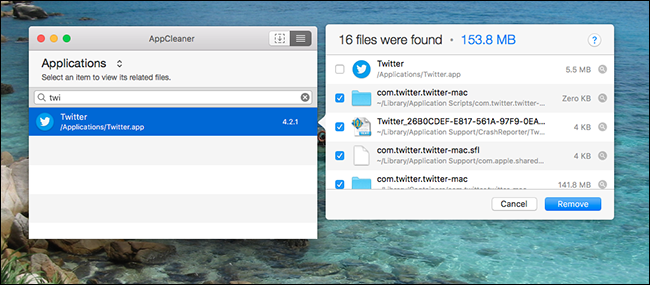
Si eres un usuario avanzado seguro, puedes explorar la lista y asegurarte de que todo esté relacionado con tu aplicación. Si no es así, que no cunda el pánico: AppCleaner generalmente es bastante bueno eliminando solo cosas relevantes para una aplicación específica. Haga clic en «Eliminar» cuando esté listo, y todo se enviará a la Papelera.
Inicie la aplicación y debería ver todas las configuraciones restauradas a los valores predeterminados. Esto significa que, si ya inició sesión en una cuenta, deberá volver a iniciarla.
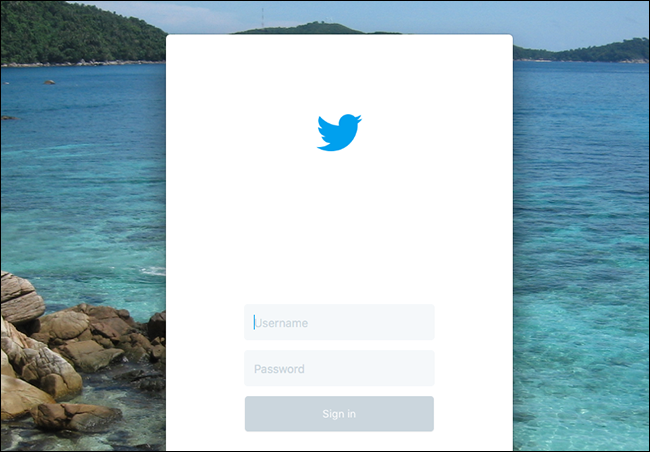
Con suerte, lo que sea que no vuelvas a romper las cosas, pero ambos sabemos que eso no es cierto. Los usuarios avanzados rompen cosas; así es como es, por lo que debe tener AppCleaner a mano.
La forma manual: busque en la carpeta de la biblioteca
Si no desea instalar AppCleaner solo para este propósito, o si AppCleaner tiene problemas para encontrar los archivos correctos, también puede hacerlo manualmente.
Primero, cierre el programa que desea restablecer. Luego dirígete a la carpeta Biblioteca de tu Mac y busca el nombre de la aplicación. No utilice espacios, incluso si la aplicación en cuestión tiene un espacio en su nombre. Luego, restrinja su búsqueda haciendo clic en «Biblioteca» en la barra de herramientas que se encuentra sobre los resultados.
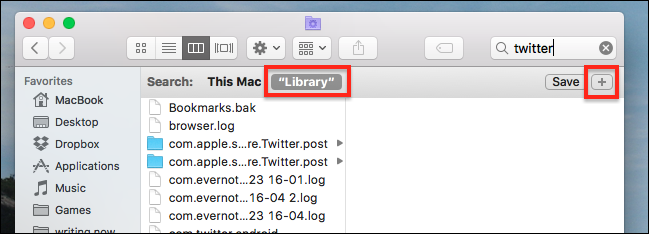
Verá muchos resultados, la mayoría de ellos irrelevantes. Para acotar las cosas, me gusta limitar los resultados a carpetas. Para hacer eso, haga clic en el icono «+» debajo del cuadro de búsqueda, luego establezca la segunda fila en «Tipo» es «Carpeta». Me gusta esto:
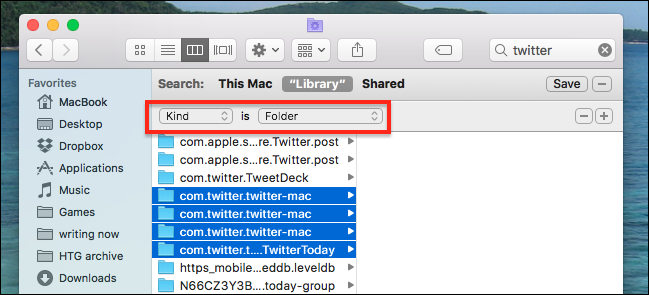
Ahora, busque las carpetas que sean relevantes para su aplicación. En nuestro ejemplo, la aplicación de Twitter para Mac, las carpetas adecuadas se denominan “com.twitter.twitter-mac”, pero esto variará dependiendo de la aplicación que intente borrar.
Averiguar qué carpetas eliminar puede ser un rompecabezas. A veces, las carpetas correctas seguirán un patrón: com, seguido del nombre de la empresa que fabrica la aplicación, seguido del nombre de la propia aplicación. Pero a veces las carpetas tienen nombres sencillos, como «Firefox». Utilice su mejor criterio y trate de evitar eliminar carpetas que hagan referencia a otras aplicaciones. Por ejemplo: en la lista anterior, no eliminé la carpeta «TweetDeck», porque esa es otra aplicación por completo. Vas a tener que usar un juicio similar.
Cuando esté seguro de haber encontrado las carpetas correctas, elimínelas. Inicie la aplicación y todo debería volver a configurarse por defecto.
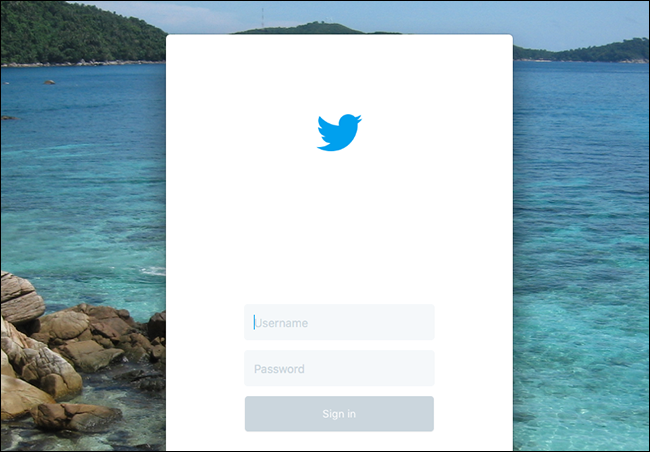
Ahora eres libre de volver a romper las cosas con tus ajustes excesivos, compañero loco. ¡Disfrutar!