Tabla de contenidos

La semana pasada te contamos todo sobre el balance de blancos de la cámara y cómo solucionar problemas de color directamente en tu cámara . Pero, ¿qué pasa con las fotos que ya ha tomado y que necesitan un poco de ayuda? Siga leyendo mientras le mostramos cómo solucionar problemas de color en fotos existentes.
¿Por qué quiero hacer esto?
Varios lectores se pusieron en contacto con nosotros después de que publicamos el explicador del balance de blancos con una simple solicitud: mostrarles cómo arreglar sus fotos existentes con problemas de balance de blancos.
Si bien la mejor práctica es realizar los ajustes en la cámara para ahorrarse el trabajo de posprocesamiento más adelante, entendemos totalmente lo fácil que es terminar con fotos que tienen un balance de blancos deficiente. Incluso cuando haya configurado todo cuidadosamente en su cámara, aún terminará con fotos de vez en cuando que necesitan una buena edición.
Por ejemplo, supongamos que está tomando fotos en un evento familiar con un flash suplementario en su cámara, y en una de las fotos el flash todavía está funcionando (por lo tanto, el balance de color está desactivado porque configuró el balance de color para que coincida con el azul luz del flash, no la luz rojiza de las luces incandescentes en la habitación). Si esa foto captura perfectamente a la abuela riendo con su nuevo nieto, definitivamente vale la pena guardarla con un poco de edición.
Afortunadamente, corregir los problemas de color en las fotos es generalmente bastante simple, no destructivo y no requiere ningún tipo de habilidad de edición de fotos de nivel ninja. Siga leyendo mientras le mostramos cómo.
¿Qué necesito?
Para este tutorial, necesitará una de dos cosas (o ambas si desea seguir los dos flujos de trabajo distintos).
- Picasa
- Adobe Photoshop
- Si está buscando un flujo de trabajo gratuito, primero le mostraremos cómo corregir el color en el editor / organizador de fotos gratuito Picasa de Google. Si está buscando una forma más potente / flexible de corregir el color, también explicaremos cómo corregir el color en Adobe Photoshop. Antes de continuar, le recomendamos encarecidamente que lea nuestro explicador de balance de blancos . No solo aprenderá a configurar su cámara para tomar fotografías correctamente equilibradas, sino que también aprenderá sobre la ciencia del balance de blancos, lo que le facilitará la comprensión de lo que sucede cuando trabaja con el balance de color en una aplicación de edición de fotografías. .
Fotos de corrección de color en Picasa
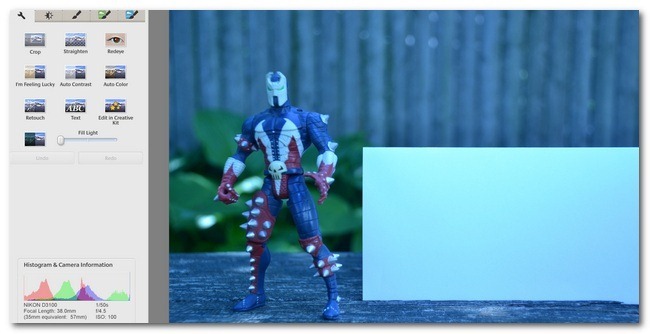
Picasa es un organizador de fotos gratuito y un sencillo editor de fotos producido por Google. No solo es fácil realizar correcciones básicas en Picasa, sino que las funciones de edición no son destructivas y puedes revertirlas en cualquier momento.
Tanto para esta sección del tutorial como para la sección de Photoshop del tutorial, vamos a corregir el color de la misma foto que usamos en el tutorial de balance de blancos de la cámara para que pueda ver fácilmente cómo la corrección de balance de blancos de posprocesamiento se compara con en -corrección del balance de blancos de la cámara.
La imagen de arriba se cargó en Picasa. A la izquierda de la imagen está el panel de edición. Haga clic en la segunda pestaña para acceder a los ajustes de iluminación y color:
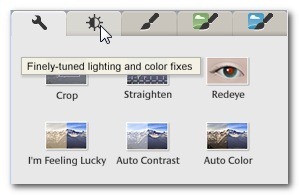
Una vez que esté en la segunda pestaña de edición, busque en la parte inferior del panel el control deslizante «Temperatura de color» y el «Selector de color neutro».
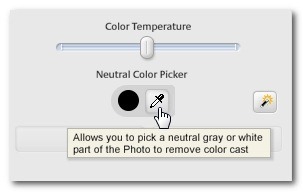
Usted puede ajustar manualmente el regulador de temperatura de color, pero sugerimos que el ahorro como último paso si los otros pasos no producen los resultados deseados. Un buen primer paso sería utilizar el Selector de color neutro. Mucha gente va directamente al pequeño ícono de la varita mágica a la derecha del selector de color (las pequeñas varitas amarillas en Picasa son los botones de corrección de un clic), pero el Selector de color neutro es una buena combinación entre la automatización completa y el control del usuario. entrada.
Para usar el selector de color, haga clic en el cuentagotas y busque un área de la foto que sepa que tiene un espacio de color neutro blanco o gris. En nuestra foto de muestra es muy sencillo, ya que incluimos una tarjeta blanca en la foto, pero cualquier color neutro será suficiente (una camisa blanca, cemento gris, un cielo nublado de fondo, etc.)
Hagamos clic en esa tarjeta blanca y veamos cómo ajusta el color: 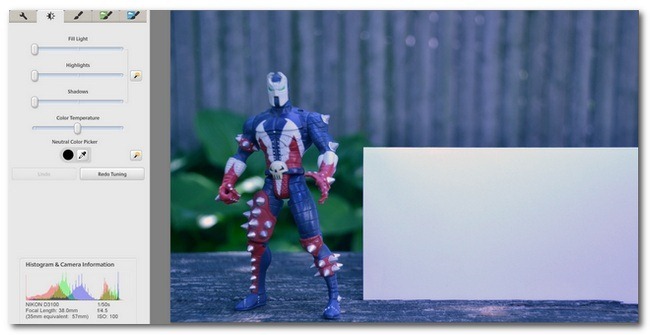
No tenga miedo de muestrear varios puntos en su espacio de color neutro. En el caso de nuestra tarjeta blanca, la tarjeta en sí tenía un poco de sombreado en la superficie, lo que significaba que partes de la tarjeta blanca tenían una temperatura más fría que otras áreas. Dependiendo de la sección que probamos, terminamos con tonos de color ligeramente más cálidos o más fríos.
Tal como está, la foto de arriba tiene un balance de color significativamente mejor que antes. No es perfecto y un poco genial, pero con unos pocos clics del mouse en el área superior de nuestra tarjeta blanca, es bastante bueno.
En este punto, muchas personas pueden optar por calentar la imagen solo un cabello deslizando el control deslizante de temperatura de color ligeramente hacia la derecha. En términos generales, si está trabajando con retratos, instantáneas familiares u otras fotos de personas, querrá cometer un ligero error en el lado del balance de blancos cálido, ya que hace que las personas se vean más saludables (donde un ligero o extremo tono azul el balance de blancos imparte un aspecto enfermizo).
Fotos de corrección de color en Photoshop
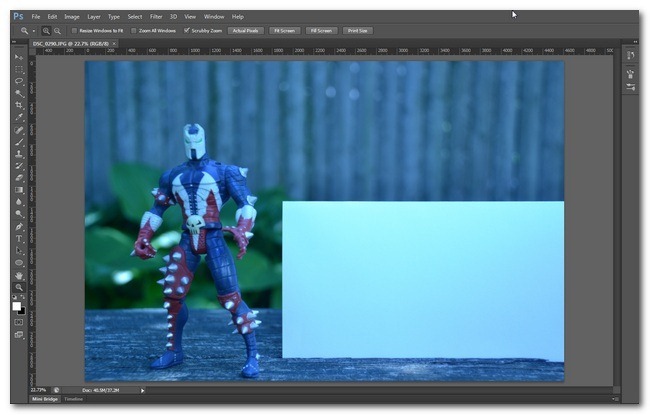
Photoshop es una aplicación radicalmente más avanzada (y proporcionalmente más cara) que permite una gama más amplia de ediciones y ajustes.
Abramos nuestra foto en Photoshop y demostremos la forma más fácil de corregir el color, el equivalente en Photoshop de la corrección de un clic de Picasa. Con su imagen abierta, vaya a Imagen -> Color automático: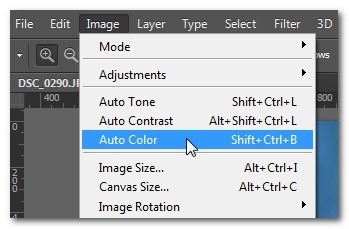
Si espera que Photoshop lo saque del parque dado que es prácticamente el estándar de oro de la edición de fotografías profesional, no se sentirá decepcionado: 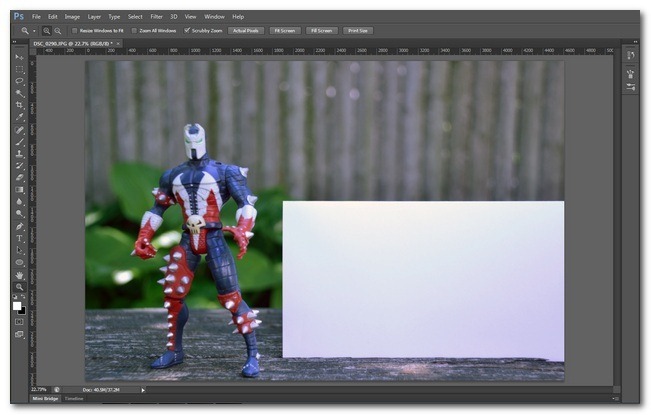
A diferencia del ajuste de color básico de Picasa que dejó un poco de tinte azul en la imagen, los algoritmos automáticos de Photoshop prácticamente lo definen desde el principio: el color de Spawn, el color de la tarjeta blanca y el color de la madera y las plantas se ven muy reales. a la vida. De hecho, esta imagen con corrección de color parece indistinguible de la corrección real del balance de blancos en la cámara que hicimos en nuestro tutorial anterior .
Dicho esto, no siempre tiene una imagen que sea tan buena candidata para la corrección automática; esta imagen tiene una gran franja de blanco que ofrece un área grande y agradable para que el algoritmo de corrección automática funcione.
Hay varias formas de abordar el ajuste de color en Photoshop, pero al igual que los equivalentes más simples de Picasa, pueden resultar demasiado complicadas. Por ejemplo, en Photoshop puede ajustar manualmente el tono de color de las sombras, los niveles medios y las luces, pero no es la forma más eficiente de abordar la tarea y ciertamente no es el tipo de cosa que le gustaría hacer un trabajo regular. fluir fuera de.
Un enfoque mucho más sencillo es utilizar curvas de ajuste. Para aquellos de ustedes que han estado siguiendo nuestros recientes tutoriales de Photoshop, recordarán que usamos mucho las curvas de ajuste en nuestro tutorial: Cómo mejorar sus fotos en blanco y negro con curvas de ajuste . En este tutorial, no vamos a manipular las curvas con fines artísticos / dramáticos, pero usaremos las mismas herramientas básicas.
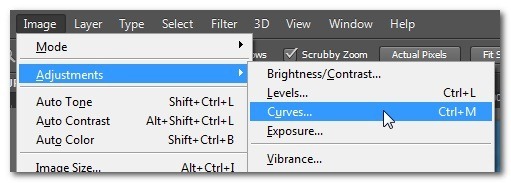
Haga clic derecho en su imagen en el panel Capas y seleccione «Duplicar capa». Esta será nuestra capa de trabajo donde realizaremos los ajustes de curvas. Con esta capa seleccionada, vaya a Imagen -> Ajustes -> Curvas, como se ve en la imagen de arriba.
Seleccione el cuentagotas blanco y luego elija un punto en la foto para que sirva como punto de anclaje blanco.
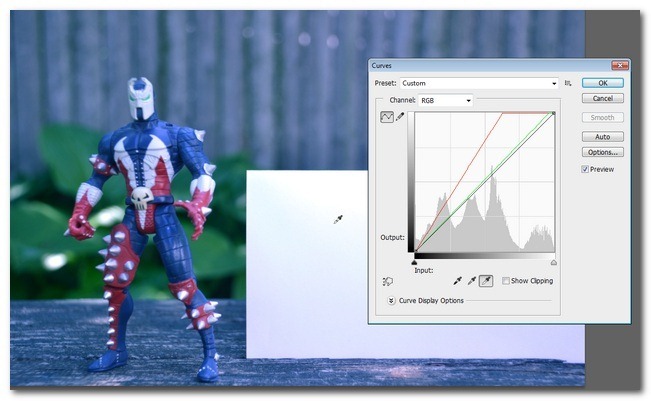
A diferencia de nuestro tutorial en blanco y negro, dejaremos los goteros grises y negros solos. Solo debe usar los goteros grises y negros al corregir su imagen si tiene un verdadero punto gris al 50% en la foto (como una tarjeta de referencia gris al 50%) y / o un punto de referencia negro verdadero como una sombra muy profunda o un negro. objeto (por ejemplo, una tarjeta de referencia negra). Usar el cuentagotas negro en cualquier cosa que no sea un punto de referencia negro realmente oscurecerá su imagen y usar el cuentagotas gris en cualquier cosa que no sea un objeto gris al 50% sesgará sus colores bastante.
Volviendo a la imagen de arriba, puede ver que la imagen tiene un ligero tinte azul. Es mucho mejor de lo que era, pero aún requiere un poco de masaje. Una vez que haya configurado su punto blanco con la selección de canal establecida en RGB (el valor predeterminado), como acabamos de hacer, puede modificar aún más las cosas seleccionando los canales individuales. Como queremos dominar el tinte verde azulado que tiene la foto, comencemos cambiando la selección de Canal a Azul y deslizando la flecha negra en el control deslizante horizontal ligeramente hacia la derecha:
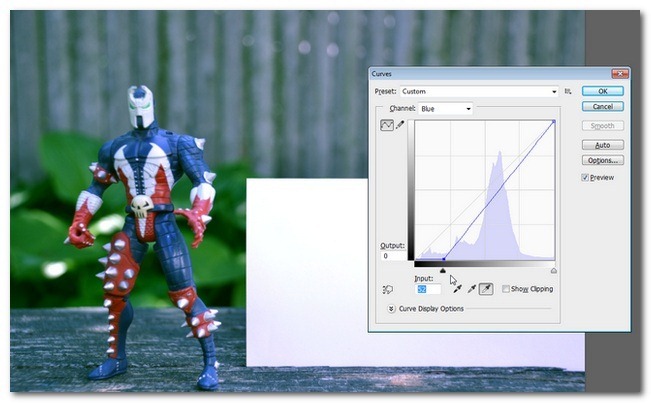
Esto contribuye en gran medida a corregir el tono azul, pero aún debemos hacer lo mismo con el canal verde. Repite el proceso. Recuerde, no tiene que limitarse a un estricto ajuste lineal. Estamos usando la herramienta Curvas para que pueda hacer clic en esa línea en ángulo agudo en el canal rojo, azul o verde y curvarla suavemente para modificar aún más el color.
Veámoslo después de haber ajustado los canales azul y verde:
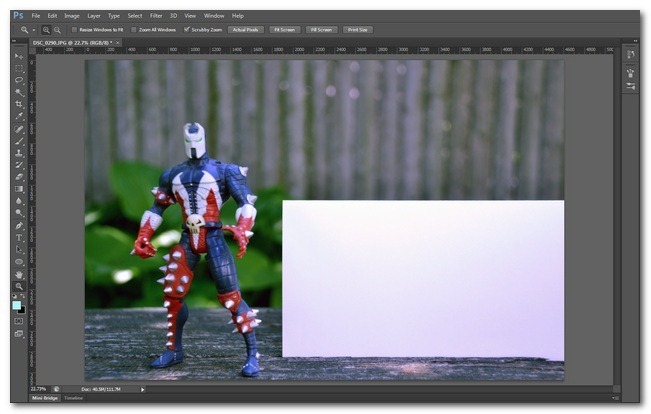
¡Mucho mejor! Notarás que se ve casi idéntico a la corrección automática, excepto que hemos cometido un leve error en el lado de calentar la imagen (como mencionamos antes, si estás fotografiando personas y no buscas una imagen perfecta 100% -verdadera- corrección de color a la vida, un poco en el lado cálido es el camino a seguir).
¿Tiene una sugerencia, un truco o un flujo de trabajo de edición de fotos para compartir? Únase a la conversación a continuación para compartir sus conocimientos.