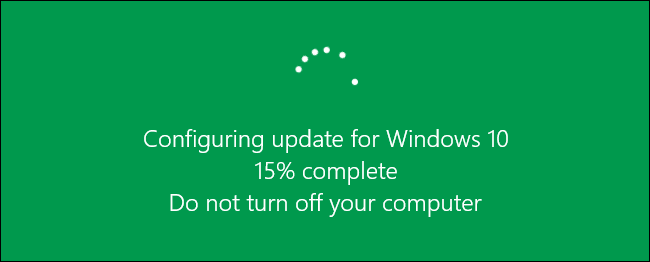
Estás trabajando en un documento importante cuando Windows se actualiza y te informa que se reiniciará. En lugar de enojarse y gritarle a su computadora que aún no puede reiniciar, ahora puede programar un momento más conveniente para que la computadora se reinicie después de las actualizaciones.
Actualización : a partir de la Actualización de aniversario , esta función se ha eliminado. La nueva función de horas activas es ahora lo más parecido a programar actualizaciones en Windows 10.
Windows 10 ahora le permite especificar una hora para que la computadora se reinicie después de que se instalen las actualizaciones para finalizar la instalación. Para programar un reinicio para las actualizaciones, haga clic en el icono del menú Inicio y seleccione «Configuración» en el menú Inicio.
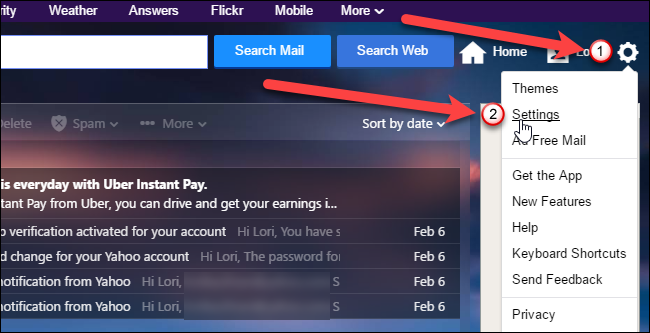
En la pantalla «Configuración», haga clic en «Actualización y seguridad».
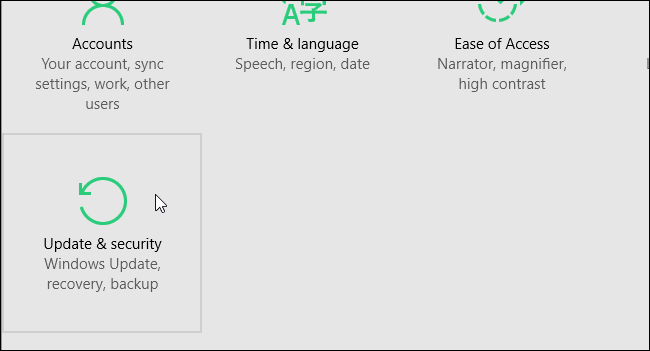
La pantalla «Windows Update» se muestra de forma predeterminada. Si tiene actualizaciones disponibles, Windows comenzará a descargarlas y a prepararse para instalar. Haga clic en el enlace «Opciones avanzadas». El proceso de actualización continuará aunque salga de la pantalla principal de «Actualización de Windows».
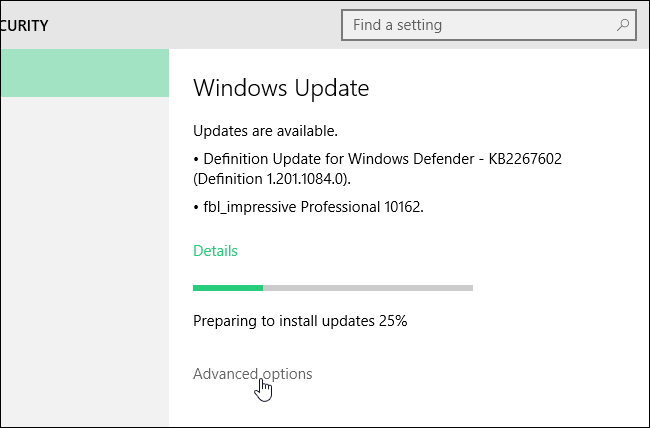
En la pantalla «Opciones avanzadas», seleccione «Notificar para programar el reinicio» de la lista desplegable en la parte superior de la pantalla.
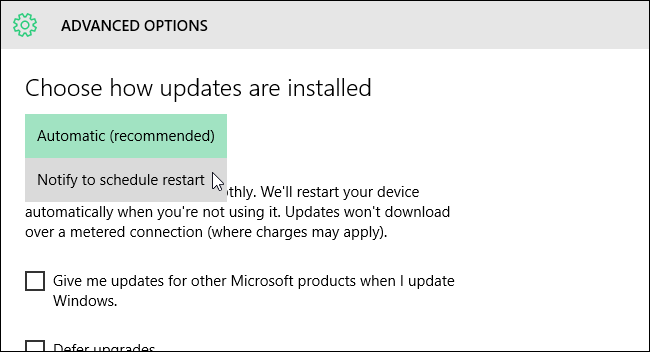
Haga clic en el botón de flecha izquierda en la esquina superior izquierda de la pantalla para volver a la pantalla «Actualización de Windows».
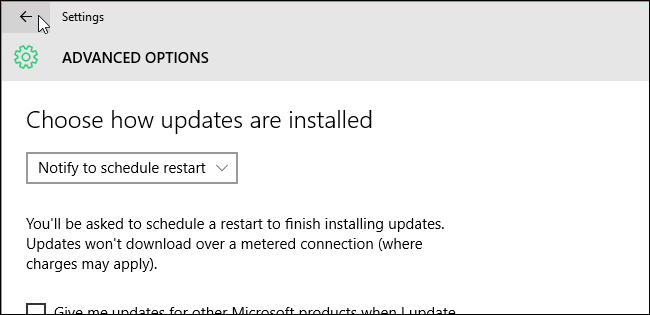
Se le notifica que se ha programado un reinicio y se proporcionan opciones para que programe una hora para que se produzca el reinicio. La primera opción proporciona un tiempo sugerido para reiniciar la máquina y terminar de instalar la actualización. Para especificar una fecha y una hora diferentes, seleccione la opción «Seleccionar una hora de reinicio» y especifique una «Hora» y un «Día». Para la “Hora”, haga clic en el cuadro, coloque el mouse sobre cada parte del tiempo (hora, minutos y AM / PM) y desplácese por las opciones hasta llegar a lo que desea.
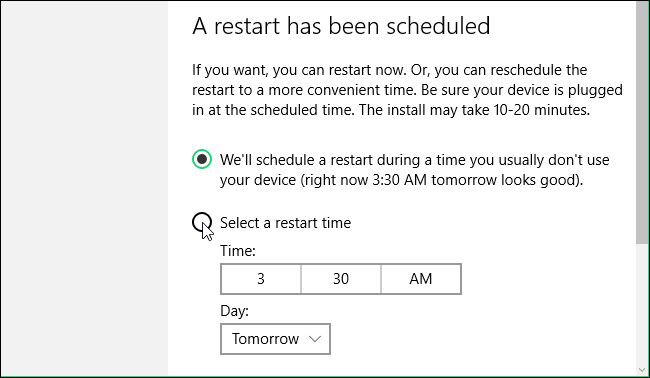
También debería haber un enlace «Reiniciar ahora» en el que puede hacer clic para reiniciar la máquina ahora y finalizar las actualizaciones de inmediato.


