
¿Alguna vez te has preguntado cómo te verías si tus ojos fueran de un color diferente? Los míos son grises, pero siempre pensé que el marrón me quedaría bien. Claro, puedes comprar lentes de contacto de colores, pero es mucho más sencillo usar Photoshop, o tu editor de imágenes gratuito favorito como GIMP, para cambiar el color de tus ojos.
Voy a demostrar la técnica usando Photoshop, así que, si está usando una aplicación diferente, solo necesita averiguar qué herramientas equivalentes son las más apropiadas. Las instrucciones deberían funcionar en muchos programas de edición de imágenes.
Abra la imagen que desea utilizar en Photoshop. Esta es la imagen con la que estoy trabajando.

Para empezar, cree una nueva capa en blanco con el Modo de fusión configurado en color; el método abreviado de teclado es Control + Mayús + N para usuarios de PC, Comando + Mayús + N para usuarios de Mac. Luego, en el menú desplegable «Modo», elija «Color».
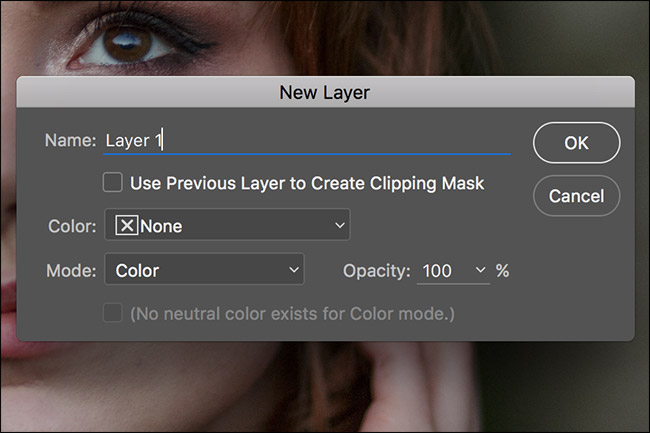
Haga doble clic en la muestra de primer plano y configúrelo en un color loco como el azul claro en la imagen de abajo.
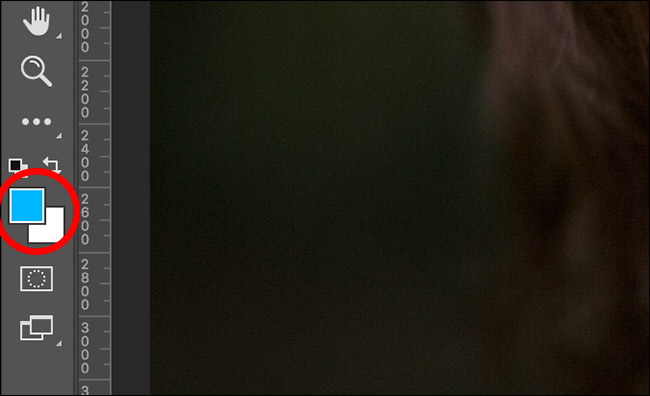
Vaya a Editar> Relleno y seleccione Color de primer plano para llenar la capa en blanco con este color; también puede usar el atajo de teclado Alt + Retroceso (en Windows) u Opción + Eliminar (en Mac). Todo en tu imagen ahora se verá con un extraño tono de azul. Esto te ayudará a seleccionar los ojos.
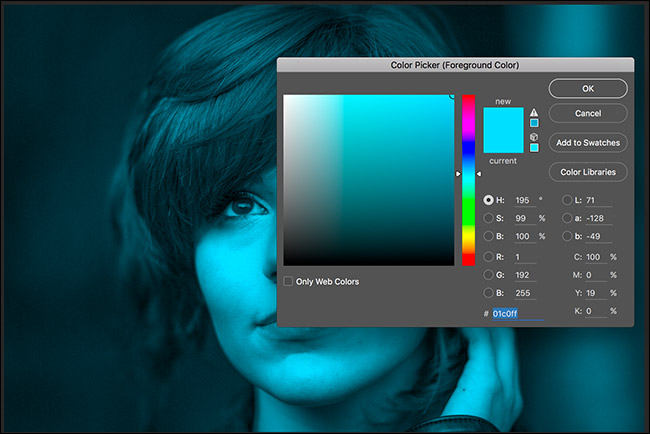
Agregue una máscara de capa negra a la capa de color manteniendo presionada la tecla Opción o Alt y haciendo clic en el botón Nueva máscara de capa. Recuerde, con una máscara, el blanco revela y el negro oculta.

Acércate a los ojos del sujeto (Control- + en Windows, Comando- + en Mac) y selecciona la herramienta Pincel presionando B en tu teclado. Seleccione el arbusto Redondo Suave del menú Pincel, configure la Opacidad al 100% y el Flujo a alrededor del 60%.
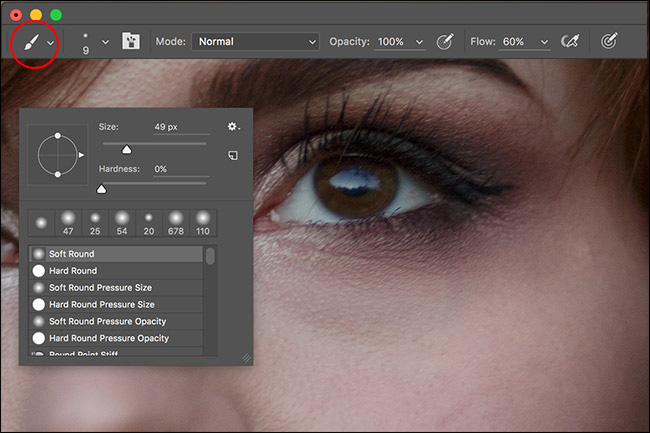
Restablezca las muestras de color a sus valores predeterminados de blanco y negro presionando la tecla D, y luego cámbielos para que tenga el blanco como color de primer plano presionando X.
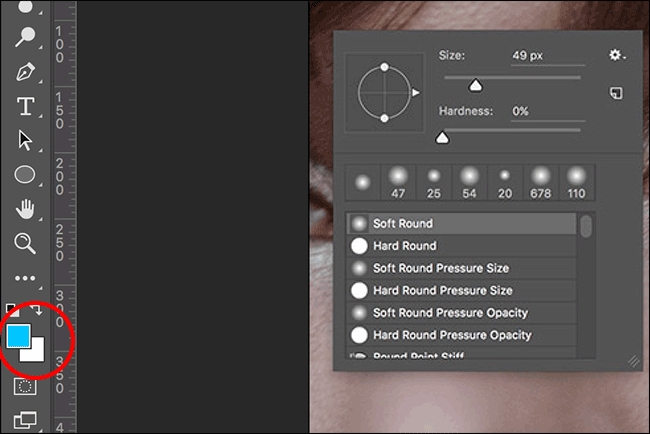
Seleccione la máscara de capa y comience a pintar de blanco sobre los ojos. Esto revelará la capa de color. Trabaja con cuidado alrededor del iris evitando la pupila hasta que tengas una buena máscara. Repite el proceso para el otro ojo. (Es posible que deba cambiar el tamaño de su pincel para que se ajuste a ciertas áreas, según su foto).
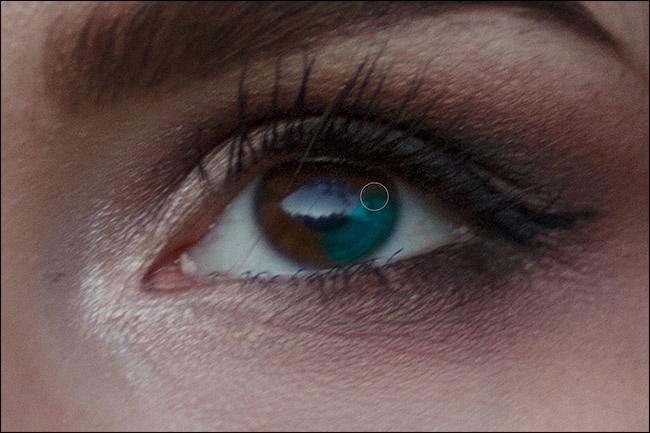
La máscara probablemente se vea un poco pintada, así que vaya a Filtro> Desenfocar> Desenfoque gaussiano y agregue alrededor de 2 píxeles de desenfoque a la máscara. Esto suavizará las transiciones.
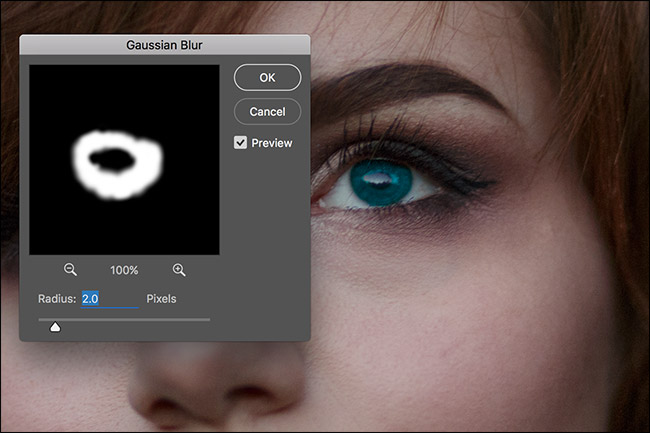
Ahora que tienes una buena mascarilla para ambos ojos, es hora de empezar a colorearlos con un tono más natural.
Seleccione la capa de color, luego haga doble clic en la muestra de color de primer plano.
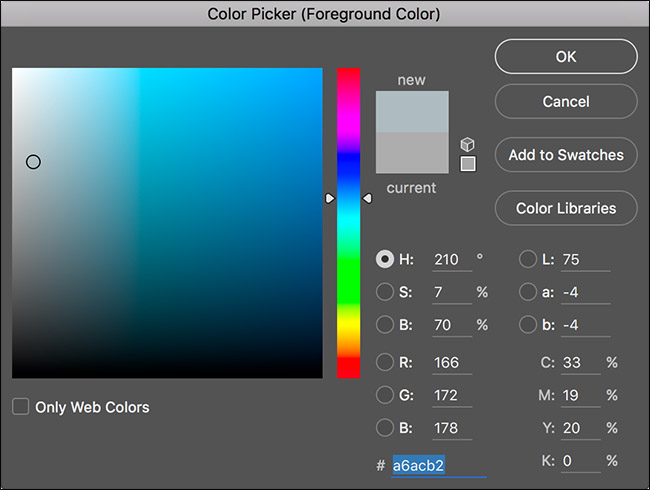
Experimentando un poco, he descubierto que los siguientes valores son un buen punto de partida cuando estás cambiando el color de ojos de alguien:
- Para ojos azules, establezca H en 210, S en 7 y B en 70.
- Para ojos grises, establezca H en 210, S en 3 y B en 70.
- Para ojos verdes, establezca H en 100, S en 4 y B en 80.
- Para ojos marrones, establezca H en 40, S en 25 y B en 15.
Marque el color que desee utilizar y presione Aceptar. Vaya a Editar> Relleno y luego seleccione Color de primer plano para cambiar los ojos del sujeto.

Dependiendo del color de ojos base del sujeto, también deberá aclarar u oscurecer el iris para que las cosas se vean naturales. Rebecca, la modelo de la foto que estoy usando, tiene ojos marrones oscuros, por lo que necesitan iluminarse un poco. Para mis propios ojos grises más claros, a menudo tengo que oscurecer las cosas.
Agregue una capa de ajuste de curvas a la imagen. Es la mejor forma de ajustar el brillo en Photoshop.
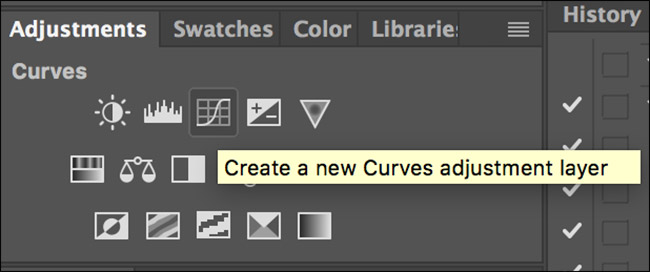
Ya ha creado una gran máscara de capa, por lo que no tiene sentido volver a hacerlo. Mantenga presionada la tecla Opción o Alt y arrastre la máscara de capa desde la capa de color a la capa Curvas. Ahora las curvas solo afectarán a los ojos.
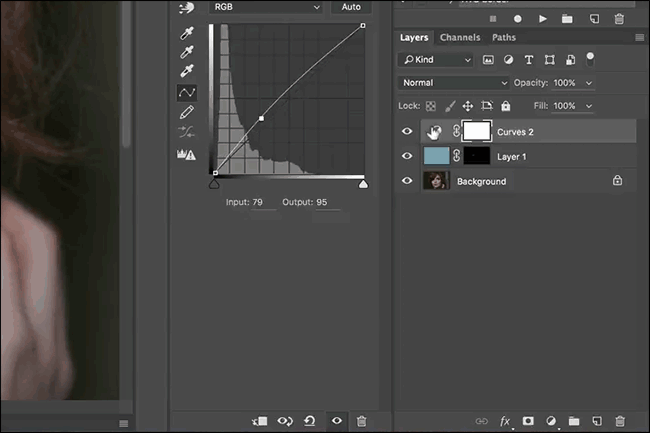
Elija un punto en la curva y arrastre hacia arriba para iluminar los ojos o hacia abajo para oscurecerlos según sea necesario.
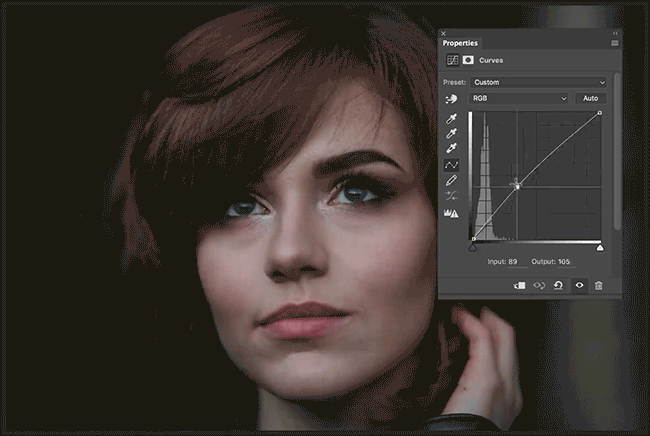
Los valores que he sugerido en este artículo son solo un punto de partida. Cada imagen es única. Si bien la mayoría de las veces los colores que recomiendo deberían darle un color de ojos de aspecto natural, si no le quedan bien, modifique las capas de color y curvas hasta que lo hagan.

Cambiar tu propio color de ojos o el de un amigo en Photoshop es muy divertido. Todos quieren saber cómo se verían con ojos azules o verdes. Tampoco es necesario que te limites a los colores de ojos naturales; la misma técnica se puede usar para hacer ojos amarillos como los de un lobo o ojos morados Targaryen.