Tabla de contenidos
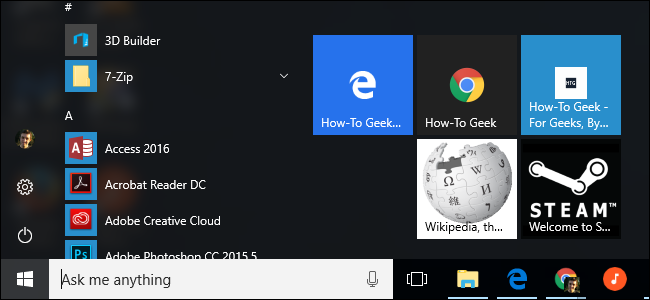
El menú Inicio de Windows 10 es muy personalizable . Agregue accesos directos a sitios web a su menú Inicio y podrá acceder rápidamente a sus sitios web favoritos haciendo clic en un mosaico. Esto funciona con Microsoft Edge, Google Chrome o cualquier otro navegador.
Sin embargo, las instrucciones son un poco diferentes para cada navegador, así que las revisaremos una por una.
Microsoft Edge
El navegador Microsoft Edge incluido con Windows 10 lo hace fácil. Primero, diríjase al sitio web que desea anclar a su menú Inicio. Haga clic o toque el botón de menú y seleccione «Fijar esta página al inicio».
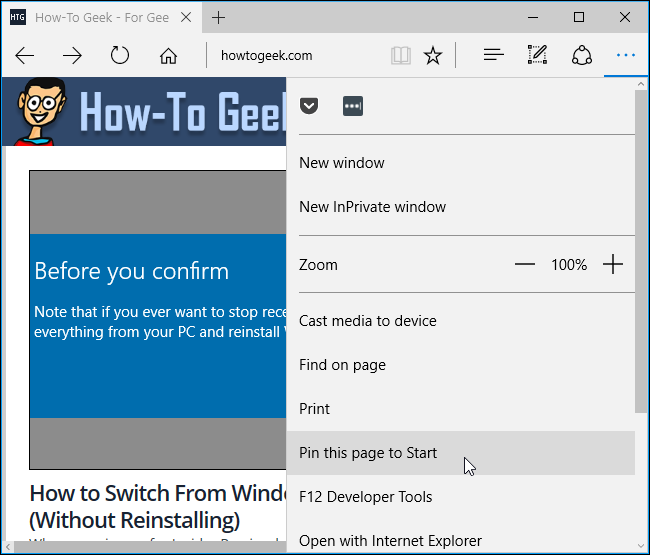
Acepte agregar la página y el sitio web aparecerá en su menú Inicio como un mosaico. Puedes arrastrarlo y colocarlo donde quieras.
Algunos sitios web admiten algunas funciones adicionales cuando las agrega a su menú Inicio con Microsoft Edge. Es posible que vea un ícono de mosaico personalizado, o incluso un mosaico en vivo que le muestre titulares e información actualizados automáticamente del sitio.
Este acceso directo siempre se abrirá en Microsoft Edge.

Google Chrome
Esto ahora también es fácil en Google Chrome. Primero, diríjase al sitio web que desea agregar a su menú Inicio. Haga clic en el botón de menú en Google Chrome y seleccione Más herramientas> Agregar al escritorio.
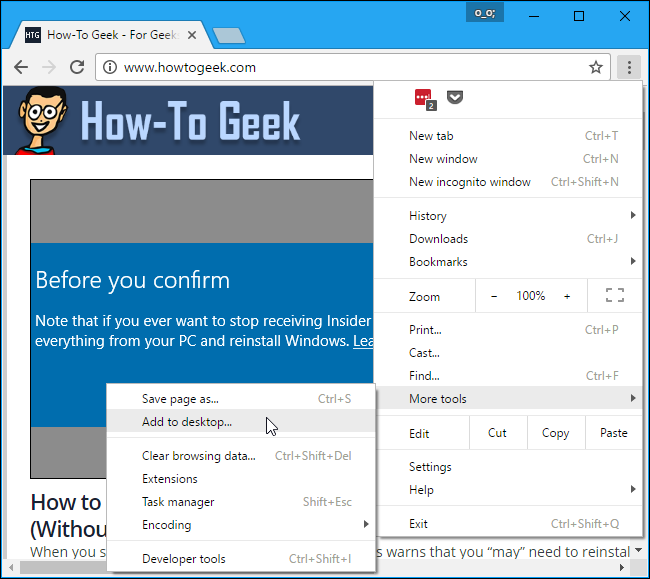
Nombra el acceso directo como quieras; el acceso directo se etiquetará con el nombre que elijas. Seleccione «Abrir en ventana» si desea abrir el sitio web en su propia ventana cuando haga clic en el acceso directo, o desmarque esta opción para abrir el sitio web como una pestaña del navegador normal. Haga clic en «Agregar» cuando haya terminado.

Abra su menú Inicio y verá el acceso directo al sitio web que agregó en «Agregado recientemente» en la esquina superior izquierda.
Arrastre y suelte el sitio web al lado derecho de su menú Inicio. Se convertirá en un mosaico de acceso directo y podrá colocarlo en cualquier lugar que desee.
Este acceso directo siempre se abrirá en Google Chrome.
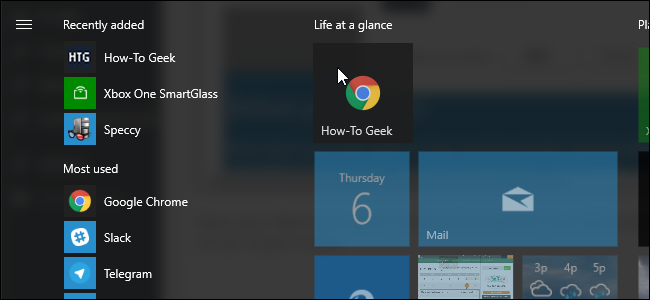
Mozilla Firefox, Internet Explorer y casi cualquier otro navegador
También es posible hacer esto a largo plazo. Esto es necesario si usa Mozilla Firefox, Internet Explorer u otro navegador web, aunque también funciona con Chrome y Edge.
Primero, diríjase al sitio web que desea agregar a su menú Inicio. Localice el icono a la izquierda de la dirección del sitio web en la barra de ubicación y arrástrelo y suéltelo en su escritorio.
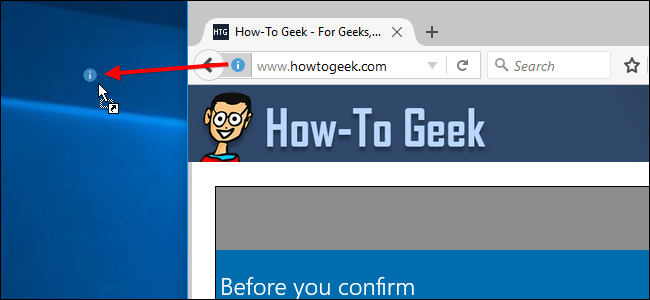
Obtendrá un acceso directo en el escritorio para ese sitio web. Si desea cambiar el nombre del acceso directo, haga clic con el botón derecho, seleccione «Cambiar nombre» e introduzca un nuevo nombre.
Haga clic con el botón derecho en el acceso directo y seleccione «Cortar» o «Copiar» para continuar.

Presione Windows + R para abrir un cuadro de diálogo Ejecutar, escriba el siguiente texto en él y presione Entrar:
shell: programas
Esto abre la carpeta donde se almacenan los accesos directos del programa del menú Inicio.

Haga clic derecho dentro de la carpeta de acceso directo de programas que aparece y seleccione «Pegar». Pegará una copia del acceso directo en la carpeta.

Open your Start menu and you’ll find the website shortcut mixed in along with the shortcuts to your other installed applications. Right-click it and select “Pin to Start” to add it as a tile.
This shortcut will open in your default web browser.

How to Resize or Remove a Shortcut Tile
To resize a tile and make it smaller, right-click or long-press the tile and select Resize > Small.
To remove a shortcut tile from your Start menu, right-click or long-press it and select “Unpin from Start”.
If a website has a live tile and you don’t want to see the updates, right-click the tile and select More > Turn Live Tile Off.



