Tabla de contenidos
![]()
El administrador de archivos de Windows 10 está repleto de atajos de teclado . Puede iniciar el Explorador de archivos y utilizarlo por completo con su teclado, sin tocar el mouse. No es Norton Commander , pero es extremadamente compatible con el teclado.
Inicie el Explorador de archivos
Para iniciar el Explorador de archivos desde cualquier lugar de su sistema Windows, presione Windows + E.
También puede usar otros atajos de teclado; por ejemplo, si el Explorador de archivos es el primer ícono de la izquierda en la barra de tareas de Windows 10, puede presionar Windows + 1 para activar ese botón de la barra de tareas. Si es el tercer ícono en su barra de tareas, puede presionar Windows + 3 para activarlo.
Carpetas de navegación
El Explorador de archivos se abrirá en la vista de acceso rápido cuando lo inicie. Use las teclas de flecha para seleccionar archivos y carpetas y presione Entrar para ingresar carpetas o abrir archivos. Para expandir una sección contraída (como «Dispositivos y unidades» en «Esta PC»), selecciónela y presione la tecla de flecha derecha.
Para seleccionar un archivo o carpeta en un directorio, comience a escribir su nombre. Por ejemplo, cuando está en el directorio C: \ y escribe «Win», el Explorador de archivos seleccionará el directorio «Windows».
Para ir al primer o último archivo de un directorio, presione las teclas Inicio o Fin.
Para ir «hacia arriba» un directorio, presione Alt + flecha hacia arriba. Para retroceder y avanzar, presione Alt + flecha izquierda y Alt + flecha derecha.
Si necesita actualizar una carpeta y ver el contenido actualizado, presione F5.
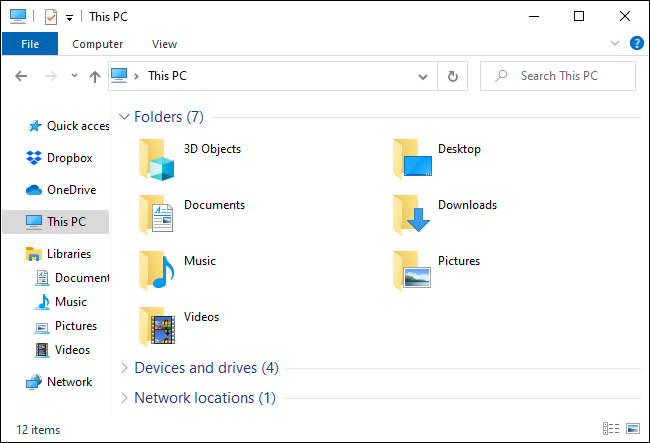
Escribir directorios y realizar búsquedas
Para enfocar la barra de ubicación en la parte superior de la ventana, presione Ctrl + L o Alt + D. Luego puede escribir una dirección (como «C: \ Usuarios») y presionar Enter para ir allí.
Para enfocar la barra de búsqueda, presione Ctrl + F o Ctrl + E. Luego puede escribir una frase de búsqueda y presionar Enter.
Seleccionar varios archivos
Para seleccionar un rango de archivos, mantenga presionada la tecla Mayús y use las teclas de flecha. También puede presionar Ctrl + A para seleccionar todos los archivos en la carpeta actual.
Para seleccionar varios archivos, presione y mantenga presionada la tecla Ctrl. Use las teclas de flecha para resaltar otros archivos o carpetas y presione la barra espaciadora para agregarlos a su selección. Suelta la tecla Ctrl cuando hayas terminado.
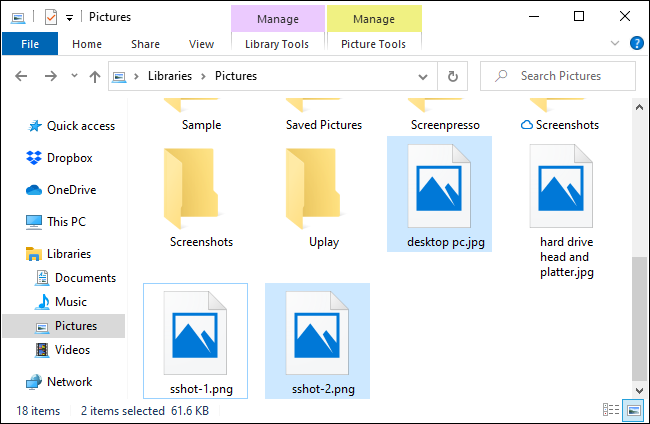
Cambio de nombre de archivos
Para cambiar el nombre de un archivo con su teclado, selecciónelo con las teclas de flecha (o comenzando a escribir su nombre) y presione F2. El Explorador de archivos resaltará automáticamente el nombre del archivo, excluyendo la extensión del archivo. Luego, puede escribir un nuevo nombre para el archivo y presionar Enter. Presione Escape para cancelar el cambio de nombre del archivo sin guardar ningún cambio.
Los atajos de teclado habituales para la edición de texto funcionan al editar un nombre de archivo, por lo que puede presionar Ctrl + flecha izquierda para navegar rápidamente entre palabras en un nombre de archivo que tiene varias palabras.
RELACIONADO: Más de 42 atajos de teclado de edición de texto que funcionan en casi todas partes
Crear una carpeta nueva
Para crear una nueva carpeta en el directorio actual, presione Ctrl + Shift + N. Escriba el nombre del directorio y presione Entrar.
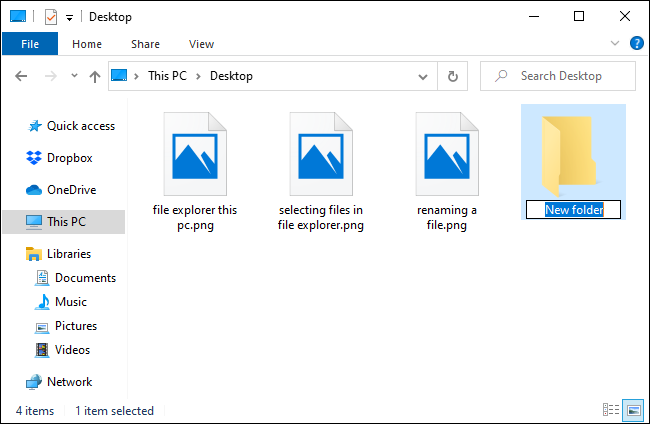
Copiar, pegar y eliminar archivos
Como de costumbre, Ctrl + C copia un archivo, Ctrl + X corta un archivo (eliminándolo de su ubicación actual) y Ctrl + V pega el archivo en una nueva ubicación.
Para deshacer una acción, presione Ctrl + Z. Para rehacer una acción que acaba de deshacer, presione Ctrl + Y.
Para eliminar un archivo seleccionado, presione Eliminar. Para eliminar un archivo de forma permanente, omitiendo la Papelera de reciclaje, presione Mayús + Eliminar.
Abrir el menú contextual
Para abrir el menú contextual de los elementos seleccionados actualmente, presione Mayús + F10. El menú contextual se abrirá como si hubiera hecho clic con el botón derecho en los elementos.
Navegue entre las opciones del menú usando las teclas de flecha hacia arriba y hacia abajo. Presione Entrar para seleccionar una opción.
También puede presionar Alt + Enter para abrir la ventana Propiedades para un elemento seleccionado, omitiendo el menú contextual. Use las teclas Tab, flecha e Intro para usar la ventana Propiedades. También puede presionar Alt junto con un carácter subrayado que se muestra en la ventana Propiedades para activar una opción.
Por ejemplo, el botón “Avanzado” aparece como “Un d avanzadas …” con la “d”, subrayó. Esto significa que puede presionar Alt + D para activarlo.
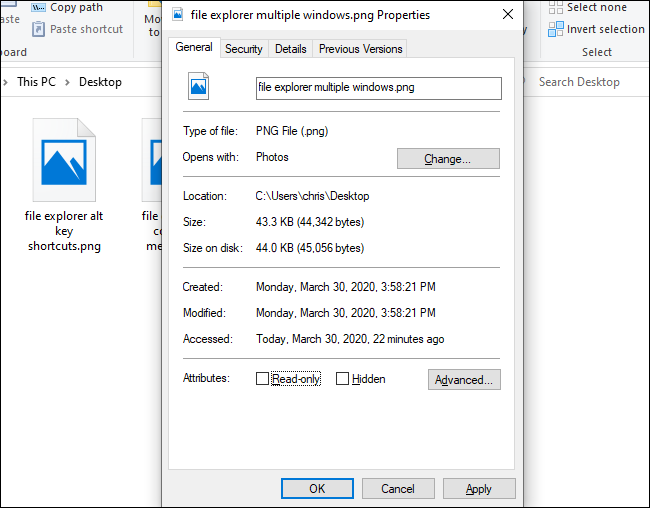
Visualización de los paneles de vista previa y detalles
Para abrir y cerrar el panel de vista previa, que muestra una vista previa del archivo seleccionado actualmente, presione Alt + P.
Para abrir y cerrar el panel de detalles, que muestra detalles sobre el archivo seleccionado, presione Alt + Mayús + P.
Iniciar y cerrar ventanas
Para abrir una nueva ventana del Explorador de archivos, presione Ctrl + N. Para cerrar la ventana actual del Explorador de archivos, presione Ctrl + W.
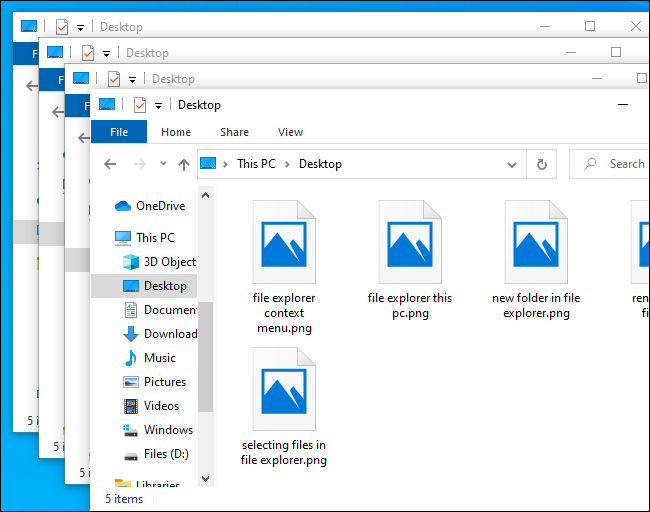
Encontrar más atajos de teclado
Para obtener más ayuda, presione Alt y suéltelo. Verás que aparecen letras sobre los botones de la cinta. Puede presionar Alt junto con cualquier letra que se muestre aquí para activar un botón. Por ejemplo, Alt + F abre el menú Archivo.
Si presiona Alt + H, Alt + S o Alt + V para seleccionar las pestañas Inicio, Compartir o Ver, verá una lista de atajos de teclado para las acciones en esa sección de la cinta.
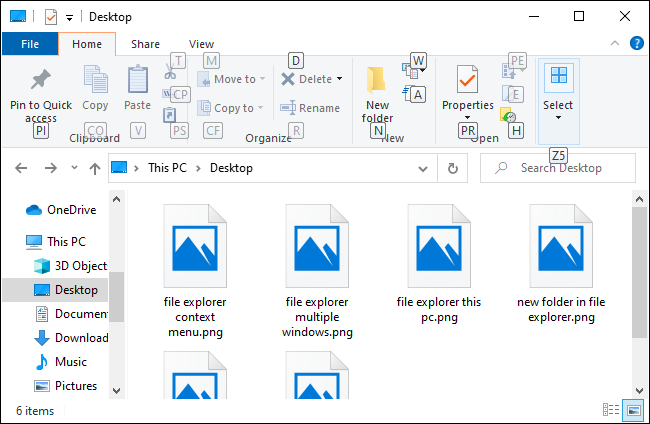
Como es habitual en las aplicaciones de Windows, también puede presionar repetidamente la tecla Tab para alternar entre las partes de la interfaz, usando las teclas de flecha y la tecla Enter para navegar y activar los botones. Presione Shift + Tab para hacer un ciclo en reversa. Por ejemplo, con el panel de contenido principal seleccionado, puede presionar Mayús + Tabulador para enfocar la barra lateral izquierda, usar las teclas de flecha para seleccionar una carpeta y presionar Entrar para abrirla.


