Tabla de contenidos
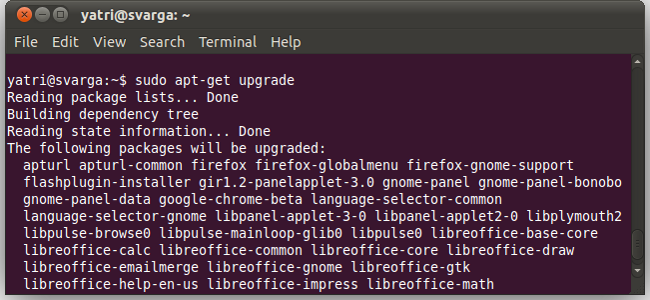
Ubuntu tiene muchos métodos basados en GUI para instalar aplicaciones, pero llevan algún tiempo buscar y encontrar. Dado que el teclado suele ser más rápido que el mouse, administrar su software a través de la línea de comandos puede ahorrarle mucho tiempo.
APTO
Linux administra el software a través de paquetes, unidades individuales de software que contienen interfaces de usuario, módulos y bibliotecas. La mayoría de las aplicaciones enlazan varios paquetes codependientes, y otras le permiten elegir qué paquetes instalar y cuáles omitir según su propio criterio. Esto puede resultar confuso, por lo que hay un administrador de paquetes a su disposición para ayudarlo.
Cada distribución de Linux tiene su propio sistema de gestión de paquetes. Para nuestro Ubuntu cercano y querido, es la herramienta de empaquetado avanzada. Tiene una familia de comandos que le permite agregar repositorios; buscar, instalar y eliminar paquetes; e incluso simular actualizaciones y demás. Los comandos son bastante fáciles de recordar y usar, por lo que podrá administrar el software de su sistema en muy poco tiempo.
APT requiere permisos de superusuario, ya que se ocupa de los aspectos centrales del sistema, por lo que en Ubuntu deberá anteponer la mayoría de los comandos con «sudo».
Buscando paquetes
El comando para buscar software es:
apt-cache search [término de búsqueda 1] [término de búsqueda 2]… [término de búsqueda n]
Reemplaza [términos de búsqueda] pero no uses corchetes. Obtendrá un resultado como este:
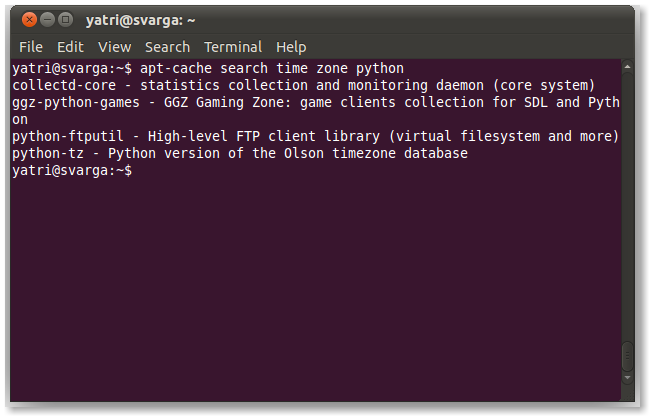
Puede buscar términos en la descripción de paquetes, por ejemplo, para un juego de solitario o por nombre de paquete. Algunas búsquedas pueden arrojar muchos resultados, por lo que puede desplazarse por la lista con el siguiente comando:
apt-cache search [términos de búsqueda] | Menos
Hay una tubería en medio de ese comando (comparte una clave con \). El comando menos le permitirá desplazarse por la lista con las teclas de flecha, las teclas de avance / retroceso de página y el espacio, by entrar. Presione q para salir de la lista y volver al indicador.
Agregar repositorios
Puede encontrar más software en los repositorios que se encuentran en línea. Tomemos, por ejemplo, Ubuntu Tweak, un programa que le permite cambiar algunas configuraciones ocultas o difíciles de cambiar para su sistema. Está alojado en otro repositorio. Si agrega el repositorio en lugar de descargar e instalar solo el paquete, el sistema le notificará las actualizaciones y lo mantendrá actualizado automáticamente. Puede agregar y cambiar repositorios manualmente editando el archivo de fuentes de APT:
sudo nano /etc/apt/sources.list
Pero Ubuntu 9.10 Karmic Koala cambió eso. ¡Hay una forma más fácil!
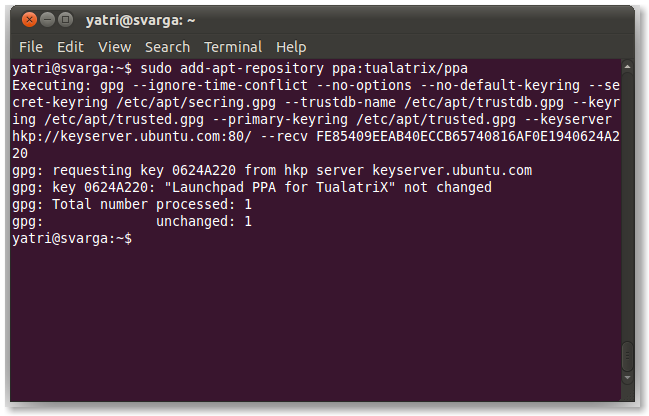
sudo add-apt-repository [nombre del repositorio aquí]
Veamos el repositorio de Ubuntu Tweak para ver cómo se verá en la práctica:
sudo add-apt-repository ppa: tualatrix / ppa
¡Voila!
Actualización de fuentes
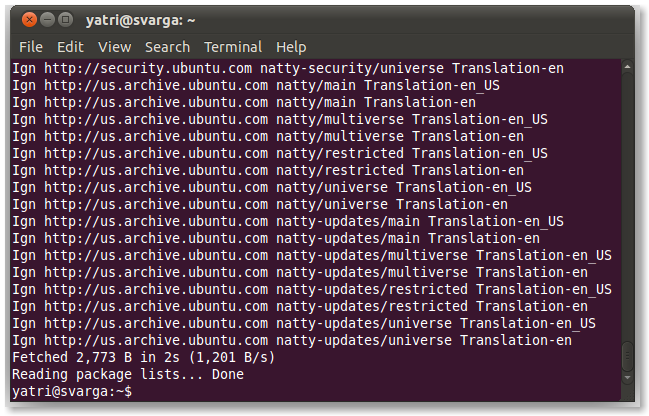
Después de agregar repositorios, debe actualizar su lista de paquetes.
sudo apt-get update
Eso actualizará las listas de paquetes de todos los repositorios de una sola vez. ¡Recuerde hacer esto después de cada repositorio agregado!
Instalación
Ahora que ha agregado su repositorio de software y actualizado su lista de paquetes, y encontró el nombre del paquete que necesita, puede instalarlo.
sudo apt-get install [nombre del paquete 1] [nombre del paquete 2]… [nombre del paquete n]
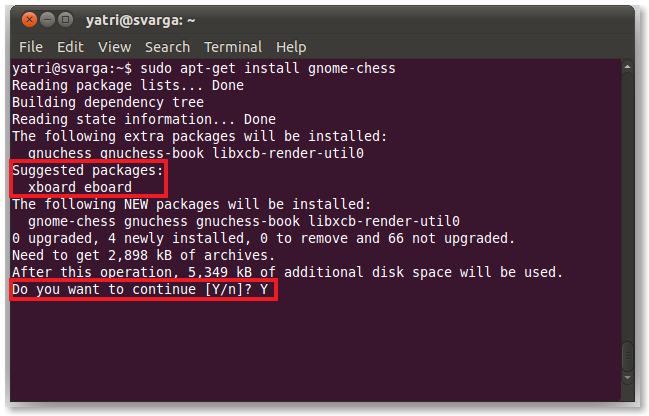
Esto descargará e instalará todos los paquetes enumerados. Si hay dependencias, otros paquetes de requisitos previos, también se instalarán. A veces, también verá una lista de paquetes recomendados pero opcionales para acompañar su selección. A veces, también verá un mensaje de confirmación, aunque no siempre.
A menudo, verá un paquete principal con otros paquetes vinculados, por lo que la instalación de este instalará automáticamente las dependencias y, a veces, también sus paquetes asociados.
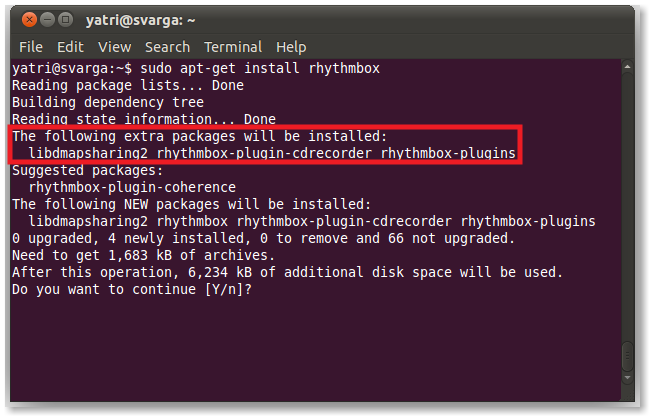
Eliminando paquetes
Si desea deshacerse de un programa, puede desinstalar sus paquetes asociados.
sudo apt-get remove [nombre del paquete 1] [nombre del paquete 2]… [nombre del paquete n]
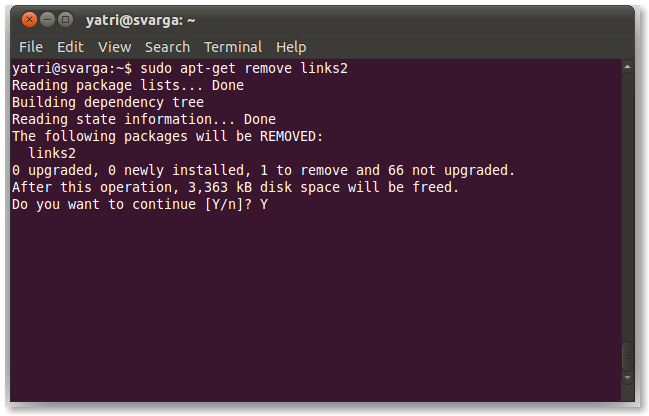
Si desea deshacerse de los archivos de configuración y los directorios asociados (generalmente en el directorio de inicio del usuario), querrá agregar la opción de purga:
sudo apt-get remove –purge [nombre del paquete 1] [nombre del paquete 2]… [nombre del paquete n]
Allí hay dos guiones. Esto será útil si un programa no funciona correctamente. Al purgar al retirarlo, podrá tener una instalación «limpia».
La mayoría de las veces, puede elegir el paquete principal y los asociados también se eliminarán. Si no es así, puede usar el siguiente comando:
sudo apt-get autoremove
Esto eliminará automáticamente cualquier paquete que no se use o no esté asociado con ningún programa instalado. Por ejemplo, si eliminó un paquete principal, autoremove eliminará sus paquetes asociados y cualquier dependencia que tuviera, siempre que ningún otro programa los esté usando. Es una excelente manera de limpiar las bibliotecas y paquetes no utilizados que no necesita.
Actualización de software
Entonces, ¿qué pasa si sus paquetes necesitan actualizarse? Puede actualizar programas individuales con el siguiente comando:
sudo apt-get upgrade [nombre del paquete 1] [nombre del paquete 2]… [nombre del paquete n]
O puede actualizar todos los paquetes sin tener más argumentos:
sudo apt-get upgrade
Esto le dirá cuántos y qué paquetes necesitan actualizarse y le pedirá una confirmación antes de continuar.
Recuerde, es posible que deba actualizar primero. La actualización reemplazará las versiones anteriores de los programas por sus versiones más recientes. Este es un proceso de reemplazo; se requiere el mismo nombre de paquete y la versión anterior se reemplaza por una versión más reciente. No se instalan paquetes completamente nuevos ni se desinstalan paquetes.
Algunos programas no funcionan de esa manera. Requieren que se elimine un paquete con un nombre ligeramente diferente y que se instale uno nuevo con un nombre diferente. A veces, la nueva versión de un programa tiene un nuevo paquete obligatorio. En estos casos, deberá utilizar dist-upgrade.
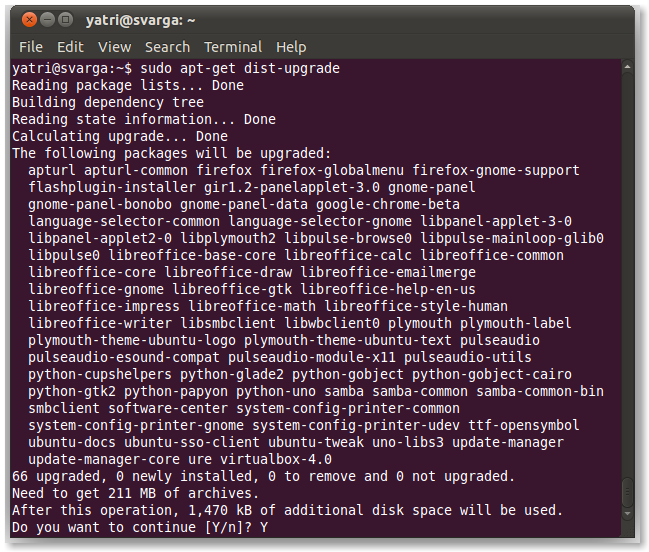
sudo apt-get dist-upgrade [nombre del paquete 1] [nombre del paquete 2]… [nombre del paquete n]
sudo apt-get dist-upgrade
Ahora, todas las dependencias se satisfarán pase lo que pase. Si no le gusta la microgestión de sus paquetes, entonces este es el comando que va a utilizar.
Si solo desea ver qué paquetes se actualizarán si tuviera que ejecutar hipotéticamente el comando, puede simular una actualización con la opción –s.
actualización de sudo apt-get –s
Esto es realmente útil si no está seguro de si la actualización de un paquete estropeará otros programas, lo que ocurre ocasionalmente con cosas como PHP y bibliotecas del servidor de correo.
Limpieza
Cuando descarga paquetes, Ubuntu los almacena en caché en caso de que necesite consultarlos más. Puede eliminar este caché y recuperar algo de espacio en el disco duro con el siguiente comando:
sudo apt-get clean
Si desea deshacerse de su caché, pero guardar las versiones más recientes de los paquetes que tiene, use esto en su lugar:
sudo apt-get autoclean
Esto eliminará las versiones anteriores que son prácticamente inútiles, pero aún así te dejarán con un caché.
Comprobación de lo que está instalado
Puede ver una lista de todos sus paquetes instalados con dpkg.
sudo dpkg –list
También puede usar menos para desplazarse por esta lista.
sudo dpkg –list | Menos
También puede buscar en la lista con el comando grep.
dpkg –list | grep [término de búsqueda]
Si hay algo instalado, verá un nombre de paquete y una descripción.
También puede buscar mediante un método más compacto:
dpkg –l ‘término de búsqueda’
Esa opción es una letra L minúscula y el término de búsqueda debe estar entre comillas simples. También puede utilizar caracteres comodín para buscar mejor.
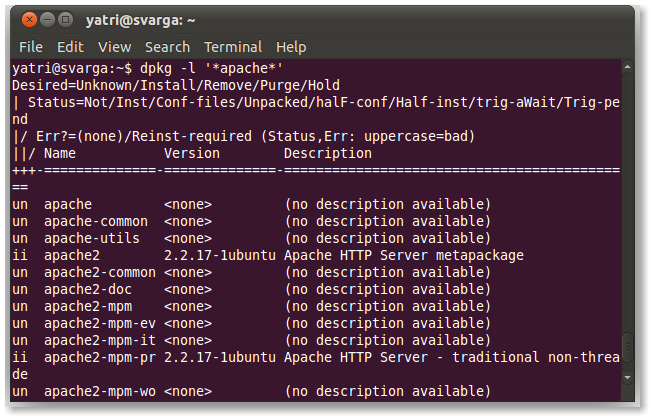
Huevo de Pascua
APT tiene un huevo de Pascua interesante.
sudo apt-get moo
¡Disfruta de tus poderes de súper vaca!
Ser capaz de administrar paquetes y software instalado a través de la línea de comandos puede ahorrarle algo de tiempo. El Actualizador de software de Ubuntu a menudo se retrasa en mi sistema y puede ser realmente molesto tener que agregar repositorios de software e instalar paquetes a través del Centro de software, especialmente si ya conoce los nombres de los paquetes. También es ideal para administrar su sistema de forma remota a través de SSH. No es necesario tener una GUI ejecutándose ni lidiar con VNC.
Hay muchas cosas que aprender cuando se sienta cómodo con la línea de comandos, por lo que es posible que desee consultar la Guía para principiantes de Nano, el editor de texto de la línea de comandos de Linux . ¡Hay más por venir!