Tabla de contenidos
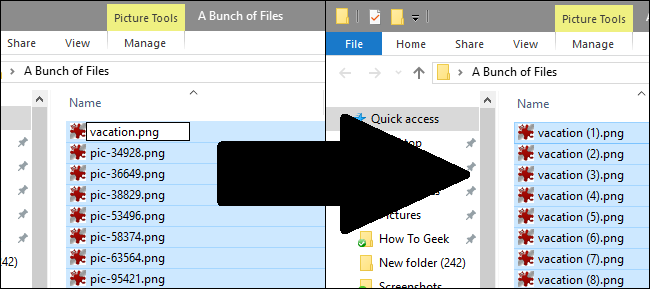
¿Tiene un montón de archivos que desea cambiar de nombre, pero no desea revisarlos uno por uno? Windows proporciona más formas de hacer esto de las que imagina.
Puede cambiar fácilmente el nombre de uno o más archivos con el Explorador de Windows, pero puede hacer aún más con el símbolo del sistema o PowerShell. Agregue utilidades de cambio de nombre de terceros y las posibilidades son infinitas. Echemos un vistazo a cada opción y cómo funciona.
Cambiar el nombre de varios archivos en el Explorador de Windows
El Explorador de Windows (conocido como Explorador de archivos en Windows 10) es sorprendentemente poderoso. Probablemente sepa cómo cambiar el nombre de un solo archivo, pero comencemos con lo básico, ya que los trucos avanzados se basan en ellos.
Si está usando su mouse, tiene no menos de tres formas de seleccionar el nombre de un archivo y cambiarle el nombre. Usted puede:
- Haga clic para seleccionar el archivo y luego haga clic en el botón «Cambiar nombre» en el menú Inicio.
- Haga clic para seleccionar el archivo y luego haga clic en el nombre del archivo seleccionado.
- Haga clic con el botón derecho en el archivo y luego seleccione «Cambiar nombre» en el menú contextual.
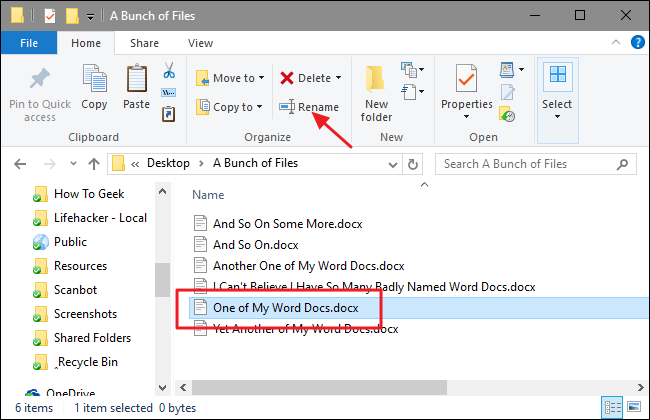
Y si prefiere quedarse con su teclado, puede usar las teclas de flecha (o comenzar a escribir el nombre del archivo) para seleccionar un archivo y luego presionar F2 para seleccionar el nombre del archivo.
Una vez que haya seleccionado el nombre del archivo, y notará que solo se selecciona el nombre del archivo en sí, no la extensión, puede escribir un nuevo nombre de archivo.
Cuando haya terminado de escribir el nombre del archivo, puede presionar Enter (o simplemente hacer clic en otro lugar) para guardar el nuevo nombre.
Aquí es donde las cosas se ponen interesantes: también puede presionar la tecla Tab para seleccionar automáticamente el siguiente nombre de archivo en la carpeta para que pueda comenzar a escribir un nuevo nombre inmediatamente. Siga presionando Tab y escribiendo nombres de esta manera y podrá cambiar fácilmente el nombre de todos los archivos en una carpeta si así lo desea.
Si está cambiando el nombre de un grupo de archivos en la misma carpeta y esos archivos no necesitan nombres completamente diferentes entre sí, Windows proporciona una manera más fácil de cambiar el nombre de esos archivos por lotes. Comience seleccionando un montón de archivos; puede mantener presionada la tecla Ctrl para seleccionar varios archivos a la vez o Mayús para seleccionar un rango de archivos. Cuando haya seleccionado los archivos, utilice uno de los comandos de cambio de nombre: el botón del menú Inicio, el comando del menú contextual o simplemente presione F2. Verá que todos los archivos permanecen seleccionados, pero el primero del grupo tiene su nombre resaltado para que pueda escribir un nuevo nombre.
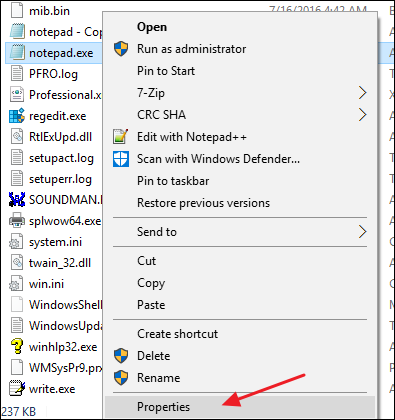
Escriba un nuevo nombre para el archivo y luego presione Entrar o haga clic en otro lugar de la ventana. Todos los archivos seleccionados se renombran con el nombre que acaba de escribir y se les añade un número entre paréntesis para diferenciarlos.
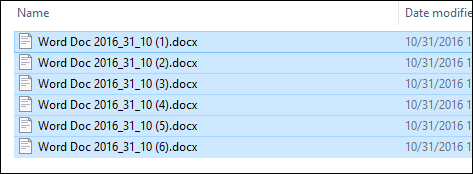
Cambiar el nombre de varios archivos desde el símbolo del sistema
Si necesita más potencia que esa, puede usar el comando rename o renen una ventana del símbolo del sistema para uno o más archivos. El comando acepta caracteres comodín como * y? para hacer coincidir varios archivos, lo que puede ser útil si solo desea cambiar el nombre de una determinada selección de archivos en una carpeta llena de muchos.
La forma más rápida de abrir una ventana del símbolo del sistema en la ubicación deseada es abrir primero la carpeta en el Explorador de archivos. En el menú «Archivo», seleccione «Abrir símbolo del sistema» y luego seleccione «Abrir símbolo del sistema».
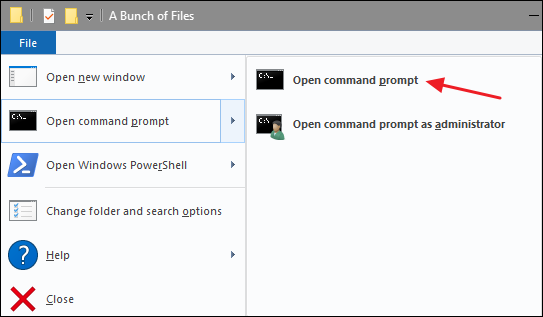
Para cambiar el nombre de un solo archivo, puede usar la siguiente sintaxis de comando:
ren "nombre_archivo_actual.ext" "nombre_archivo_nuevo.ext"
Las comillas son importantes si los nombres de los archivos contienen espacios. Si no es así, no necesitará las cotizaciones. Entonces, por ejemplo, para cambiar el nombre de un archivo de «wordfile (1) .docx» a «my word file (01) .docx», usaría el siguiente comando:
ren "archivo de palabras (1) .docx" "mi archivo de palabras (01) .docx"
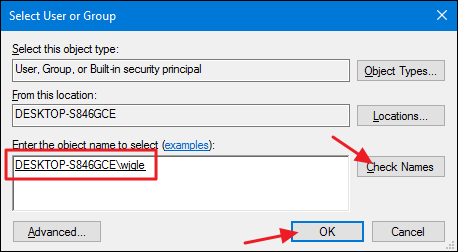
Dado que el rencomando puede abordar extensiones, también puede usarlo para cambiar las extensiones de varios archivos a la vez. Digamos, por ejemplo, que tiene una selección de archivos .txt que desea convertir en archivos .html. Puede usar el siguiente comando junto con el comodín * (que básicamente le dice a Windows que el texto de cualquier longitud debe considerarse una coincidencia):
ren * .txt * .html
Y ya que estamos en el tema de los comodines, también puedes hacer algunas cosas interesantes con? comodín, que se utiliza para reemplazar cualquier carácter. Digamos, por ejemplo, que tiene un montón de archivos .html que desea convertir en archivos .htm. Puede usar el siguiente comando para realizar el cambio:
ren * .html *. ???
Esto le dice a Windows que cambie el nombre de todos los archivos con la extensión .html para usar el mismo nombre de archivo y las mismas primeras tres letras solo de la extensión del archivo, lo que termina cortando la «l» de todas las extensiones en la carpeta.
Y esto solo comienza a abordar los tipos de asistente de línea de comandos en los que puede ingresar si desea crear comandos más complicados, o incluso scripts por lotes, entretejiendo otros comandos y condicionales en las cosas. Si está interesado, la gente de los foros de Lagmonster tiene una excelente reseña sobre el tema.
Cambiar el nombre de varios archivos con PowerShell
PowerShell ofrece aún más flexibilidad para cambiar el nombre de los archivos en un entorno de línea de comandos. Con PowerShell, puede canalizar la salida de un comando, conocido como «commandlet» en términos de PowerShell, a otro comando, al igual que en Linux y otros sistemas similares a UNIX. Los dos comandos importantes que necesitará son Dir, que enumera los archivos en el directorio actual y Rename-Item, que cambia el nombre de un elemento (un archivo, en este caso). Canalice la salida de Dir a Rename-Item y estará en el negocio.
La forma más rápida de abrir una ventana de PowerShell en la ubicación deseada es abrir primero la carpeta en el Explorador de archivos. En el menú «Archivo», seleccione «Abrir Windows PowerShell» y luego seleccione «Abrir Windows Powershell».
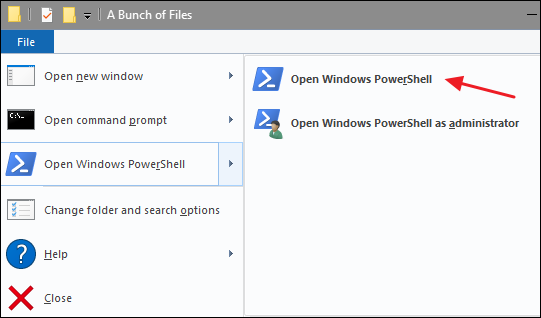
Primero, veamos cómo cambiar el nombre de un solo archivo. Para eso, usaría la siguiente sintaxis:
cambiar el nombre del elemento " current_filename.ext" "nuevo_filename.ext"
Entonces, por ejemplo, para cambiar el nombre de un archivo de «wordfile.docx» a «My Word File.docx», usaría el siguiente comando:
cambiar el nombre del elemento "wordfile.docx" "Mi archivo de Word.docx"

Suficientemente fácil. Pero el verdadero poder de PowerShell proviene de la capacidad de canalizar los comandos juntos y algunos de los conmutadores condicionales compatibles con el rename-itemcomando. Digamos, por ejemplo, que teníamos un montón de archivos llamados «archivo de palabras (1) .docx», «archivo de palabras (2) .docx», y así sucesivamente.
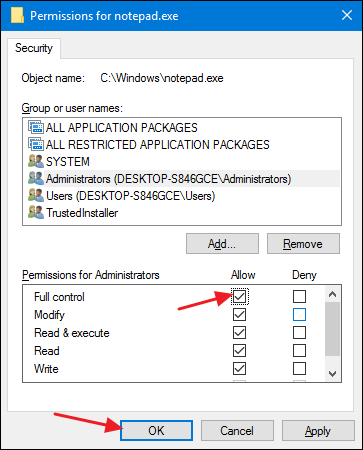
Digamos que queríamos reemplazar el espacio en esos nombres de archivo con un guión bajo para que los nombres de archivo no contengan espacios. Podríamos usar el siguiente comando:
dir | renombrar-elemento -Nuevo nombre {$ _. nombre -remplazar "", "_"}
La dirparte de ese commandlet enumera todos los archivos en la carpeta y los canaliza (ese es el |símbolo) al rename-itemcommandlet. La $_.name pieza sustituye a cada uno de los archivos que se canalizan. El -replaceinterruptor indica que se va a realizar un reemplazo. El resto del commandlet solo significa que cualquier espacio ( " ") debe reemplazarse por un guión bajo ( "_").
Y ahora, nuestros archivos se ven como queremos.
Como era de esperar, PowerShell ofrece un gran poder cuando se trata de nombrar sus archivos y aquí solo estamos rascando la superficie. Por ejemplo, el rename-itemcommandlet también ofrece características como un -recurseinterruptor que puede aplicar el commandlet a los archivos en una carpeta y todas las carpetas anidadas dentro de esa carpeta, un -forceinterruptor que puede forzar el cambio de nombre de los archivos que están bloqueados o no disponibles, e incluso un -whatifinterruptor que describe qué pasaría si se ejecutara el commandlet (sin ejecutarlo realmente). Y, por supuesto, también puede construir estructuras de comandos de comandos más complicadas que incluso incluyen IF/THENlógica. Puede obtener más información sobre PowerShell en general en nuestra guía de Geek School y obtener más información sobre el rename-itemcommandlet enBiblioteca TechNet de Microsoft .
Cambiar el nombre de varios archivos con una aplicación de terceros
Si necesita una forma potente de cambiar el nombre de varios archivos a la vez y simplemente no está preparado para dominar los comandos del símbolo del sistema o de PowerShell, siempre puede recurrir a una utilidad de terceros. Hay innumerables aplicaciones de cambio de nombre allí, y muchas de ellas son buenas, pero tenemos dos claras favoritas: Bulk Rename Utility y AdvancedRenamer.
Cómo utilizar la utilidad Bulk Rename
Bulk Rename Utility tiene una interfaz desordenada y algo intimidante, pero expone la gran cantidad de opciones que normalmente solo obtendría con expresiones regulares y opciones complicadas de línea de comandos.
Después de instalar la herramienta, ejecútela, navegue hasta los archivos a los que desea cambiar el nombre y selecciónelos.
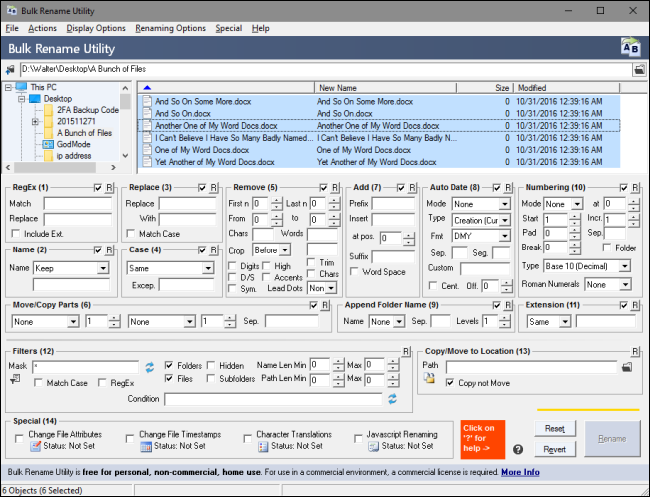
Cambie las opciones en uno o más de los muchos paneles disponibles y verá una vista previa de sus cambios aparecer en la columna «Nuevo nombre» donde se enumeran sus archivos. En este ejemplo, hice cambios en cuatro paneles, que ahora están resaltados en naranja, por lo que es más fácil saber qué he cambiado. Le he dicho a la utilidad que cambie el nombre de todos los archivos a «Archivo de Word» y que use mayúsculas y minúsculas. Agregué la fecha en que se creó el archivo en formato YMD. Y también agregué un número de archivo automático que aparece al final del nombre del archivo, comienza en uno, se incrementa en uno y está separado del nombre del archivo por un guión bajo. Y eso es solo una pequeña parte de lo que puede hacer con Bulk Rename Utility. Cuando esté satisfecho con el aspecto de sus nuevos nombres de archivo, todo lo que tiene que hacer es hacer clic en el botón «Cambiar nombre».
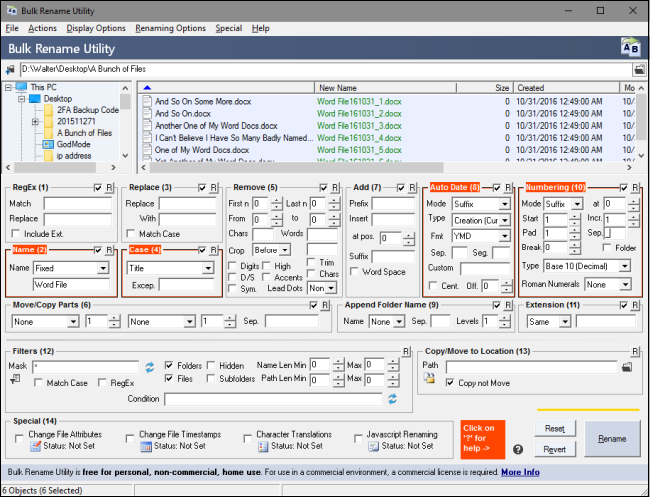
Y como puede ver, la utilidad manejó mis simples solicitudes con facilidad.
Cómo utilizar AdvancedRenamer
Nuestra otra herramienta de cambio de nombre favorita, AdvancedRenamer , también expone una gran cantidad de métodos de cambio de nombre, pero en lugar de presentarlos a todos como paneles en la interfaz, le pide que utilice una sintaxis bastante simple pero poderosa para crear métodos de cambio de nombre. No es difícil de aprender y cuentan con un buen apoyo, junto con ejemplos. La herramienta tiene una interfaz mucho más amigable y admite la configuración de trabajos por lotes avanzados para que pueda combinar múltiples métodos de cambio de nombre y aplicarlos a una gran cantidad de archivos. También puede guardar los métodos de cambio de nombre que cree para su uso posterior.
En el siguiente ejemplo, he creado un método de cambio de nombre con la siguiente sintaxis:
Archivo Word_ <Año> _ <Mes> _ <Día> _ (<Núm. Inc .: 1>)
Esto le dice a AdvancedRenamer que nombre todos mis archivos «Archivo de Word» y que agregue la fecha de creación en el formato YMD (separando cada parte con un guión bajo). También agrega un número de archivo incremental entre paréntesis y separado por un guión bajo adicional.
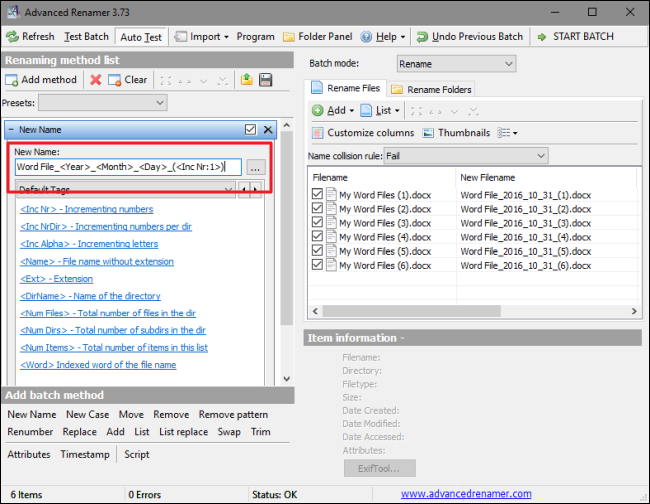
Y como puede ver, se ha cambiado el nombre de mis archivos de la forma que quiero. AdvancedRenamer tiene una curva de aprendizaje un poco más pronunciada que Bulk File Renamer, pero la recompensa es que obtienes un control mucho más preciso sobre los nombres de tus archivos.
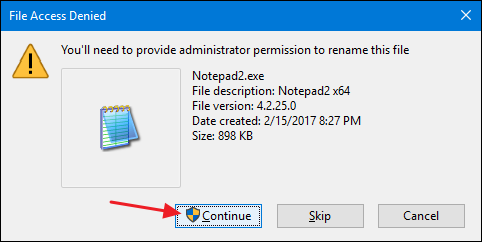
¿Tiene otras formas de cambiar el nombre de los archivos en Windows que no hemos cubierto? Asegúrese de dejarnos un comentario y háganoslo saber.


