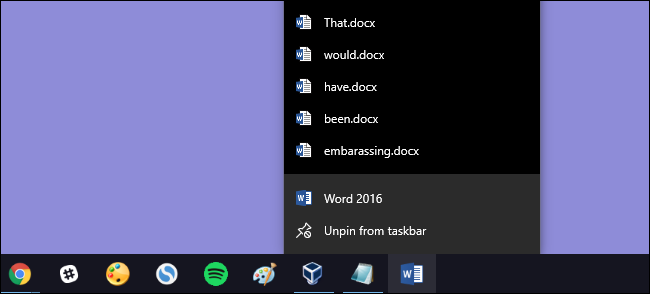
Nunca se sabe cuándo volverá a morder la lista de salto de «Documentos recientes». Tal vez comparta su cuenta de usuario con otras personas, o tal vez sea muy cauteloso. Tus razones son las tuyas. Solo estamos aquí para mostrarle cómo asegurarse de que se borre cada vez que apaga.
Con una edición rápida de Registro o Política de grupo, puede hacer que Windows borre automáticamente la lista de documentos recientes cada vez que sale de Windows. Esa lista incluye archivos recientes que se muestran en el Explorador de archivos, así como en las listas de salto de sus aplicaciones, ya sea que esas aplicaciones estén en el menú Inicio o ancladas a la barra de tareas. Hemos hablado antes sobre cómo desactivar elementos recientes en Windows , e incluso cómo borrar una sola lista de salto si eso es todo lo que necesita hacer. Entonces, ¿cuál es la diferencia aquí? El truco que cubrimos en este artículo le permite continuar usando la lista de elementos recientes normalmente hasta que salga de Windows reiniciando o apagando su PC, o cerrando sesión en su cuenta.
Usuarios domésticos: borre la lista de documentos recientes editando el registro
Si tiene una edición de Windows Home, tendrá que editar el Registro de Windows para realizar estos cambios. También puede hacerlo de esta manera si tiene Windows Pro o Enterprise, pero se siente más cómodo trabajando en el Registro que en el Editor de políticas de grupo. (Sin embargo, si tiene Pro o Enterprise, le recomendamos que utilice el Editor de políticas de grupo más sencillo, como se describe en la siguiente sección).
Advertencia estándar: el Editor del Registro es una herramienta poderosa y su uso indebido puede hacer que su sistema sea inestable o incluso inoperable. Este es un truco bastante simple y mientras sigas las instrucciones, no deberías tener ningún problema. Dicho esto, si nunca ha trabajado con él antes, considere leer sobre cómo usar el Editor del Registro antes de comenzar. Y definitivamente haga una copia de seguridad del Registro (¡y de su computadora !) Antes de realizar cambios.
Para comenzar, abra el Editor del Registro presionando Inicio y escribiendo «regedit». Presione Entrar para abrir el Editor del Registro y otorgarle permiso para realizar cambios en su PC.
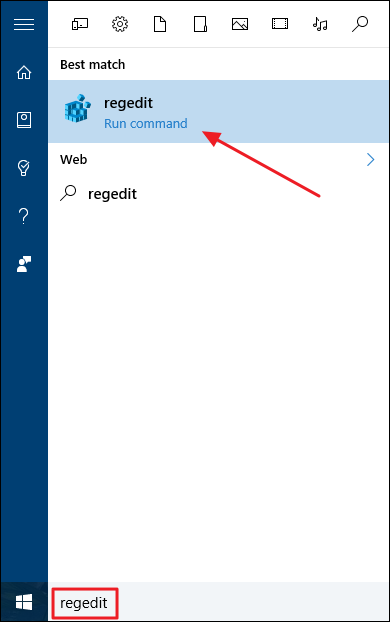
En el Editor del Registro, use la barra lateral izquierda para navegar hasta la siguiente clave:
HKEY_CURRENT_USER \ SOFTWARE \ Microsoft \ Windows \ CurrentVersion \ Policies \ Explorer \
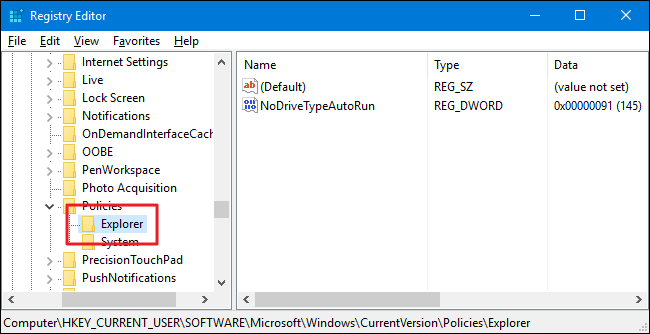
A continuación, creará un nuevo valor en la Explorerclave. Haga clic con el botón derecho en la Explorerclave y elija Nuevo> Valor DWORD (32 bits). Nombra el nuevo valor «ClearRecentDocsOnSalir».
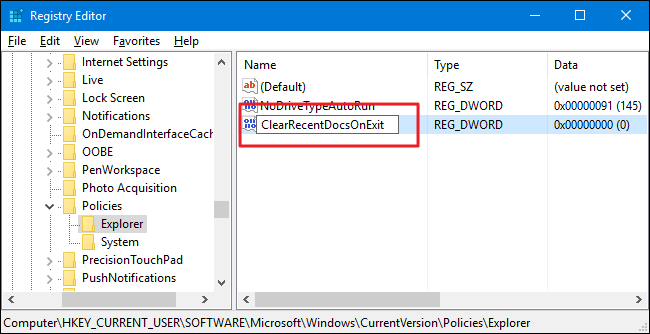
Haga doble clic en el nuevo ClearRecentDocsOnExitvalor para abrir su ventana de propiedades. Cambie el valor de 0 a 1 en el cuadro «Información del valor» y luego haga clic en «Aceptar».
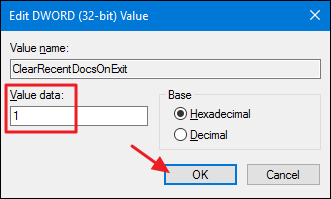
Ahora puede cerrar el Editor del registro. La próxima vez que cierre sesión en su cuenta de usuario, o apague o reinicie su PC, se borrarán sus documentos recientes. Para revertir el cambio, simplemente siga los mismos pasos y ClearRecentDocsOnExit vuelva a establecer el valor en 0.
Descargue nuestro truco de registro con un clic
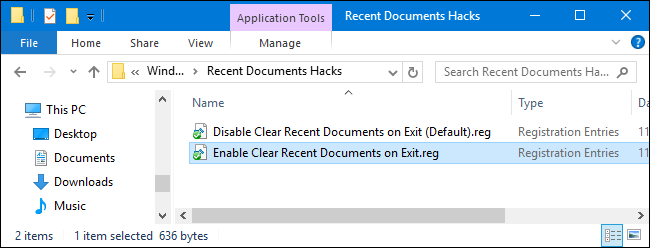
Si no tiene ganas de sumergirse en el Registro, hemos creado dos trucos de registro descargables que puede utilizar. Un truco permite borrar documentos recientes cuando sale de Windows y el otro truco lo deshabilita, restaurando la configuración predeterminada. Ambos se incluyen en el siguiente archivo ZIP. Haga doble clic en el que desea usar, haga clic en las indicaciones y luego reinicie su computadora.
Hacks de documentos recientes
Estos trucos son realmente solo la Explorer clave, reducidos al ClearRecentDocsOnExit valor que describimos anteriormente y luego exportados a un archivo .REG. Ejecutar el truco «Activar Borrar documentos recientes al salir» crea el ClearRecentDocsOnExit valor y también establece ese valor en 1. Ejecutar el truco «Desactivar Borrar documentos recientes al salir (predeterminado)» elimina el valor, restaurando la configuración predeterminada de preservar la lista de documentos recientes cuando sale de Windows. Y si le gusta jugar con el Registro, vale la pena tomarse el tiempo para aprender a crear sus propios trucos del Registro .
Usuarios profesionales y empresariales: borre la lista de documentos recientes con el editor de políticas de grupo local
Si está utilizando Windows 10 Pro o Enterprise, la forma más fácil de borrar la lista de documentos recientes cuando sale de Windows es utilizando el Editor de políticas de grupo local. Es una herramienta bastante poderosa, por lo que si nunca la ha usado antes, vale la pena tomarse un tiempo para aprender lo que puede hacer . Además, si está en la red de una empresa, haga un favor a todos y consulte primero con su administrador. Si su computadora de trabajo es parte de un dominio, también es probable que sea parte de una política de grupo de dominio que sustituirá a la política de grupo local, de todos modos.
En Windows 10 Pro o Enterprise, presione Inicio, escriba gpedit.msc y presione Entrar.
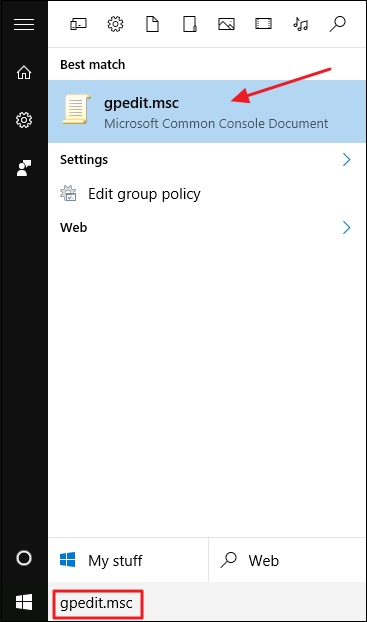
En el Editor de políticas de grupo local, en el panel de la izquierda, acceda a Configuración de usuario> Plantillas administrativas> Menú Inicio y barra de tareas. A la derecha, busque la configuración «Borrar historial de documentos abiertos recientemente al salir» y haga doble clic en ella.
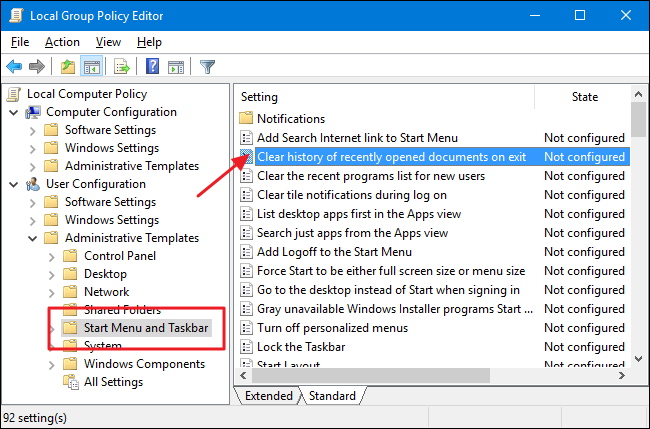
En la ventana de propiedades que se abre, seleccione la opción Habilitado y luego haga clic en Aceptar.
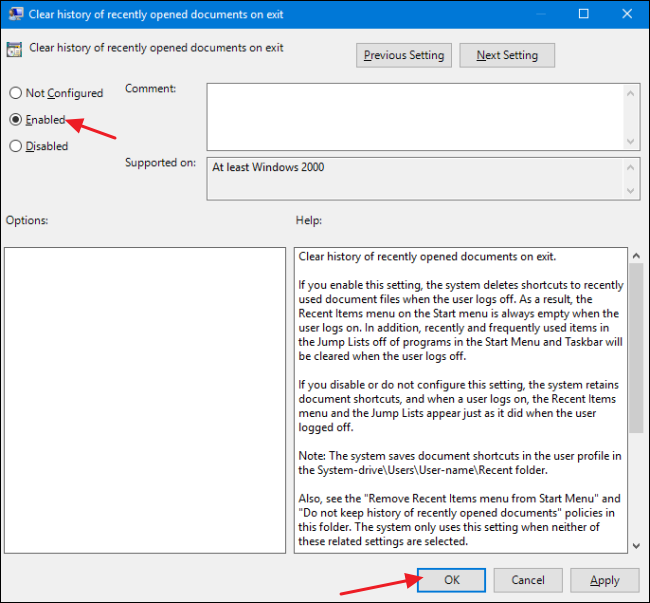
Ahora puede salir del Editor de políticas de grupo local. La próxima vez que salga de Windows, se debe borrar su lista de documentos recientes. Si en algún momento desea revertir el cambio, simplemente siga el mismo procedimiento y vuelva a configurar la opción «Borrar historial de documentos abiertos recientemente al salir» a Desactivado o No configurado.


