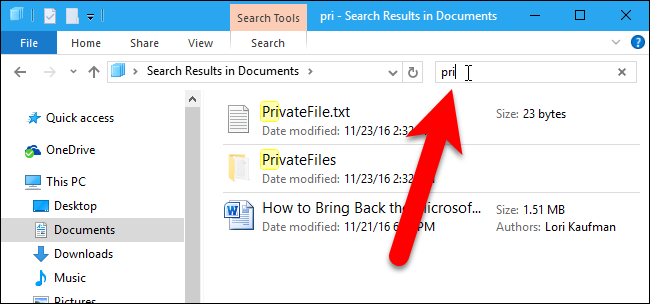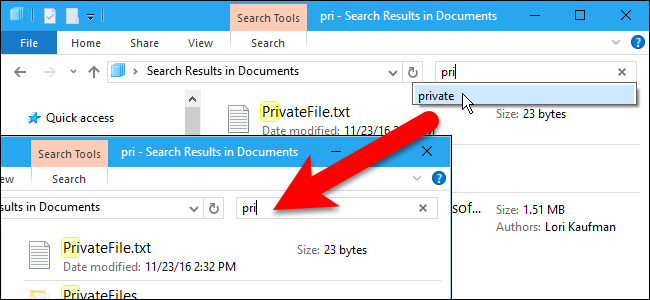
A medida que escribe en el cuadro de búsqueda en el Explorador de archivos de Windows, aparece una lista de sugerencias debajo del cuadro. Estas sugerencias son del historial de búsquedas anteriores que ha escrito.
Esto puede resultar útil para realizar búsquedas de forma más rápida y sencilla, pero es posible que en ocasiones desee borrar ese historial. Quizás otros miembros de la familia usan la misma computadora y no quieres que vean lo que buscas. Le mostraremos cómo borrar términos específicos del historial de búsqueda del Explorador y cómo borrar todo el historial en Windows 7, 8 y 10.
NOTA: A lo largo de este artículo, nos referiremos al programa como «Explorador de archivos», aunque se llamaba «Explorador de Windows» en Windows 7. El siguiente procedimiento funcionará para ambos.
Cómo eliminar términos de búsqueda específicos del Explorador de archivos en el Explorador de archivos
Para borrar un término de búsqueda específico del historial de búsqueda en Windows 7, 8 o 10, comience a escribir ese término de búsqueda en el cuadro de búsqueda. Luego, use la tecla de flecha hacia abajo para comenzar a desplazarse por los términos que coinciden con lo que ha escrito. Cuando haya seleccionado el término que desea eliminar del historial de búsqueda, presione la tecla «Eliminar».
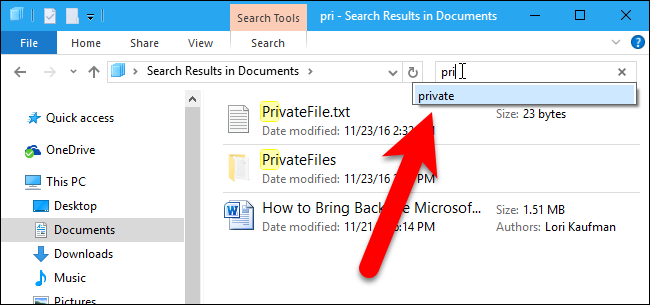
El término de búsqueda se eliminará sin confirmación y la próxima vez que comience a escribir ese término, no se sugerirá.
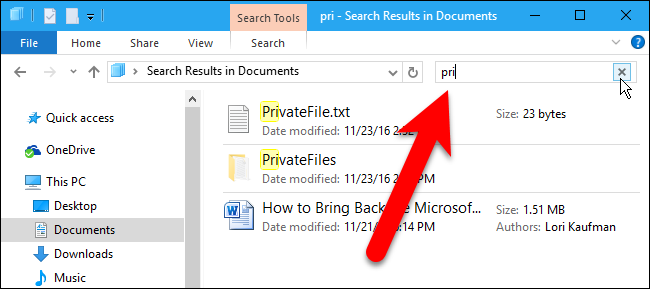
Cómo eliminar todo el historial de búsqueda del Explorador de archivos en Windows 8 y 10
Para eliminar fácilmente todo su historial de búsqueda en el Explorador de archivos en Windows 8 y 10, haga clic en el cuadro de búsqueda y luego haga clic en la pestaña de búsqueda que está disponible.
NOTA: Esto no funciona en Windows 7; consulte la siguiente sección para conocer un método compatible con 7.
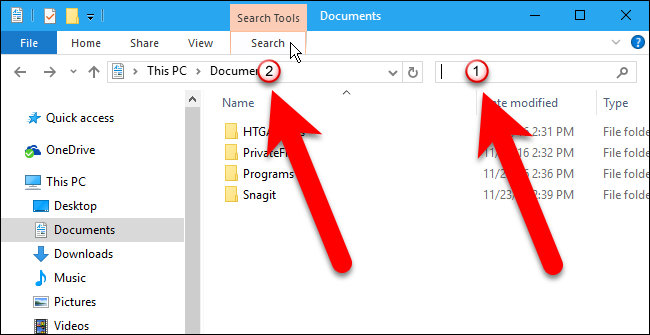
En la sección Opciones de la pestaña Buscar, haga clic en «Búsquedas recientes» y luego seleccione «Borrar historial de búsqueda».
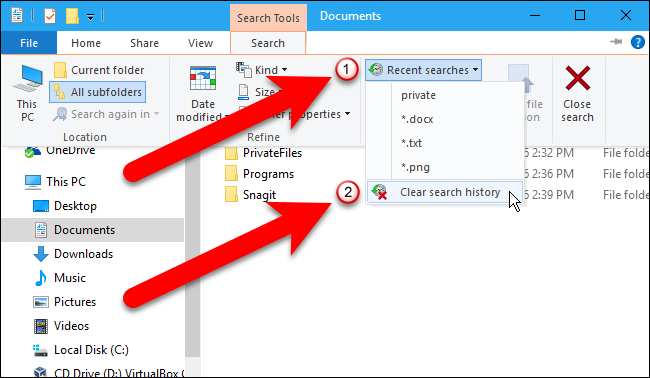
Se elimina todo el historial de búsqueda del Explorador de archivos y el botón Búsquedas recientes aparece atenuado, lo que indica que no tiene historial de búsqueda. Tenga en cuenta que no hay confirmación antes de que se elimine el historial.
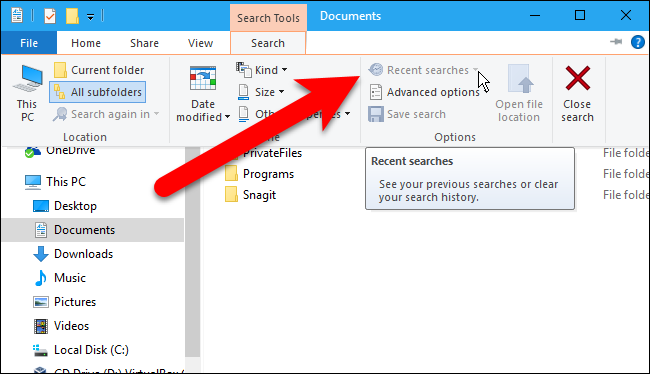
El Explorador de archivos también mantiene una lista de los archivos a los que se accedió recientemente en Acceso rápido y también puede borrar esta lista , si le preocupa que las personas vean en lo que ha estado trabajando.
Cómo eliminar términos de búsqueda específicos (o todo el historial de búsqueda) mediante el registro
Eliminar términos de búsqueda individuales utilizando el método anterior es fácil, pero debe recordar lo suficiente del término para buscarlo nuevamente. Si no recuerda lo que desea eliminar o si desea navegar por su historial de búsqueda para ver qué desea eliminar, puede utilizar el registro.
Además, si desea borrar todo su historial de búsqueda, esta es la única forma de hacerlo en Windows 7.
Advertencia estándar: el Editor del Registro es una herramienta poderosa y su uso indebido puede hacer que su sistema sea inestable o incluso inoperable. Este es un truco bastante simple y mientras sigas las instrucciones, no deberías tener ningún problema. Dicho esto, si nunca ha trabajado con él antes, considere leer sobre cómo usar el Editor del Registro antes de comenzar. Y definitivamente haga una copia de seguridad del Registro (¡y de su computadora !) Antes de realizar cambios.
Para comenzar, abra el Editor del Registro presionando Inicio y escribiendo «regedit». Presione Entrar para abrir el Editor del Registro y otorgarle permiso para realizar cambios en su PC.
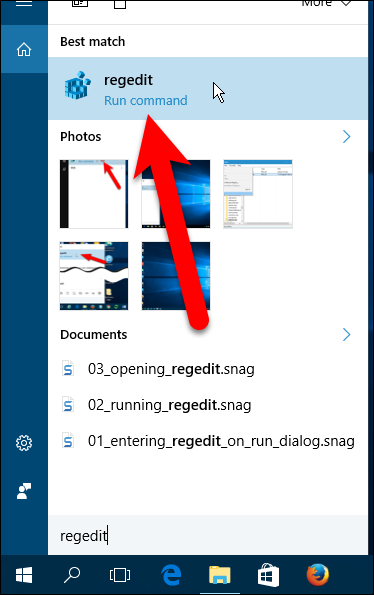
En el Editor del Registro, use la barra lateral izquierda para navegar hasta la siguiente clave:
HKEY_CURRENT_USER \ SOFTWARE \ Microsoft \ Windows \ CurrentVersion \ Explorer \ Word \ WordWheelQuery
En el panel derecho, verá una lista de valores numerados. Cada número es un término que buscó en el Explorador de archivos. No puede ver qué término es cuál hasta que haga doble clic en un valor, así que hágalo ahora.
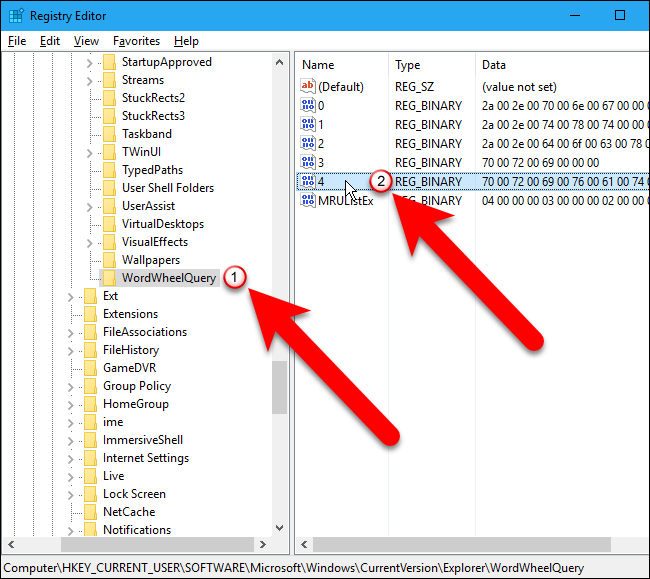
El término de búsqueda aparece en el lado derecho del cuadro Información del valor en el cuadro de diálogo Editar valor binario bx.
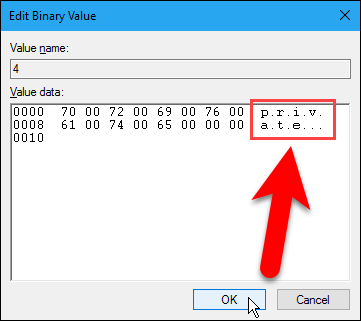
Haga clic en «Aceptar» para cerrar el cuadro de diálogo Editar valor binario. Si el término que acaba de ver es uno que desea eliminar, haga clic derecho en ese valor y seleccione “Eliminar”.
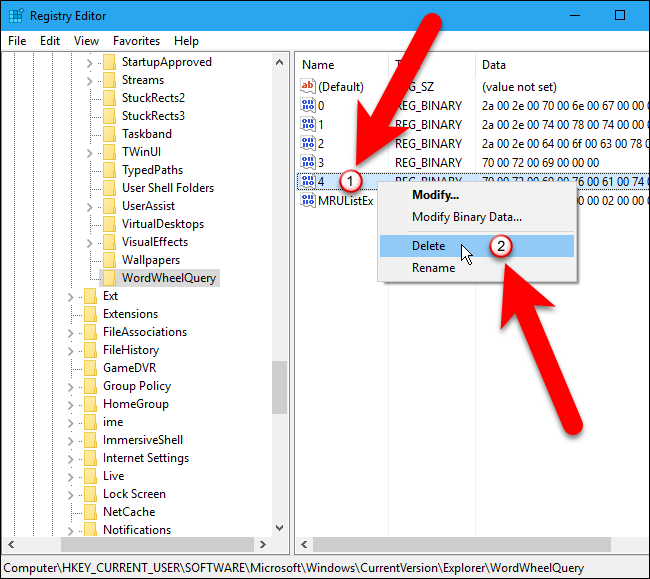
Aparece el siguiente cuadro de diálogo de advertencia. Eliminar los valores debajo de la WordWheelQueryclave no dañará su sistema, así que haga clic en «Sí» para confirmar la eliminación del valor.
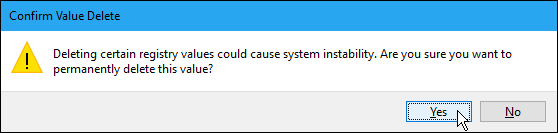
También puede borrar todo el historial de búsqueda del Explorador de archivos haciendo clic derecho en la WordWheelQuerytecla y seleccionando «Eliminar».
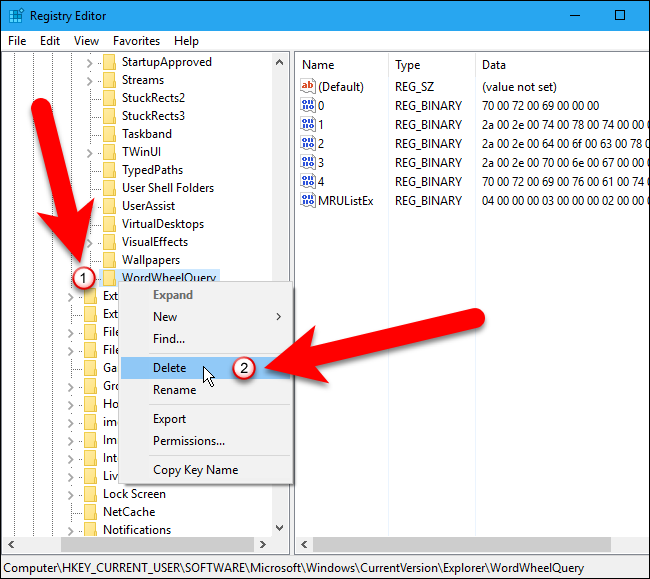
Cierre el Editor del Registro yendo a Archivo> Salir o haciendo clic en la «X» en la esquina superior derecha de la ventana.
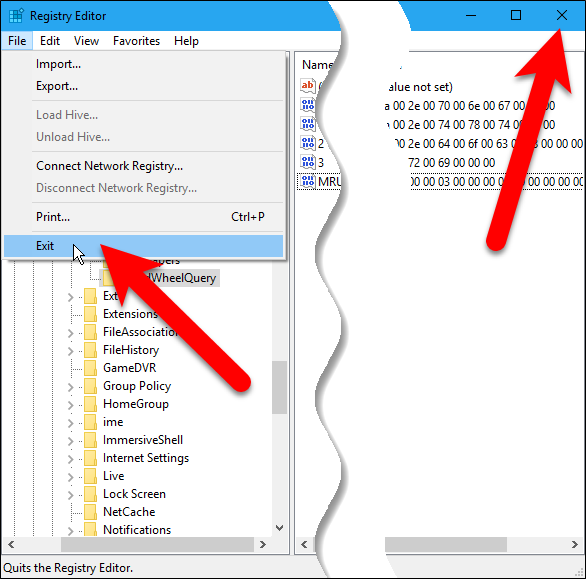
Los términos de búsqueda que eliminó en el registro ya no aparecerán como sugerencias cuando escriba sus términos de búsqueda.