Tabla de contenidos

Si está buscando un pequeño y robusto cliente Plex para su HDTV, RasPlex ofrece una experiencia refinada con una reproducción ágil que siempre está encendida, estable y fácil de controlar.
¿Por qué utilizar un Pi?
Hay una amplia variedad de formas en las que puede usar Plex en su HDTV, pero muchas de ellas tienen deficiencias que se superan fácilmente utilizando una Raspberry Pi económica . Algunos televisores inteligentes, por ejemplo, tienen un cliente Plex integrado, pero el rendimiento suele ser mediocre y las actualizaciones son escasas. También puede emparejar Plex y Chromecast , pero esta solución carece de un control remoto físico, que no es muy adecuado para familias.
Sin embargo, una Raspberry Pi con RasPlex borra todos esos problemas de una sola vez. El corazón de RasPlex es el Plex Home Theater de código abierto (una rama del árbol de desarrollo XBMC / Kodi) y es agradable y ágil. La interfaz de usuario está pulida y a años luz de las interfaces Plex de aspecto lento y anticuado que se encuentran en demasiados Smart TV. El Pi admite controles remotos tradicionales a través de HDMI-CEC , un receptor de infrarrojos o la aplicación Plex para iOS y Android . Y para colmo, es barato: el Pi cuesta solo $ 35 y puede dejarlo funcionando las 24 horas del día, los 7 días de la semana porque consume menos de un centavo de electricidad al día.
Que necesitas
Para seguir nuestro tutorial de RasPlex, necesitará arreglar algunas cosas antes de sumergirse. En primer lugar, este tutorial asume que este no es su primer rodeo de centro multimedia doméstico y que ya tiene un servidor Plex en funcionamiento. Si no lo hace, consulte nuestra guía para comenzar con Plex para configurar su servidor.
En segundo lugar, y más obviamente, necesitará una Raspberry Pi: cuanto más nueva, mejor. Si bien probamos RasPlex en múltiples ediciones de Pi, incluidas las Raspberry Pi 1, 2 y 3, realmente recomendamos usar una Raspberry Pi 2 o más reciente para una experiencia más fluida. También necesitará todos los accesorios Pi necesarios: una tarjeta SD, una fuente de alimentación, etc. Si es nuevo en la Raspberry Pi, asegúrese de visitar nuestra guía Pi para asegurarse de obtener las mejores cosas.
En tercer y último lugar, necesitará algo para controlar RasPlex. Un teclado funcionará bien para la configuración, pero como se mencionó anteriormente, querrá un control remoto que funcione con HDMI-CEC , un receptor de infrarrojos como el Flirc o la aplicación Plex para su teléfono.
Con todos los requisitos previos cumplidos, es hora de sumergirse en la instalación y configuración de RasPlex.
Instalación de RasPlex: configuración de la tarjeta SD One Shot y asistente de inicio fácil
Los días de trabajo de línea de comandos y dolores de cabeza se han ido cuando se trata de la configuración de Raspberry Pi. Casi todos los proyectos importantes bajo el sol, incluido RasPlex, tienen un instalador fácil de usar. Dirígete a la página de descargas y toma el instalador. Necesitará una PC para este primer paso, así que tome el instalador que coincida con el sistema operativo de su PC (estamos tomando la edición de Windows). Inserte la SD que está usando para RasPlex en su computadora e inicie el instalador.
Todo en el instalador ocurre en un solo panel, así que desglosémoslo. En el paso uno, seleccione «Raspberry Pi1» si tiene el Pi 1, y «Raspberry Pi2» si tiene el Pi 2 o 3. Seleccione la versión más actual (1.7.1) al momento de escribir este artículo. Haga clic en «Descargar» en la sección «Paso 2» para descargar la imagen del disco.
Confirme en la sección «Paso 3» que la unidad correcta está seleccionada y luego, en el «Paso 4», haga clic en «Escribir tarjeta SD».
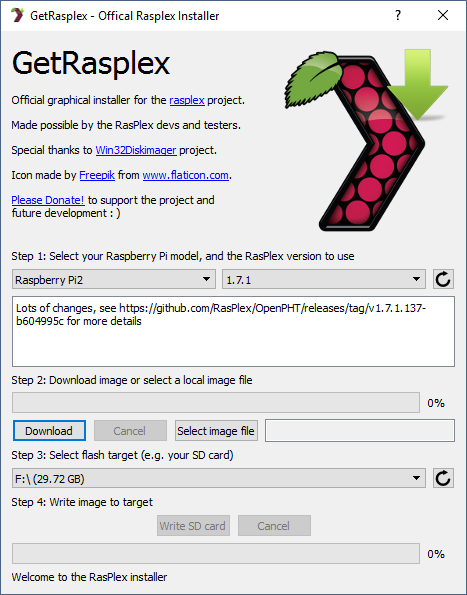
Todo el proceso, de principio a fin, debería durar menos de cinco minutos con una conexión de banda ancha decente. Una vez que se complete el proceso de escritura, extraiga de forma segura la tarjeta SD de su computadora e insértela en su Raspberry Pi apagada. Conecte su Pi para arrancarlo e iniciar el proceso. Durante uno o dos minutos, verá el logotipo de RasPlex y algo de texto en la esquina superior mientras la imagen del disco se descomprime y crea particiones. Una vez que se complete ese proceso, puede continuar con el proceso de configuración a continuación.
Configuración de RasPlex: ajuste los conceptos básicos y comience a mirar
Después del proceso de desempaquetado mencionado anteriormente, ingresará directamente al asistente de configuración de RasPlex. Cada configuración del asistente se puede cambiar en el menú del sistema más adelante, pero no hay razón para no ocuparse de todo de una vez aquí. Haga clic en «Siguiente» para comenzar.
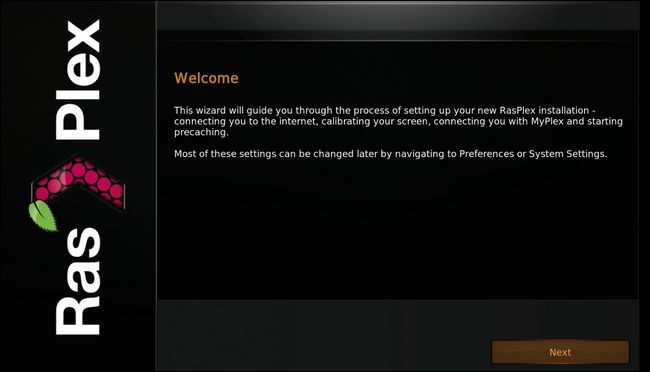
Primero configurará su conexión Wi-Fi (este paso no aparecerá si está usando una conexión Ethernet por cable). Seleccione el SSID de su red e ingrese su contraseña.
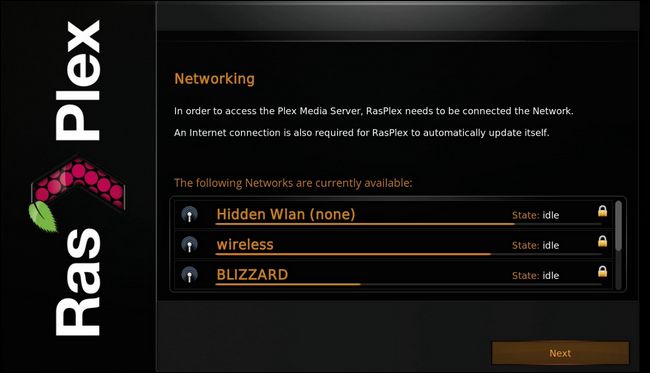
Después de la configuración de la red, se le pedirá que calibre su pantalla. Este es un proceso simple en el que ajusta una serie de ángulos rectos para que se ajusten a las esquinas de la pantalla, verifica la cuadratura y decide dónde desea que se coloquen los subtítulos en la pantalla. Solo toma un momento y realmente mejora el aspecto de las cosas. La única razón por la que recomendaríamos omitir este paso es si está configurando el cuadro RasPlex en un dispositivo que no es la pantalla final (por ejemplo, lo está configurando usando su monitor de escritorio pero lo va a mover a tu sala de estar).
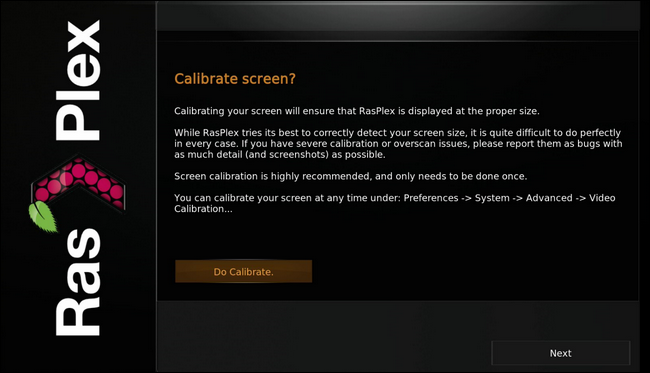
A continuación, se le pedirá que inicie sesión en su cuenta Plex. Como señala el texto de ayuda de la pantalla, usted no tiene que entrar a su cuenta Plex, pero vamos-Plex cuentas son libres y son la razón principal Plex es tan grande. Haga clic en «Iniciar sesión en Plex». y luego tome el PIN de 4 caracteres resultante y diríjase a plex.tv/pin para completar el proceso.
Después de iniciar sesión, se le pedirá que «precachee» las miniaturas, fanart y otras imágenes de su biblioteca, lo cual recomendamos. Seleccione “Iniciar almacenamiento en caché” y luego seleccione el servidor (o servidores si tiene varios). El cuadro de selección del servidor tiene una opacidad tan baja que parece que se supone que debe hacer clic en “Iniciar almacenamiento en caché” nuevamente, pero eso es solo un truco de visualización extraño; en su lugar, haga clic con su control remoto y seleccione «Aceptar».
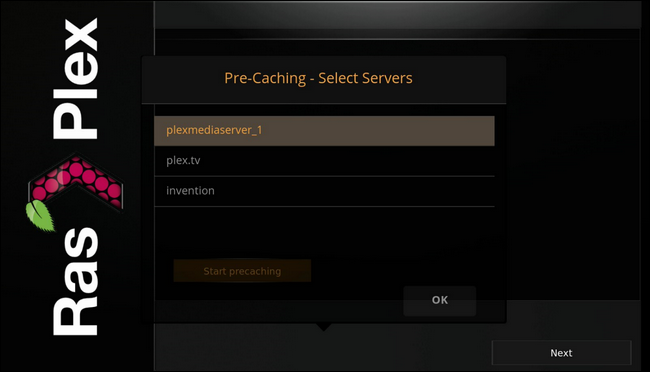
Even with a large library, it should only take a minute or two to churn through everything (slightly slower on older Pi hardware), and then you’re done with the setup wizard. At that point you’ll see your Plex library right at your fingertips, like so:
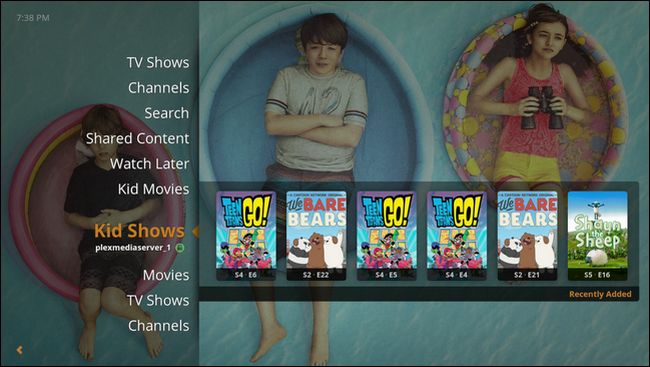
All your movies, TV shows, movies, “Watch Later” content, and everything else on your Plex server is easily accessible from the left-hand navigation pane. You can dive right into watching your content now or, if you want to do some further tweaking (like downloading new skins for RasPlex) you can click left and pull up the Settings or Preferences menus to make further adjustments—but you’re likely to find that everything runs so smoothly right out of the box that there’s little need to tweak anything.
In the mood to squeeze in some more Plex customization and fun? Check out our tutorial on sharing your media library with friends and how to optimize your content for remote streaming.