Tabla de contenidos

Los navegadores web normalmente guardan sus datos privados (historial, cookies , búsquedas, descargas y más) y solo los eliminan cuando usted lo solicita . Si lo borra constantemente, puede hacer que cualquier navegador borre automáticamente los datos privados cuando lo cierre.
Tenga en cuenta que, si configura su navegador para que borre automáticamente sus cookies cuando lo cierra, tendrá que iniciar sesión en los sitios web que utiliza cada vez que abre su navegador. Al borrar los archivos de caché, los sitios web se cargarán más lentamente después de reiniciar el navegador. Entonces, hacer esto tiene desventajas. Depende de usted si vale la pena aumentar la privacidad por esos inconvenientes.
Tenga en cuenta también que puede utilizar la navegación privada en la mayoría de estos navegadores para evitar que se almacene el historial, las cookies y otra información.
Google Chrome
Google Chrome no incluye la capacidad de borrar automáticamente todos sus datos privados cuando lo cierra. Sin embargo, puede hacer que Chrome borre automáticamente las cookies al salir o usar una extensión para que borre todo automáticamente.
Para comenzar, abra el menú de Chrome y seleccione «Configuración».
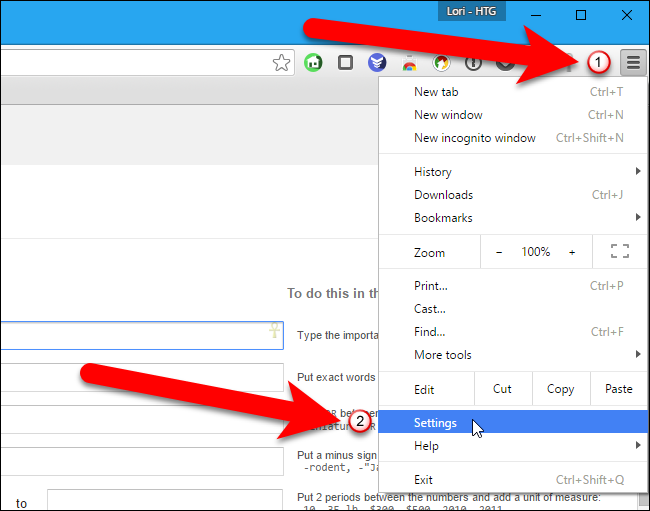
Haga clic en el enlace «Mostrar configuración avanzada» en la parte inferior de la página Configuración.
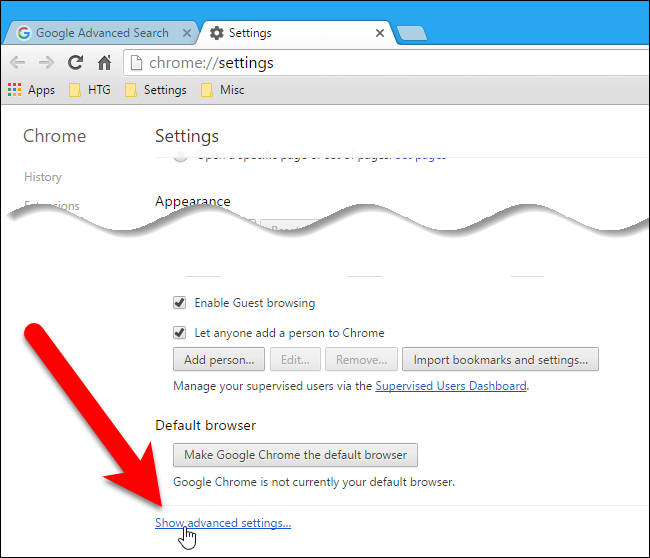
Haga clic en el botón «Configuración de contenido» debajo del encabezado Privacidad.
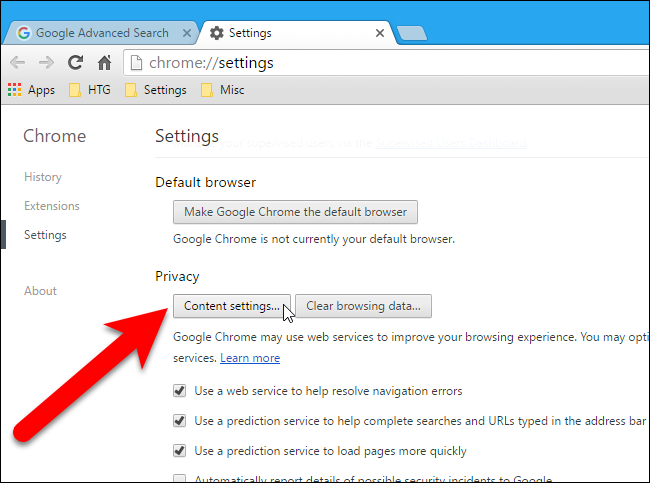
En Cookies, seleccione “Conservar datos locales solo hasta que salga de mi navegador” y haga clic en “Aceptar”. Cuando cierre Chrome, ahora borrará automáticamente sus cookies.
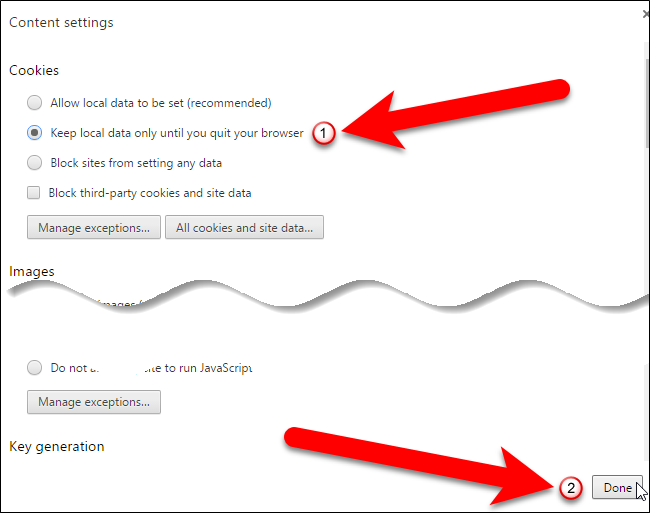
Si desea borrar todos sus datos privados cuando cierra Chrome, no solo las cookies, instale la extensión Click & Clean de Chrome Web Store.
Después de instalarlo, haga clic en el botón «Hacer clic y limpiar» en la barra de herramientas de su navegador y haga clic en «Opciones».
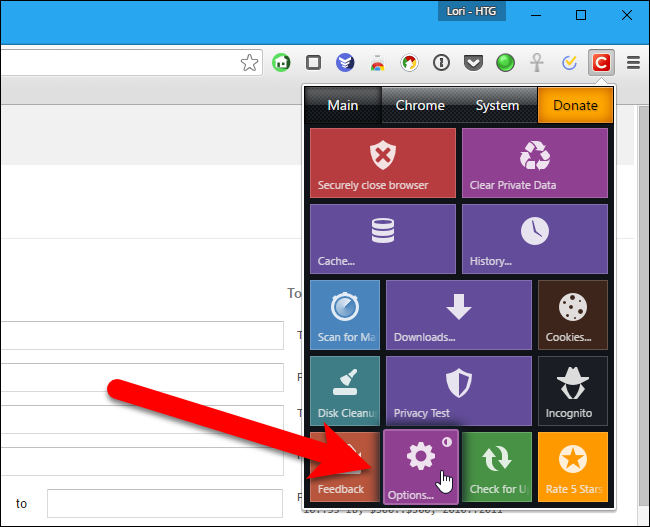
Marca la casilla «Eliminar datos privados cuando Chrome se cierre» en Extra. Puede controlar qué tipos de datos se eliminarán automáticamente utilizando las opciones de esta ventana.
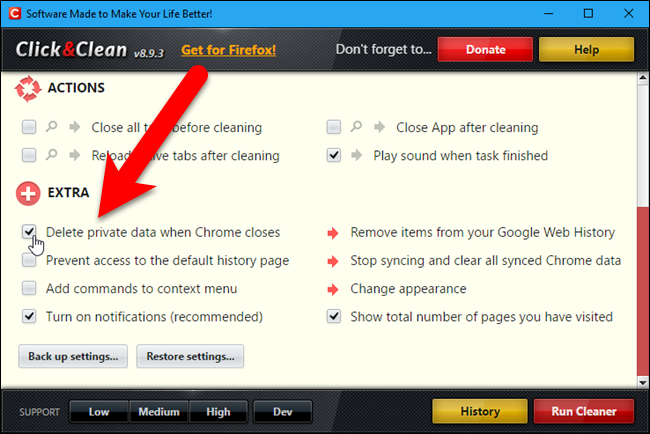
También puede borrar su historial de navegación manualmente cuando lo desee.
Mozilla Firefox
Firefox tiene la capacidad incorporada de borrar todos sus datos privados cuando lo cierra, sin necesidad de extensiones. Para comenzar, abra el menú de Firefox y haga clic en «Opciones».
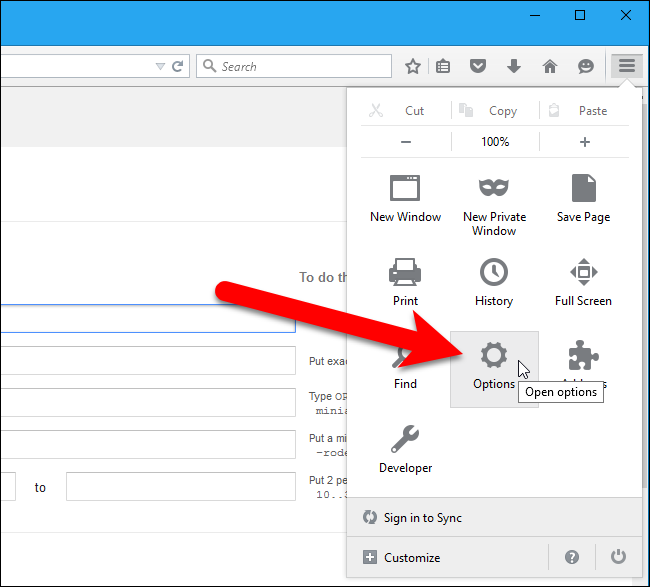
Haga clic en «Privacidad» en el panel izquierdo.
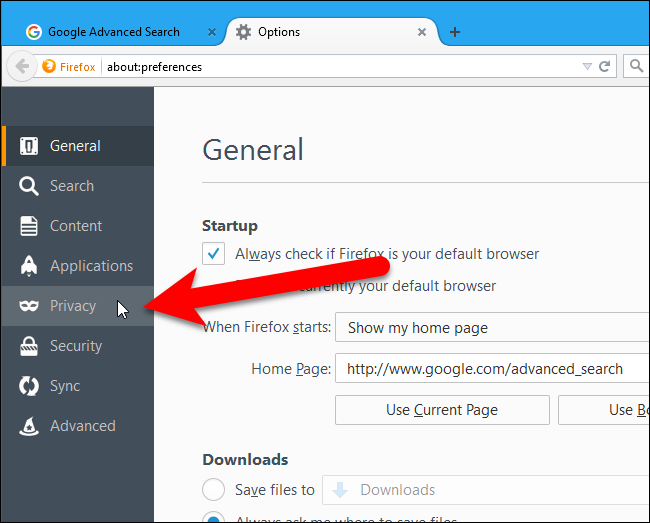
En Historial, seleccione «Usar configuración personalizada para el historial» de la lista desplegable «Firefox lo hará».
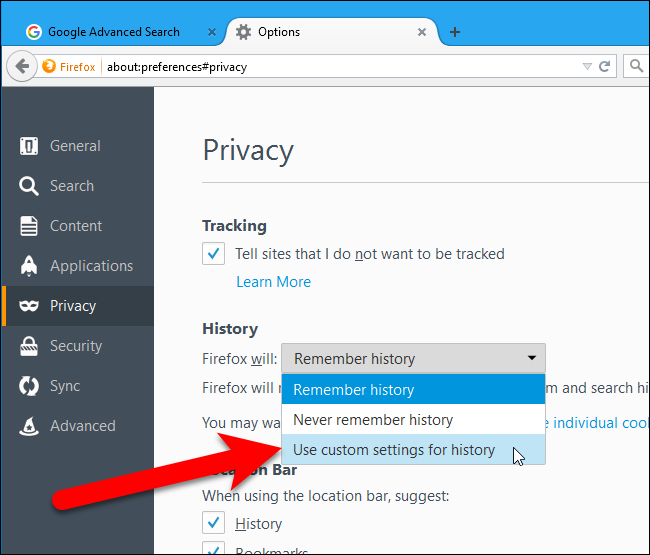
Luego, marque la casilla «Borrar historial cuando se cierre Firefox».
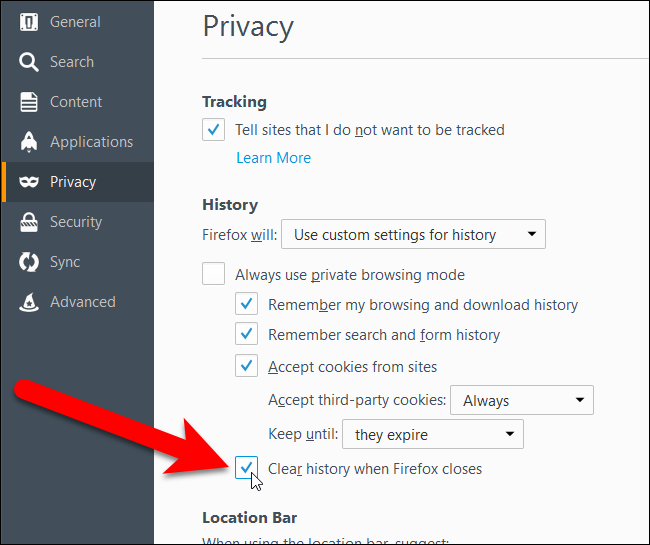
Para elegir lo que desea que Firefox borre cuando salga, haga clic en «Configuración».
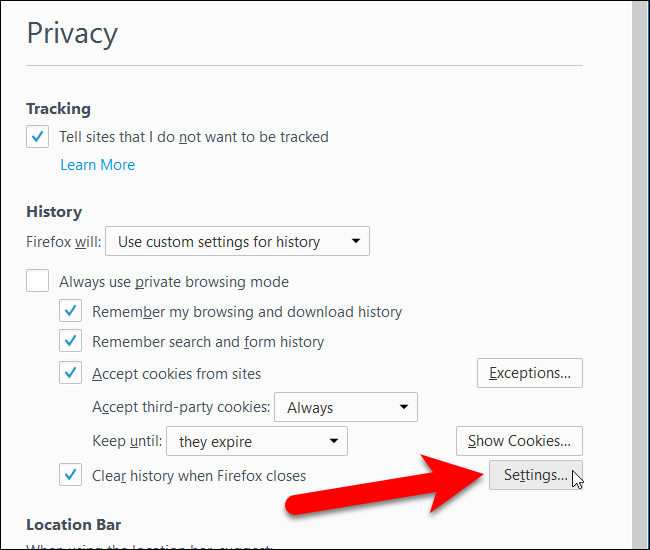
Marque las casillas de los tipos de historial y datos que desea que Firefox borre al salir y haga clic en «Aceptar».
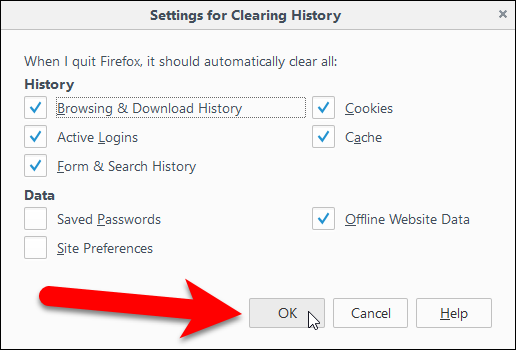
También puede borrar su historial de navegación manualmente en Firefox cuando lo desee.
explorador de Internet
Internet Explorer tiene la capacidad incorporada de borrar sus datos privados cuando lo cierra. Haga clic en el ícono de ajustes y seleccione «Opciones de Internet» para comenzar.
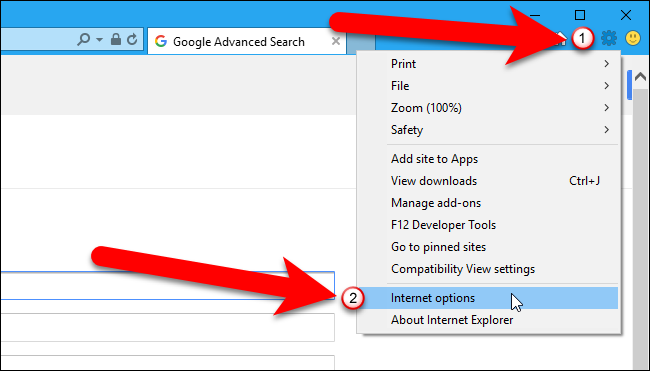
En la pestaña General, marque la casilla «Eliminar el historial de exploración al salir». Para seleccionar qué tipos de datos desea que Internet Explorer borre cuando salga del navegador, haga clic en «Eliminar».
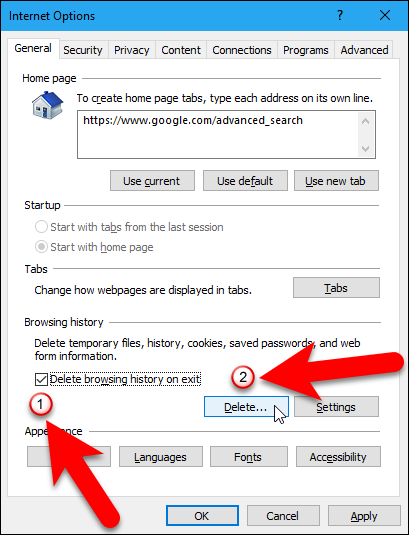
Es posible que desee desmarcar «Conservar datos de sitios web favoritos» o Internet Explorer mantendrá las cookies y los archivos de caché de los sitios web que ha guardado como favoritos.
Haga clic en «Eliminar» cuando haya terminado. Internet Explorer borrará inmediatamente sus datos privados y luego los borrará cada vez que cierre el navegador.
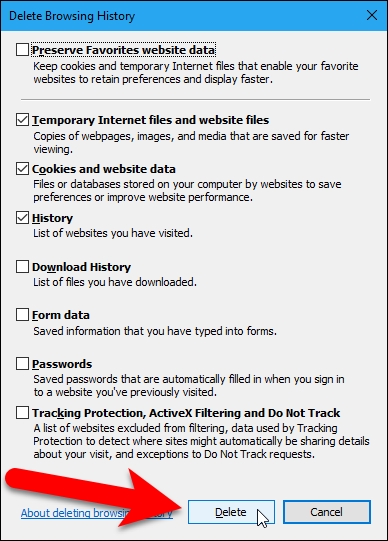
Volverá al cuadro de diálogo Opciones de Internet, así que haga clic en «Aceptar» para cerrarlo.
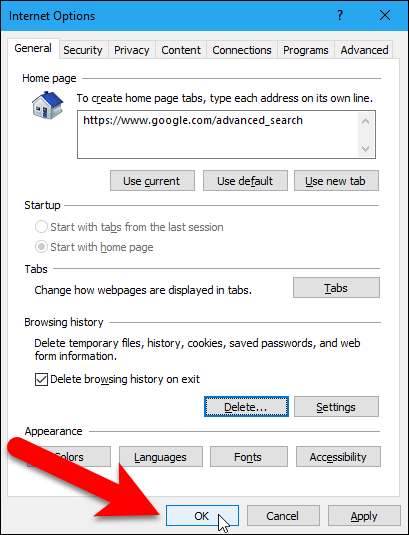
También puede borrar su historial de navegación manualmente en Internet Explorer cuando lo desee.
Microsoft Edge
Su historial de navegación en Microsoft Edge también se puede borrar automáticamente cuando sale del navegador. Sin embargo, debe ejecutar Windows 10 build 14267 o superior. Puede verificar qué compilación y versión de Windows 10 tiene .
Haga clic en el botón «Más» en la esquina superior derecha de la ventana del navegador.
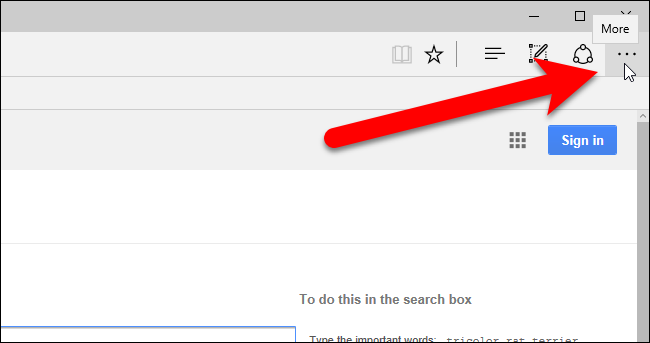
Seleccione «Configuración» en el panel del menú.
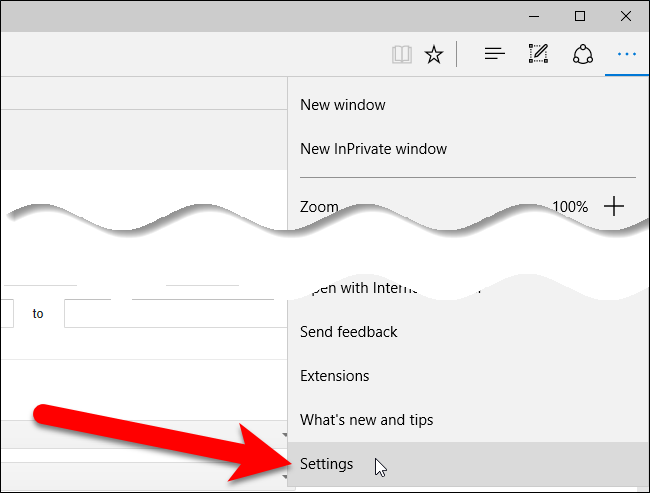
Haga clic en «Elegir qué borrar» en Borrar datos de navegación.
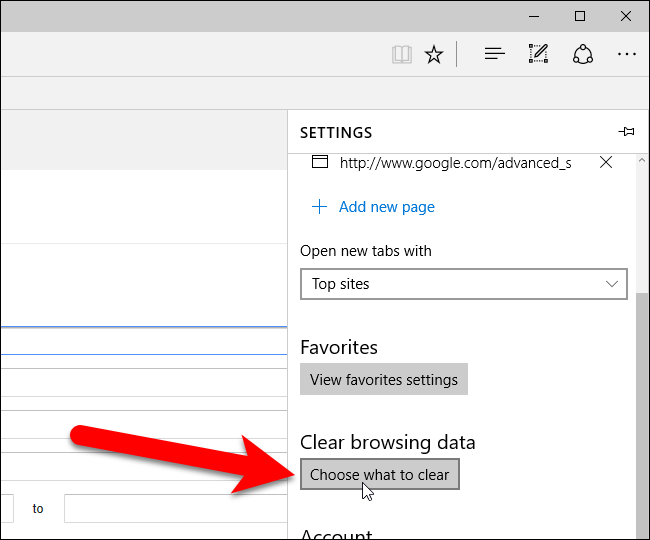
Marque las casillas de los elementos que desea borrar cuando salga de Edge. Luego, haga clic en el botón deslizante «Borrar siempre esto cuando cierre el navegador» para que se vuelva azul. Para borrar manualmente los tipos seleccionados de datos de navegación, haga clic en «Borrar».
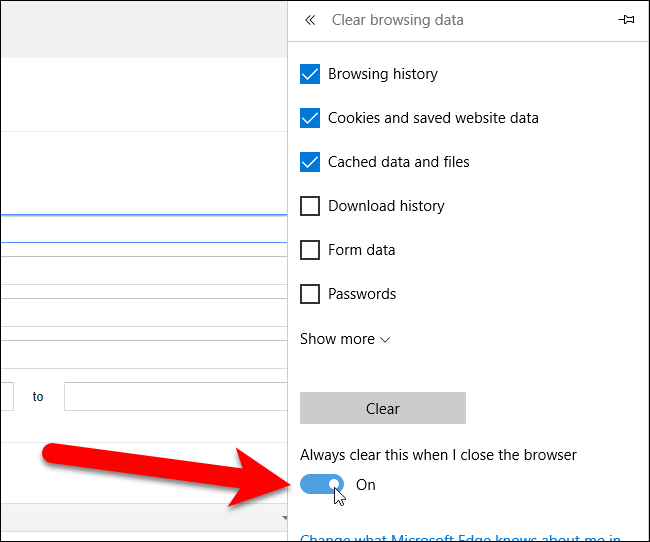
Ópera
Opera no incluye una función que pueda eliminar automáticamente todos sus datos privados cuando se cierra. Sin embargo, puede hacer que Opera borre las cookies automáticamente, así como evitar que Opera guarde su historial de navegación.
Para borrar las cookies en Opera, vaya al Menú de Opera> Configuración.
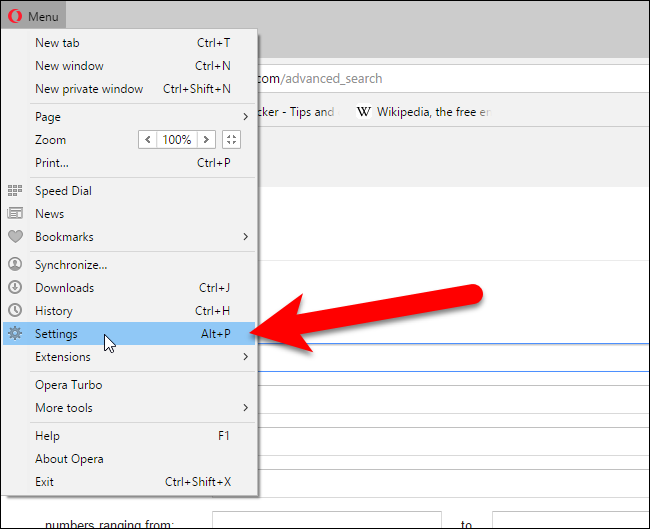
En Cookies, seleccione «Conservar datos locales solo hasta que salga de mi navegador». Cuando cierre Opera, ahora borrará automáticamente sus cookies cuando cierre el navegador.
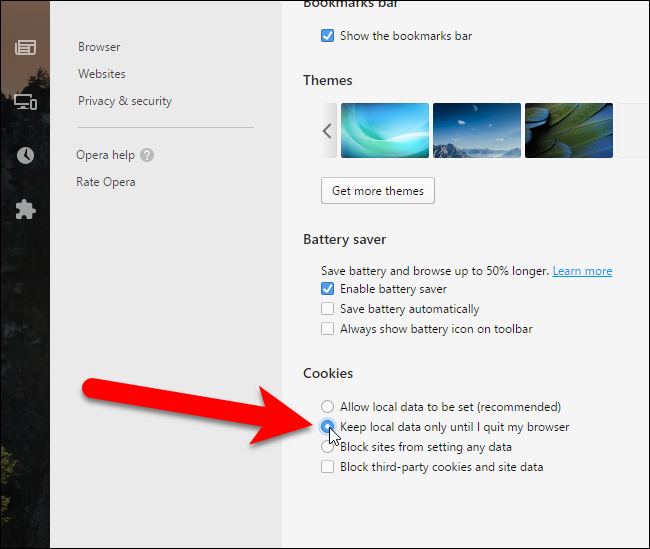
Para borrar otros datos de navegación manualmente en Opera, vaya al Menú de Opera> Configuración y haga clic en «Privacidad y seguridad». En la sección Privacidad, haga clic en el botón «Borrar datos de navegación». Seleccione lo que desea borrar y el período de tiempo para el que desea eliminar los datos de navegación.
Tenga en cuenta que deberá cerrar su navegador por completo para borrar sus datos privados. Por ejemplo, si tiene varias ventanas de Firefox abiertas y solo cierra una de ellas, Firefox no borrará automáticamente todos sus datos privados. Primero tendrás que cerrar todas las ventanas de Firefox.