Tabla de contenidos

La creación de medios de instalación para el sistema operativo de su elección solía ser simple. Simplemente descargue una ISO y grábela en un CD o DVD. Ahora usamos unidades USB y el proceso es un poco diferente para cada sistema operativo.
No puede simplemente copiar archivos de una imagen de disco ISO directamente en su unidad USB. La partición de datos de la unidad USB debe ser de arranque, por un lado. Este proceso generalmente borrará su unidad USB o tarjeta SD.
Utilice una unidad USB 3.0, si puede

El USB 2.0 ha existido desde siempre y todo lo admite, pero es notoriamente lento. Será mucho mejor si actualiza a USB 3.0, ya que los precios han bajado drásticamente y los aumentos de velocidad son enormes … puede obtener 10 veces la velocidad.
Y la velocidad realmente importa cuando estás haciendo una unidad de arranque.
Nota del editor: usamos esta unidad Silicon Power USB 3.0 aquí en How-To Geek, y a $ 15 por una versión de 32 GB, vale la pena la actualización. Incluso puede obtenerlo en tamaños de hasta 128 GB si lo desea.
No se preocupe por la compatibilidad, estas unidades más rápidas son totalmente compatibles con un antiguo sistema USB 2.0, simplemente no obtendrá los aumentos de velocidad. Y si su computadora de escritorio no es compatible con USB 3.0 , siempre puede actualizarlo para agregar soporte .
Para Windows 7, 8 o 10
Utilice la herramienta de descarga USB / DVD de Windows de Microsoft para crear una unidad de arranque desde la que pueda instalar Windows. Necesitará un archivo ISO del instalador de Windows para ejecutar esta herramienta. Si no tiene uno, puede descargar los medios de instalación de Windows 10, 8 o 7 de forma gratuita ; sin embargo, necesitará una clave de producto legítima para usarlos.
Proporcione el archivo ISO y una unidad flash USB y la herramienta creará una unidad de arranque.
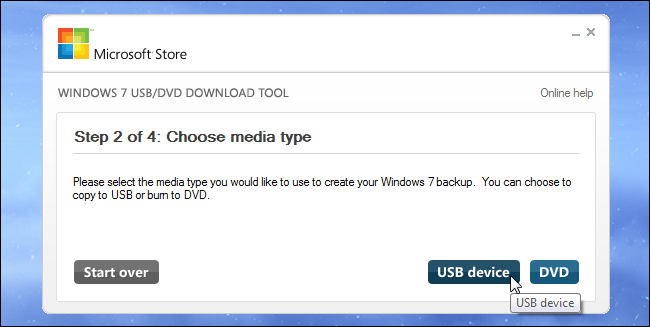
Alternativamente, si está instalando Windows 10, puede descargar una ISO o grabar los medios de instalación de Windows 10 directamente usando la Herramienta de creación de medios de Microsoft .
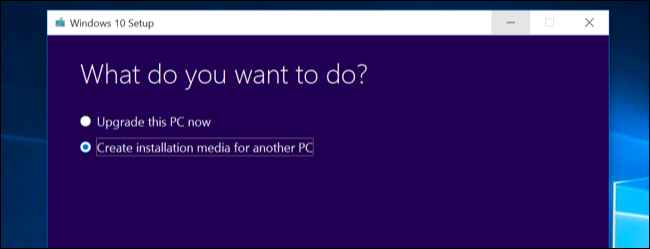
Desde una ISO de Linux
Hay muchas herramientas que pueden hacer este trabajo por usted, pero le recomendamos un programa gratuito llamado Rufus: es más rápido y confiable que muchas de las otras herramientas que verá recomendadas, incluido UNetbootin.
Descargue la distribución de Linux que desea utilizar en formato .ISO. Ejecute la herramienta, seleccione la distribución deseada, busque el archivo ISO descargado y elija la unidad USB que desea usar. La herramienta hará el resto. Puede ver una guía completa paso a paso aquí .
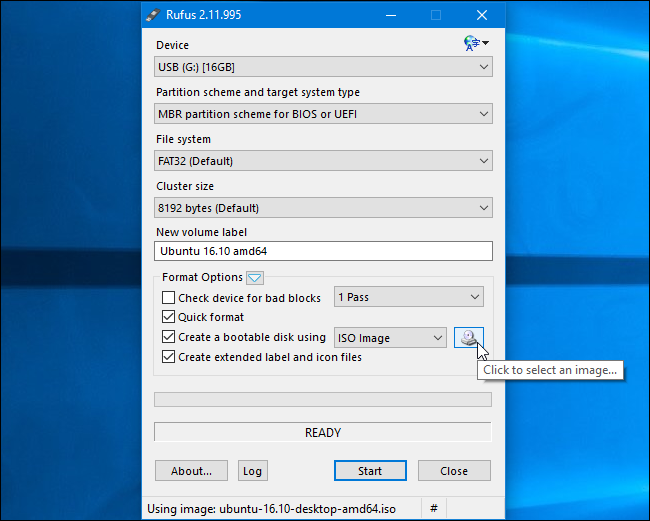
Puede utilizar herramientas similares en Linux. Por ejemplo, Ubuntu incluye una herramienta Startup Disk Creator para crear unidades USB de arranque de Ubuntu.
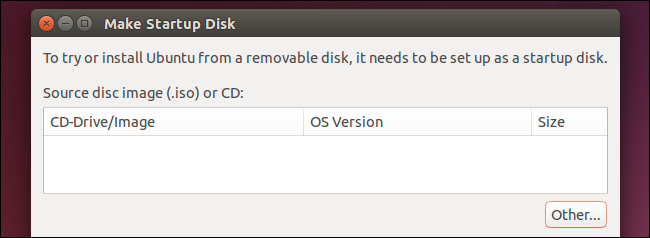
Desde un archivo IMG
Algunos proyectos de sistema operativo proporcionan un archivo IMG en lugar de un archivo ISO. Un archivo IMG es una imagen de disco sin procesar que debe escribirse directamente en una unidad USB.
Utilice Win32 Disk Imager para escribir un archivo IMG en una unidad USB o tarjeta SD. Proporcione un archivo IMG descargado y la herramienta lo escribirá directamente en su unidad, borrando su contenido actual. También puede utilizar esta herramienta para crear archivos IMG desde unidades USB y tarjetas SD.
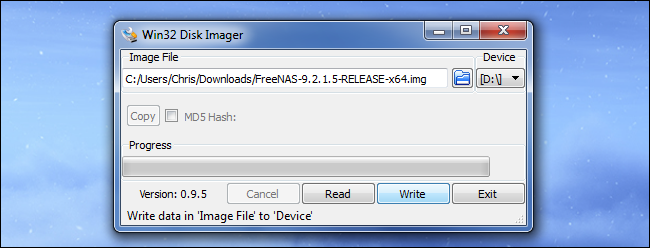
Los usuarios de Linux pueden usar el comando dd para escribir directamente el contenido de un archivo IMG en un dispositivo de medios extraíbles. Inserte el medio extraíble y ejecute el siguiente comando en Ubuntu:
sudo dd if = / home / user / file.img of = / dev / sdX bs = 1M
Reemplace /home/user/file.img con la ruta al archivo IMG en su sistema de archivos y / dev / sdX con la ruta a su dispositivo USB o tarjeta SD. Tenga mucho cuidado de especificar aquí la ruta correcta del disco; si especifica la ruta a la unidad de su sistema, escribirá el contenido de la imagen en la unidad de su sistema operativo y la dañará
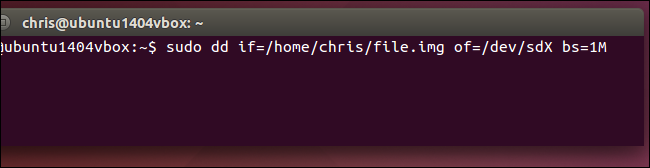
Para DOS
Si necesita arrancar en DOS para usar una actualización de firmware de bajo nivel, una actualización de BIOS o una herramienta del sistema que aún requiere DOS por alguna razón, puede usar la herramienta Rufus para crear una unidad USB de DOS de arranque .
Rufus usa FreeDOS, una implementación de código abierto de DOS que debería ejecutar cualquier programa de DOS que necesite usar.
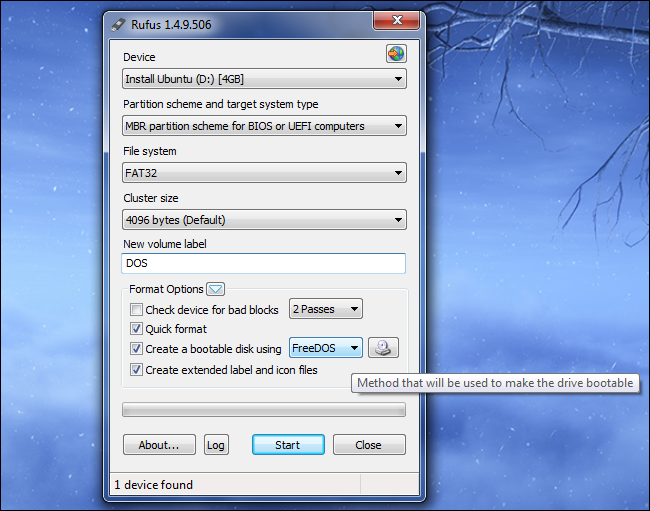
Desde los archivos de instalación de Mac OS X
Puede crear una unidad de arranque con Mac OS X descargando la última versión de OS X desde Mac App Store. Utilice la herramienta «createinstallmedia» incluida de Apple en un terminal o ejecute la herramienta DiskMaker X de terceros.
La unidad Mac OS X se puede utilizar para instalar OS X en otras Mac o actualizarlas a la última versión sin necesidad de realizar largas descargas.
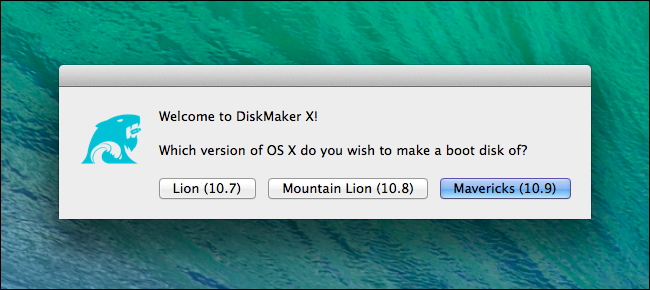
Desde una ISO de Windows para Mac
Si planea instalar Windows en una Mac a través de Boot Camp , no se moleste en crear una unidad USB de arranque de la manera habitual. Use la herramienta Boot Camp de su Mac para comenzar a configurar las cosas y lo guiará a través de la creación de una unidad de instalación de Windows de arranque con los controladores de Apple y las utilidades Boot Camp integradas.
Puede usar esta unidad para instalar Windows en varias Mac, pero no la use para instalar Windows en computadoras que no sean de Apple.
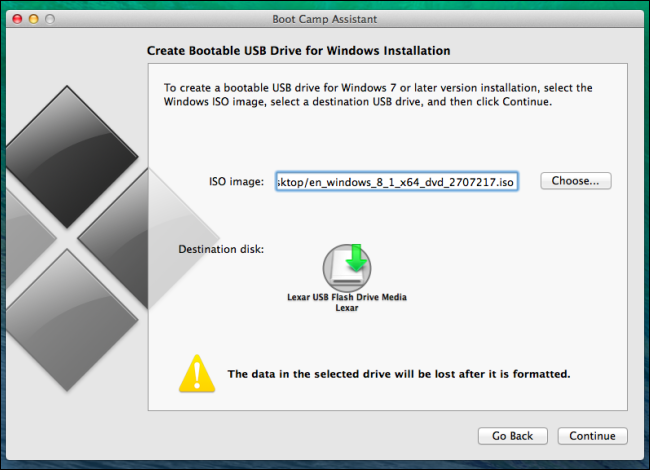
Algunas de estas herramientas se superponen; por ejemplo, Rufus también se puede utilizar para crear unidades de arranque a partir de ISO de Linux, archivos IMG e incluso archivos ISO de Windows. Aquí sugerimos las herramientas más populares y ampliamente recomendadas para cada tarea.
Crédito de imagen: USBMemoryDirect en Flickr