Tabla de contenidos

El interruptor de atenuación Hue es una excelente manera de agregar controles físicos a su sistema de iluminación Hue, pero es un poco rudimentario. Sin embargo, gracias a una pequeña aplicación práctica, puedes enseñarle al interruptor de atenuación de tono un montón de trucos nuevos, como configurar cualquier escena con solo hacer clic en un botón.
Lo que necesitarás
Para seguir este tutorial, necesitará algunas cosas, la mayoría de las cuales probablemente ya las tenga si está interesado en hacer algo como esto.
En primer lugar, necesitará el hardware Hue necesario. Como mínimo, necesitará el interruptor de atenuación de tono y el sistema de tono (bombillas + puente). Si recién está comenzando con el sistema Hue y necesita el interruptor de atenuación, Philips los vende por $ 25 cada uno , o puede obtenerlo en un kit ($ 35) que incluye una sola bombilla Hue White. Este kit le ahorra $ 5 al comprar el interruptor y la bombilla por separado, por lo que recomendamos encarecidamente que siga ese camino. Si necesita ayuda para configurar su atenuador, consulte nuestra guía aquí .

Si bien puede personalizar el interruptor de atenuación de tono desde la aplicación Hue (que le mostraremos cómo hacerlo), es bastante limitado en comparación con una aplicación de terceros llamada iConnectHue ($ 4.99). iConnectHue te permite hacer un montón de cosas interesantes con tus luces Hue, incluida la personalización de tu interruptor de atenuación Hue.
Actualmente es solo para iOS y requiere iOS 7.1 o superior, y aunque cinco dólares es un precio razonable para reprogramar su interruptor de atenuación para que haga exactamente lo que desea, iConnectHue es mucho más que una simple herramienta de programación de interruptores; puede consultar la lista completa de funciones en su sitio.
Usando la aplicación Hue
Su interruptor de atenuación Hue se puede configurar y personalizar desde la propia aplicación Hue tocando primero el icono del engranaje de configuración en la esquina superior izquierda de la pantalla.
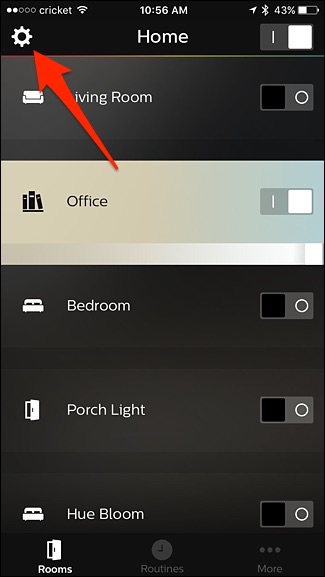
Desde allí, seleccione «Configuración de accesorios».
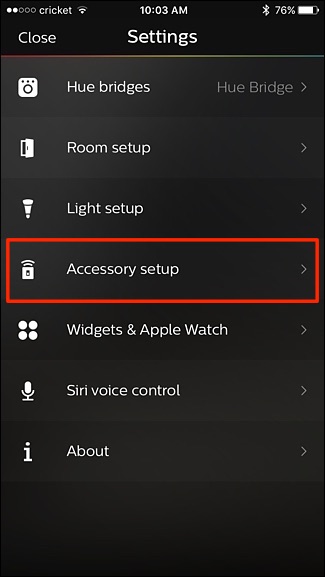
Luego, seleccione el interruptor de atenuación de tono que desea personalizar.
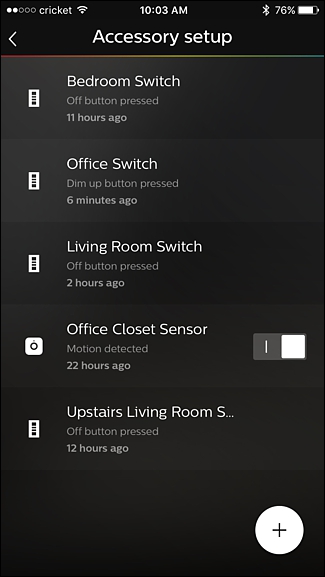
Luego verá un diseño de su Interruptor de atenuación de tono y puede tocar cada uno de los cuatro botones del interruptor para ver qué hace. Desafortunadamente, solo el botón «Encendido» es personalizable.
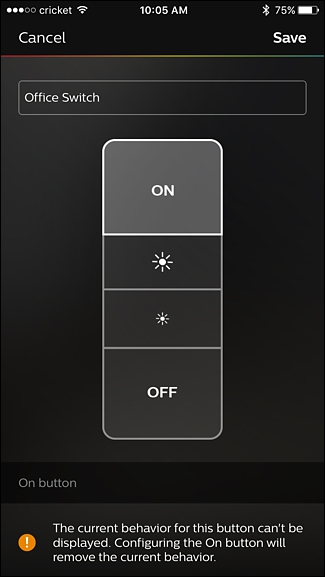
Seleccione el botón «Activado» si aún no lo está, desplácese hacia abajo y luego toque «¿Dónde?».
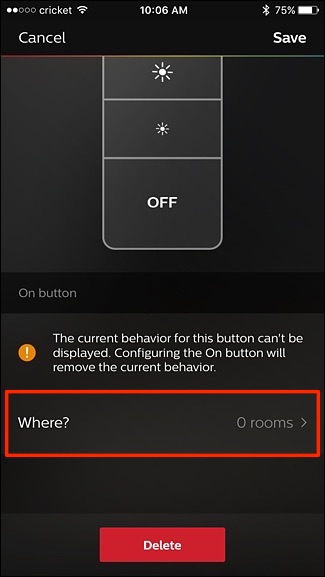
Selecciona la habitación que quieres que controle tu regulador de intensidad de tono. Puede seleccionar hasta dos habitaciones para controlar a la vez. Después de su selección, presione el botón Atrás en la esquina superior izquierda para regresar.
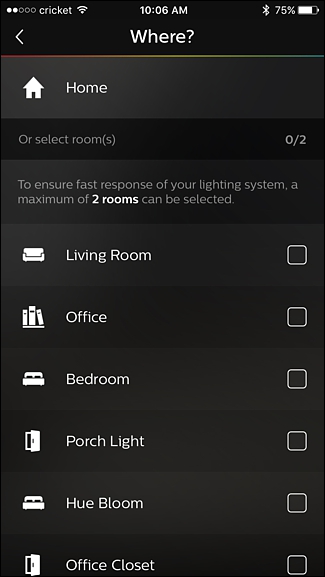
Desplácese hacia abajo y verá que puede configurar ciertas escenas para la primera pulsación del botón, la segunda pulsación, etc.
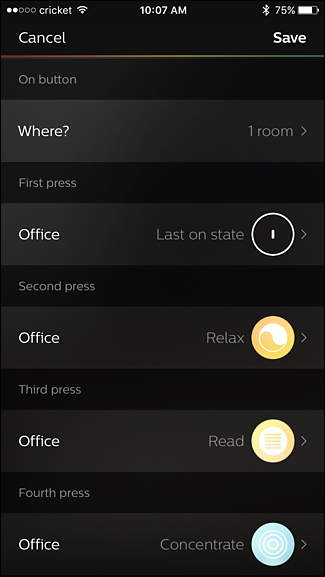
Toque un botón que desee cambiar y seleccione una escena o receta de la lista. El interruptor de atenuación de tono admite hasta cinco pulsaciones de botón consecutivas por botón.
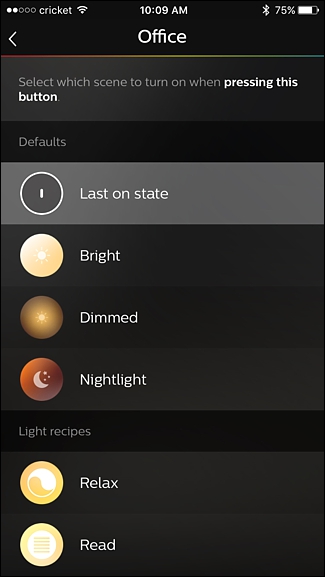
Una vez que haya configurado las escenas que desea, presione «Guardar» en la esquina superior derecha y su interruptor de atenuación de tono se configurará inmediatamente y estará listo para usar.
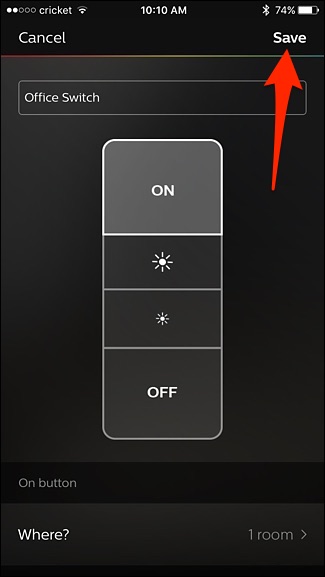
Usando iConnectHue
Si desea más capacidades de personalización, iConnectHue es el camino a seguir, ya que le permite personalizar cualquiera de los botones de su Hue Dimmer Switch para hacer prácticamente cualquier cosa que desee. Además, hay muchas más funciones para revisar, incluida la creación de sus propias animaciones .
Aunque el proceso de configuración de su interruptor de atenuación de tono dentro de iConnectHue no es difícil, toma bastantes pasos y es un poco diferente al proceso de configuración de tono normal.
Primero, deberá vincular la nueva aplicación a su centro Hue Bridge y volver a crear manualmente todas sus escenas (desafortunadamente, no puede importar escenas desde la aplicación Hue). Luego, si su interruptor de atenuación de tono se ha configurado antes, lo limpiará para comenzar con un estado nuevo y reasignar sus botones.
Paso uno: vincula el puente Hue
Inicie la aplicación iConnectHue e inmediatamente comenzará a buscar en su red doméstica su Hue Bridge. Cuando se le solicite, presione el botón físico en el centro del concentrador, luego seleccione «Aceptar, he terminado» cuando lo haya hecho.
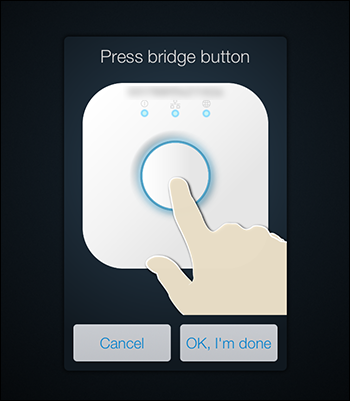
Se le pedirá que realice un recorrido por las funciones de las aplicaciones; dado que las funciones son numerosas y desea obtener sus cinco dólares, le recomendamos que la revise. Después del recorrido, verá la pantalla de control principal como se muestra a continuación.
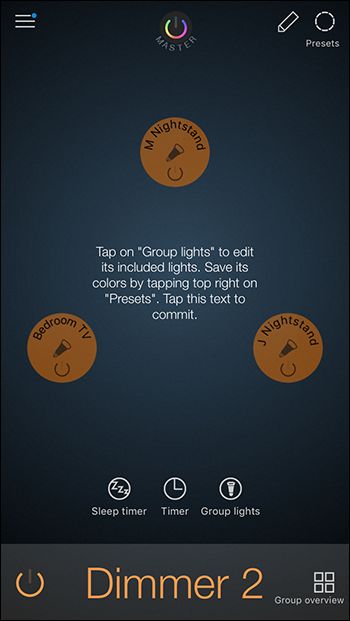
Es importante tener en cuenta que, si bien la interfaz de usuario general se verá igual para todos, el contenido real del panel de control depende de su sistema de iluminación Hue. En nuestro caso, estamos ejecutando un sistema simple de tres bombillas donde las tres bombillas están ubicadas en la misma habitación controlada por un interruptor de atenuación de tono.
Aunque están agrupados correctamente con el Dimmer Switch, «Dimmer 2» no es un nombre de grupo terriblemente intuitivo, así que lo cambiaremos de inmediato. Puede cambiar el nombre de cualquier grupo presionando y manteniendo presionado su nombre.
Paso dos: Importa tus escenas manualmente
El siguiente orden del día es obtener sus escenas de la aplicación Hue nativa en la aplicación iConnectHue. Si bien sería bueno si pudiéramos hacer clic en un botón e importarlos todos, el proceso de importación manual es bastante sencillo.
No necesita recrear todas sus escenas de iluminación desde cero, simplemente necesita activarlas con la aplicación Hue para que las luces estén encendidas y en el estado de brillo / color correcto, y luego darle a esa configuración actual un nombre en iConnectHue.
Por ejemplo, para copiar nuestra escena de «Película» existente que usamos para ver películas (donde todas las luces de la habitación están apagadas, excepto la luz de sesgo detrás del televisor ), primero abriríamos la aplicación Hue y activaríamos esa escena. Confirme que las luces estén en el estado en el que deberían estar (ya que iConnectHue simplemente copiará lo que el puente Hue informe sobre el estado de iluminación actual).
En la aplicación iConnectHue, toque el pequeño círculo etiquetado «Presets» en la esquina superior derecha. Tenga en cuenta que los indicadores de luz en el panel de control, que se ven a continuación, reflejan la configuración de luz que acabamos de describir (las lámparas de la mesita de noche están apagadas y la luz de polarización del televisor está encendida).
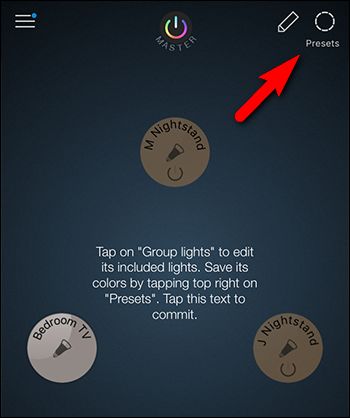
En el menú Preset, toque «Agregar como nuevo preset» debajo del grupo al que desea agregar el preset.
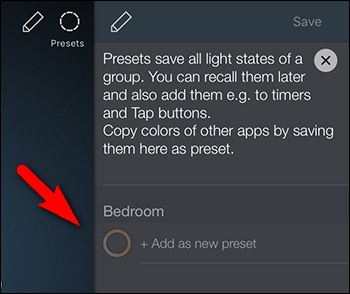
Repita el proceso tantas veces como necesite para sus escenas. Recuerde que no necesita importar todas las escenas de iluminación que ha creado, solo las que desea que invoque el interruptor de atenuación de tono.
Paso tres: limpie el interruptor limpio
Una vez que hayamos importado nuestras escenas de iluminación, el siguiente orden del día es limpiar nuestros ajustes preestablecidos de Dimmer Switch. Para que quede claro, no tiene que realizar este paso. Sin embargo, si no borra los ajustes preestablecidos anteriores del conmutador, aparecerán en la aplicación iConnectHue como «Ajustes preestablecidos desconocidos». Seguirán funcionando de la forma en que lo hacían antes de que comenzara este proyecto, pero es molesto de dos maneras: primero, no sabe realmente cuál es el ajuste preestablecido. En segundo lugar, no puede ajustarlos. Es mucho mejor limpiar el interruptor por completo y luego, si desea que los ajustes preestablecidos anteriores existan junto con sus nuevas configuraciones de botones elegantes, puede volver a agregarlos fácilmente.
Para borrar los ajustes preestablecidos existentes del interruptor, solo necesitamos saltar al menú Configuración. Para hacerlo, toque el icono de menú en la esquina superior izquierda y seleccione «Configuración».
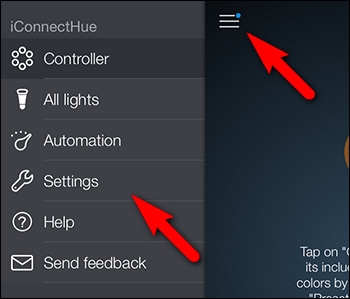
Seleccione «Puentes y dispositivos» en la parte superior de la lista.

Seleccione su interruptor de la lista de dispositivos, como se ve a continuación.

Aquí está la interfaz donde ocurre toda la magia y donde pasaremos el resto del tutorial.

Para restablecer su interruptor, toque el icono «Asistente» en la esquina superior izquierda y luego seleccione «Borrar configuración del interruptor».

Paso cuatro: reasignar los botones
Ahora que hemos despejado el camino para nuestras nuevas configuraciones, es hora de comenzar a asignar botones.
Before we dive into configuring the Dimmer Switch to perform new tricks, let’s first highlight how to make it do all its old tricks. By default, the Switch turns the lights on with the top button, brights and dims the lights with the middle buttons, and turns off the lights with the bottom button.
If you wish to restore that default functionality and then build on it with additional tricks, simply activate the setup wizard as we did in the previous step and select “Set up new” instead of “Clear switch settings” in the wizard.

This will automatically configure all four buttons to function exactly as they did before we reset them, but with an added bonus: they are now properly labeled and you can edit their configuration.

In the screenshot above you can see how what was “Unknown preset” when the setting was inherited from the original setup of the Dimmer Switch is now labeled “All groups on” with an assigned fade time.
Now let’s take a look at how to add a new and unique function to the Dimmer Switch. Because there are so many potential combinations, we’re simply going so show you how to do one (which teaches you how to access the menus) and then share a little worksheet you can use to keep track of populating all your other buttons.
To add an action simply select the button you wish to edit on the interface like so:

Select the button function want “Initial Press” for a light click, and “Hold” for a press-and-hold push.

Then, select “Add new action” under “Button # Actions” to associate an action with that button press. You can also add in a secondary function in the “Button should do more on another push” section. In this fashion you can assign one function to the first press and one function to the second press.

When you select the “Add a new action” entry, you are presented with the following options:

You can load a preset, switch which group of lights the Dimmer Switch is controlling, turn lights off, change the group to a different color, adjust the group brightness, or force the group to blink.
Select “Load preset” and then pick which preset you wish to associate with the button press you previously selected.

And there you have it: a new function (in this case pressing and holding button 1 to trigger the “Movies” scene in the bedroom) is associated with your Dimmer Switch button:

To really maximize the button magic, you’ll want to associate different button presses with different scenes, colors, or whatever else your heart desires. While entering all the button combinations is pretty easy, keeping track of all of them while you’re working in the app can be a hassle (we’ll admit that midway through working on our configuration we outright forgot one of the combos we intended to include). With that in mind, we’d recommend printing this handy little fill-in-the-blank list to help you brainstorm what buttons you want to assign to what.
We’ve labeled the buttons by the name used in iConnectHue as well as the symbol/function represented on the physical buttons.
- Button 1 (On):
- First Press:
- Second Press:
- First Hold:
- Second Hold:
- Button 2 (Brighten):
- First Press:
- Second Press:
- First Hold:
- Second Hold:
- Button 3 (Dim):
- First Press:
- Second Press:
- First Hold:
- Second Hold:
- Button 4 (Off):
- First Press:
- Second Press:
- First Hold:
- Second Hold:
You certainly don’t need to use all 16 potential options, but the above list will certainly help you decide and plan out what each button should do (and how many functions you wish to assign to it).
With the help of a handy little app, a handy little switch, and a little bit of planning you can supercharge your Philips Dimmer Switch to handle all your lighting scenes and functions.