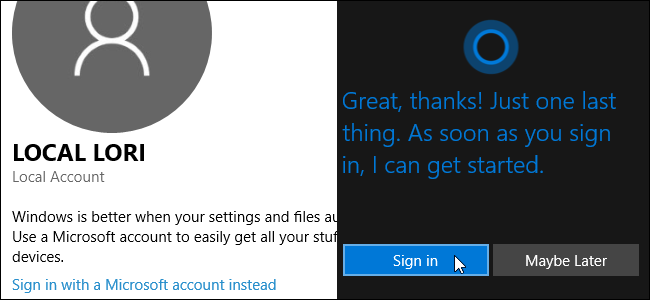
Ha creado una cuenta local en Windows y desea utilizar Cortana. Sin embargo, necesita una cuenta de Microsoft para activar y usar Cortana, pero no desea convertir su cuenta local a una de Microsoft. Qué dilema.
Cortana usa y almacena información sobre usted a través de su cuenta de Microsoft. Y, gracias a la reciente actualización de Windows 10 en noviembre, hay una manera de iniciar sesión en su cuenta de Microsoft solo para Cortana, mientras conserva su cuenta local de Windows 10. No necesita convertir su cuenta local de Windows a una de Microsoft.
Eso significa que aún tendrá que usar una cuenta de Microsoft, pero no tendrá que usarla en todo el sistema. No es una solución perfecta, pero servirá.
Para iniciar sesión en su cuenta de Microsoft solo para Cortana, haga clic en el cuadro de búsqueda de Cortana en la barra de tareas.
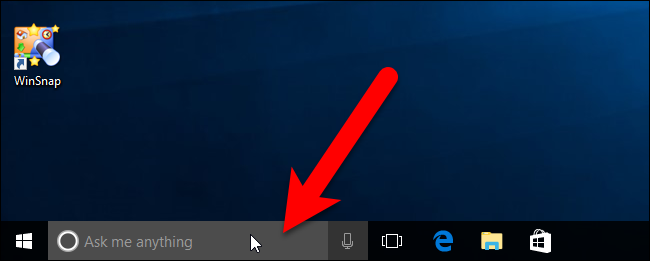
Haga clic en el cuadro «Cortana puede hacer mucho más» en la parte inferior del panel de búsqueda de Cortana.
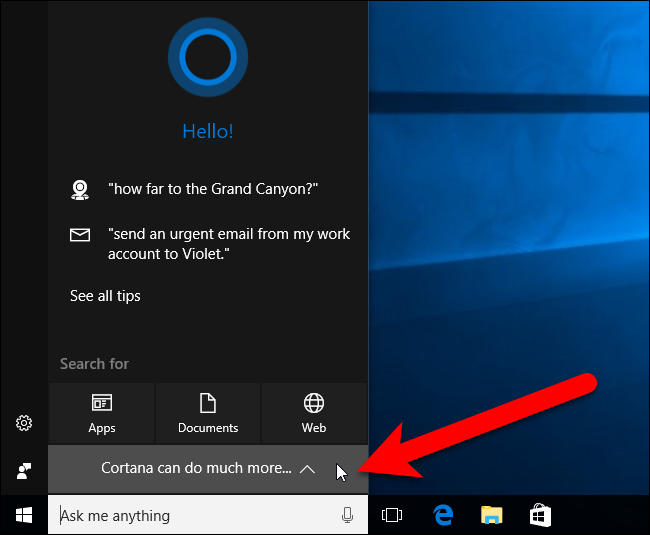
Cortana le dice qué tipo de información sobre usted se recopilará y utilizará. Haga clic en «Seguro» si aún desea permitir que Cortana use su cuenta de Microsoft para personalizar las búsquedas para usted.
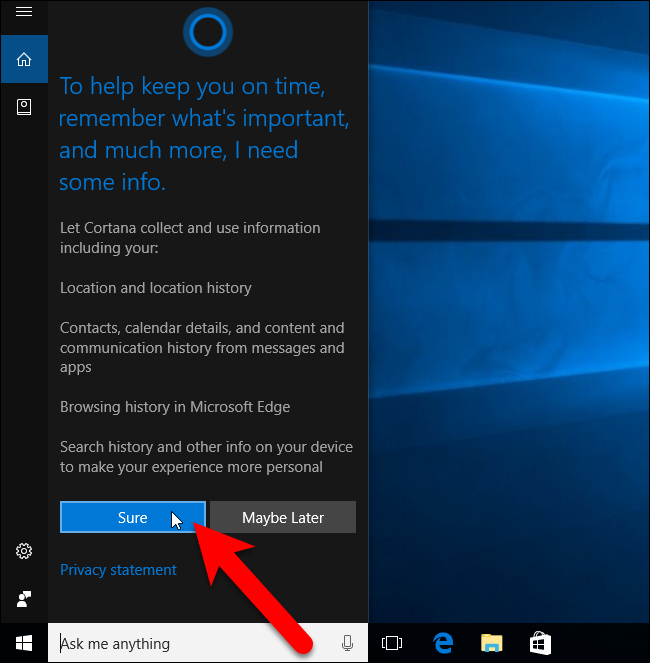
Luego, haga clic en «Iniciar sesión».
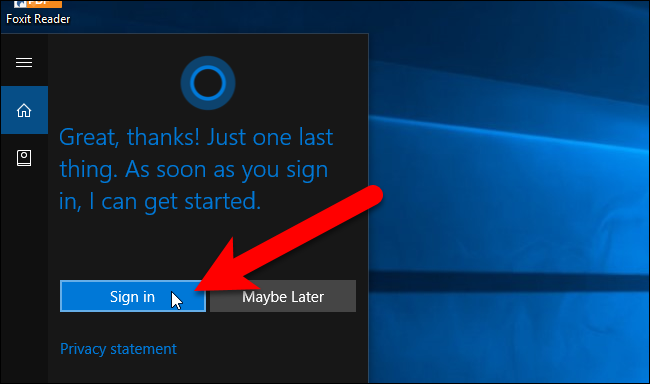
Si originalmente creó su cuenta de Windows como una cuenta de Microsoft y luego volvió a una cuenta local, verá el siguiente cuadro de diálogo con su cuenta de correo electrónico de Microsoft en la lista. Haga clic en su cuenta para iniciar sesión automáticamente en Cortana. Esto no convertirá su cuenta local de nuevo a una cuenta de Microsoft.
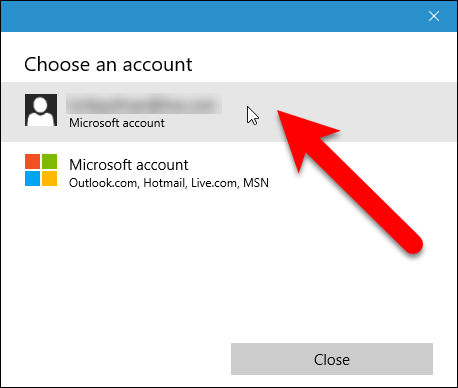
Si originalmente creó su cuenta de Windows 10 como una cuenta local, aparecerá el cuadro de diálogo Agregar su cuenta de Microsoft. Si no tiene una cuenta de Microsoft, haga clic en «Crear una» y siga las instrucciones del cuadro de diálogo. De lo contrario, ingrese su dirección de correo electrónico y contraseña de Microsoft en los cuadros y haga clic en «Iniciar sesión».
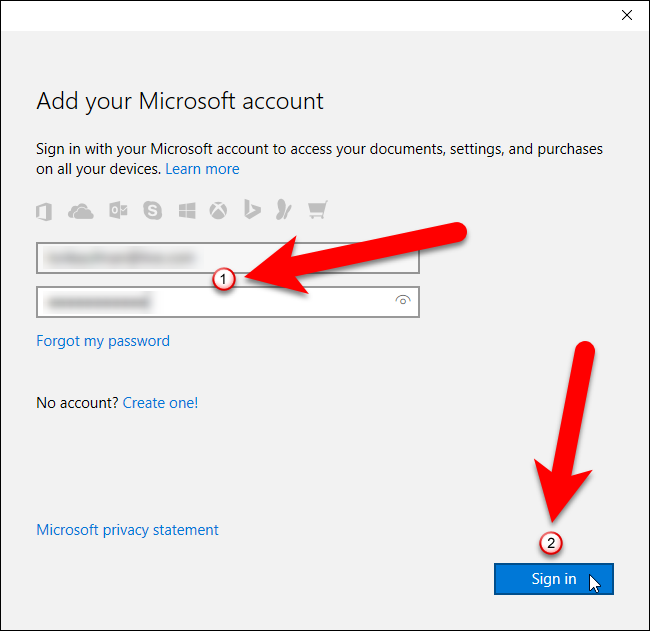
Microsoft intentará convencerlo de que convierta su cuenta local de Windows 10 en una cuenta de Microsoft. No tiene que hacer esto para usar Cortana. En lugar de ingresar su contraseña actual de Windows, haga clic en el enlace «Iniciar sesión solo en esta aplicación» debajo del cuadro. Este cuadro de diálogo se cerrará automáticamente y se iniciará sesión en su cuenta de Microsoft solo para Cortana. Su cuenta de Microsoft no será utilizada por ninguna otra aplicación o función y su cuenta local seguirá siendo local.
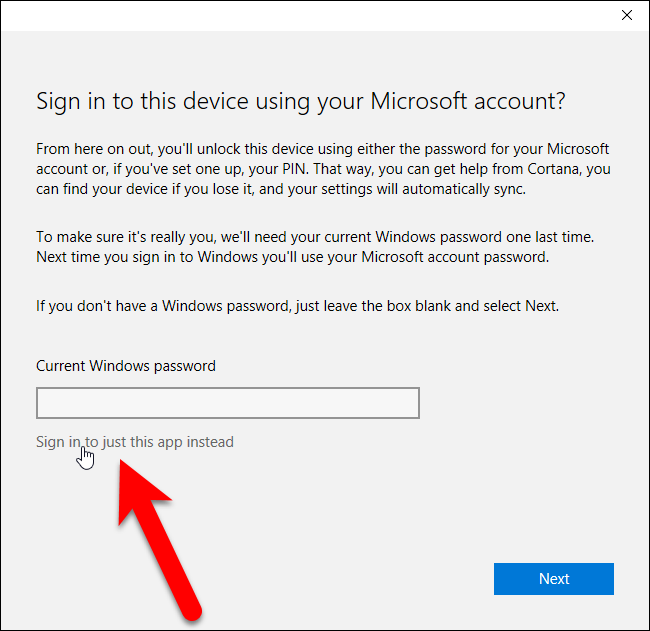
Una vez que haya iniciado sesión, Cortana puede intentar convencerlo de que obtenga Cortana en su teléfono. Si no desea hacer eso ahora, haga clic en «Ahora no» en la parte inferior del panel de Cortana.
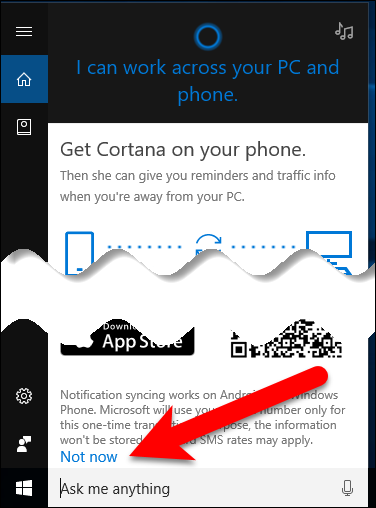
Ahora, está listo para usar Cortana no solo para buscar sus aplicaciones y archivos en su computadora, sino también para buscar en la web, crear recordatorios y eventos, rastrear vuelos y más.
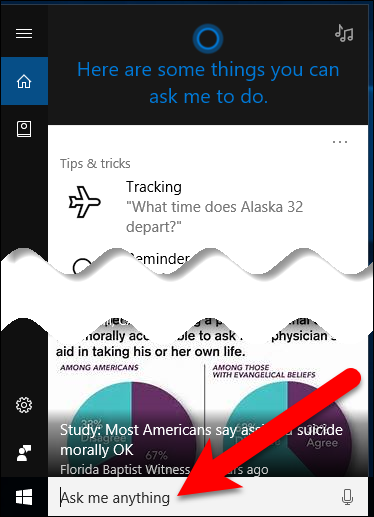
Cortana puede ser útil, pero si no desea que su información personal permanezca almacenada en su PC o en su cuenta de Bing, puede borrarla . Si no desea utilizar Cortana en absoluto, puede desactivarlo .


