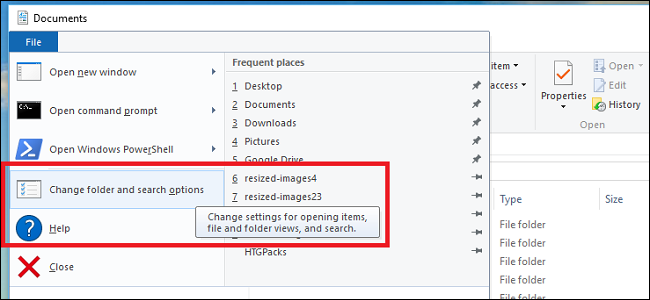
Hay mucho aquí que se reconoce a partir de las variantes de Windows OS que se remontan a 95, pero al igual que con muchas de las otras características estándar de Windows, 10 ha tomado un caballo viejo y codificado una serie de nuevos trucos escondidos en su kit de herramientas.
Es posible que las opciones de carpeta no hayan recibido el estiramiento facial más sexy de todo lo que hemos visto en 10, pero todavía hay suficientes ajustes nuevos de los que hablar que un nuevo usuario del sistema operativo puede no reconocer inmediatamente de inmediato.
General
Para configurar sus Opciones de carpeta en Windows 10, deberá comenzar abriendo una ventana en el Explorador de archivos. Esto se puede hacer haciendo clic en su computadora o simplemente abriendo la pestaña Documentos en el menú Inicio. Una vez aquí, haga clic en el menú «Archivo» de la parte superior izquierda y seleccione «Cambiar carpeta y opciones de búsqueda».
También puede acceder a la misma ventana pasando por el Panel de control a través de la sección Apariencia y personalización.
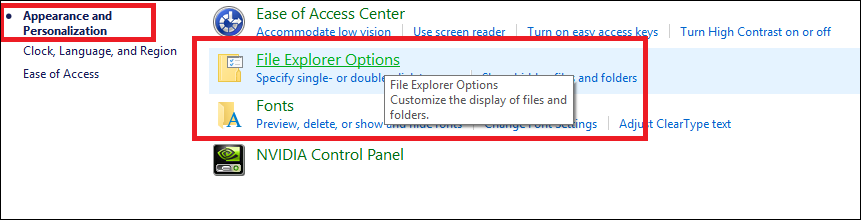
Una vez abierta, verá la pestaña «General» como la primera sección en la que puede realizar cambios. Aquí es donde puede establecer características como si cada carpeta se abre en una nueva ventana o permanece en la misma, o cuántos clics se requieren para iniciar un archivo (esto puede ser especialmente útil para personas con artritis o túnel carpiano y necesitan tomar es fácil en sus manos).
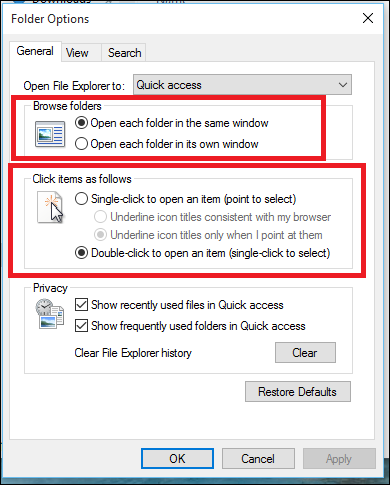
Los usuarios también pueden controlar cuánta privacidad tienen en su cuenta, optando por mostrar sus carpetas recientes en la barra lateral o mantenerlas ocultas después de que el Explorador de archivos se cierre cada vez.
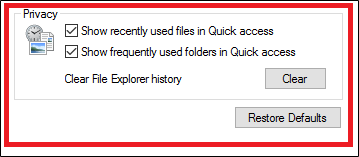
Ver
Esta es la sección donde encontrará la carne y las papas reales de las opciones que puede cambiar en sus carpetas.
Todos los estándares antiguos están aquí como la opción de mostrar u ocultar archivos vitales del sistema, cambiar la forma en que se muestran los iconos o si las ventanas de carpetas se inician individualmente como sus propios procesos independientes del sistema.
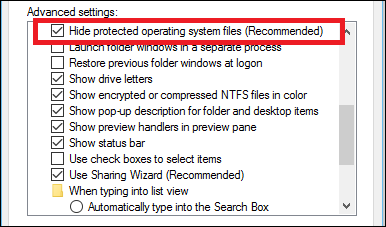
A menos que sepa que está buscando específicamente un archivo del sistema que ha sido dañado o necesita ser escaneado por un programa antivirus, no se recomienda dejarlo sin marcar, ya que muchos virus intentarán realizar una búsqueda a nivel de superficie cuando lo intenten. explotar una máquina desprotegida.
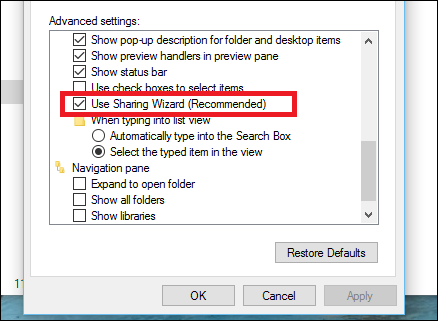
Algunas características nuevas recién introducidas a Windows 10 incluyen la opción de usar el Asistente para compartir incluido y configurar qué carpetas o bibliotecas aparecerán en la barra lateral del Explorador de archivos.
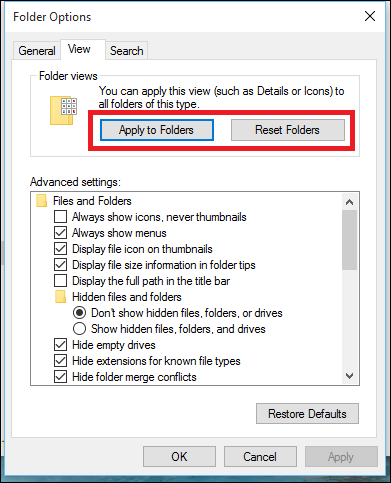
Tenga en cuenta que la carpeta desde la que abrió el panel Opciones es la única carpeta a la que se le aplicarán estas reglas. a menos que haga clic en el botón «Aplicar a carpetas» en el panel Ver. Consulte nuestra guía para personalizar la configuración de vista de carpetas de Windows para obtener mucho más.
Buscar
Todas las configuraciones contenidas en la pestaña «Buscar» controlan (como ya habrá adivinado por el nombre) cómo el Explorador de archivos maneja las consultas de búsqueda, tanto en el Explorador de archivos como en cualquier consulta ingresada en la barra de búsqueda que se encuentra en la parte inferior esquina de la acción
Desde aquí puede cambiar cosas como la forma en que la función de búsqueda responde a las solicitudes cuando un usuario está buscando archivos del sistema no indexados, o si el contenido de las carpetas comprimidas o comprimidas se incluye o no como parte de las búsquedas no indexadas.
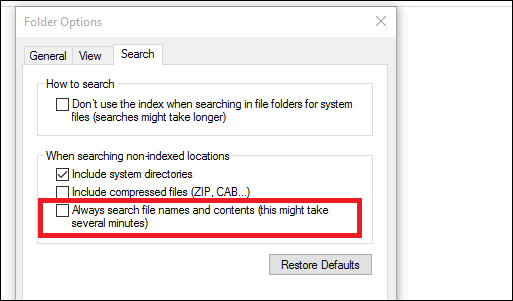
Otra casilla que puede querer marcar si está cansado de ver a Windows excavar y aparecer con las manos vacías es «Buscar siempre los nombres y contenidos de los archivos» en cada búsqueda. Esto puede agregar una cantidad considerable de tiempo que lleva encontrar un archivo determinado cada vez que ingresa una nueva búsqueda del tesoro para que continúe, pero si entierra cosas en lugares desconocidos o simplemente prefiere mantenerlas lo más organizadas posible, esto debe mantenerse en todo momento.
Windows 10 hace un buen trabajo al hacer cambios donde es necesario, al mismo tiempo que no permite que la nueva marca los impulse a reparar cualquier cosa que no se haya roto en primer lugar. Opciones de carpeta es una herramienta sólida y confiable que puede usar para personalizar cómo se muestran sus archivos, qué puede ver su sistema y cómo se procesan las búsquedas internas.


