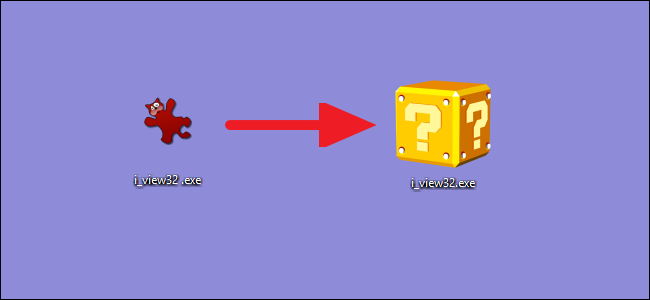
Seamos realistas: algunas aplicaciones tienen iconos realmente feos. Claro, siempre puede crear un acceso directo a su archivo EXE y luego cambiar el icono del acceso directo, pero ¿qué divertido sería eso? A continuación, se explica cómo cambiar el icono del archivo EXE.
Windows no incluye una forma incorporada de cambiar el icono de los archivos EXE, por lo que deberá descargar una copia gratuita de Resource Hacker antes de comenzar. Una vez que lo haya instalado, inicie el Explorador de archivos y busque la carpeta que contiene su archivo EXE. Si tiene un acceso directo a la aplicación y no está seguro de dónde se encuentra, puede hacer clic con el botón derecho en el acceso directo (o Mayús + clic derecho si está en la barra de tareas o en el menú Inicio) y elegir «Abrir ubicación del archivo».
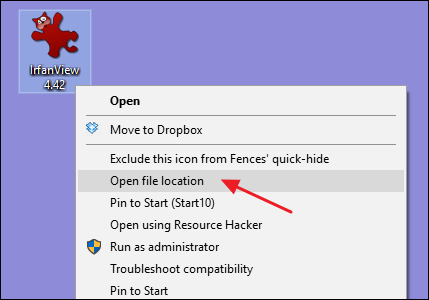
Cuando haya encontrado la carpeta que contiene el archivo EXE, haga una copia de ese archivo para que sirva como respaldo en caso de que ocurra algo. Seleccione el archivo, presione Ctrl + C y luego presione Ctrl + V para pegar una copia en la misma carpeta.
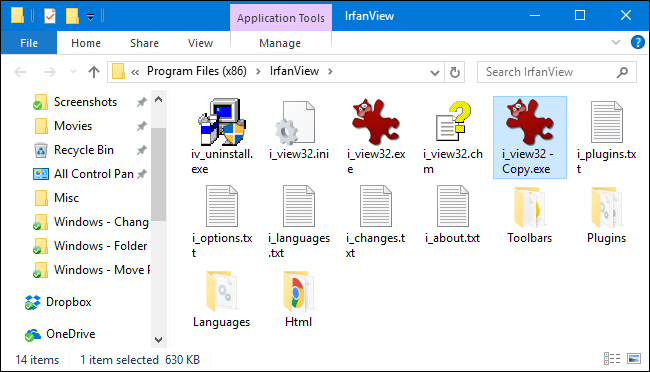
Cuando instaló Resource Hacker, agregó una opción al menú contextual que aparece cuando hace clic con el botón derecho en los archivos. Haga clic con el botón derecho en el archivo EXE original (no en la copia que hizo) y seleccione «Abrir usando Resource Hacker».
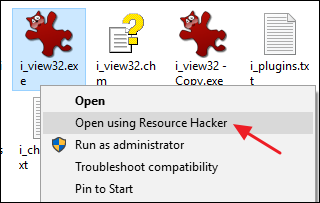
En la ventana Resource Hacker, seleccione la carpeta «Icono» en el panel izquierdo. Haga clic en el menú «Acción» y luego seleccione «Reemplazar icono».
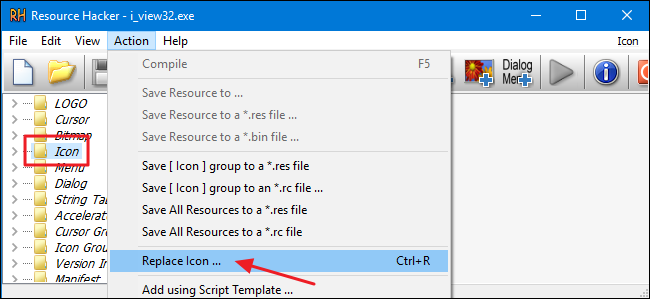
En la ventana Reemplazar icono, haga clic en el botón «Abrir archivo con nuevo icono» y busque la ubicación del icono que desea utilizar. La fuente puede ser un archivo EXE, DLL, RES o ICO.
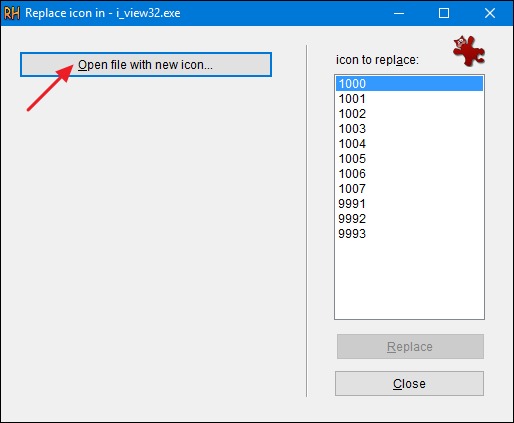
Una vez que haya seleccionado el icono, se mostrará en la ventana Reemplazar icono. A continuación, seleccione el icono que desee reemplazar de la lista de la derecha. Si ve más de un ícono en la lista, el elemento superior suele ser el ícono principal del archivo EXE, pero es posible que deba revisarlos para asegurarse. Cuando haya seleccionado el icono que desea reemplazar, haga clic en el botón «Reemplazar».
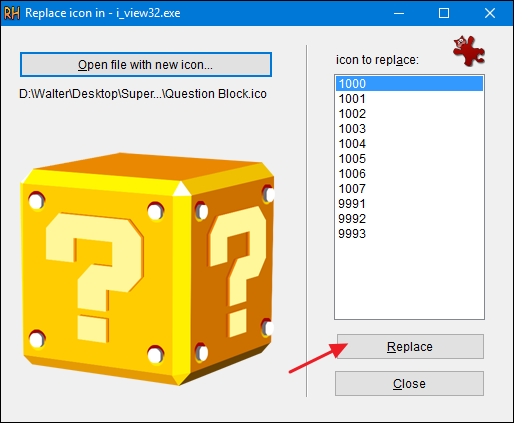
De vuelta en la ventana principal de Resource Hacker, verá que la carpeta «Icono» que ha seleccionado ahora muestra varios tamaños diferentes del icono que seleccionó como su reemplazo.
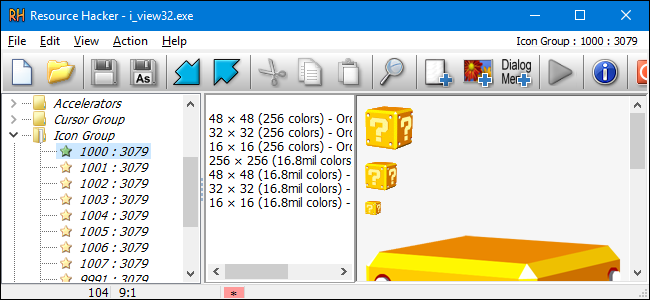
Ahora está listo para guardar su archivo, reemplazando el archivo EXE original cuando se lo solicite, y salir de Resource Hacker. Cuando haya terminado, consulte el nuevo icono de su archivo EXE en el Explorador de archivos.
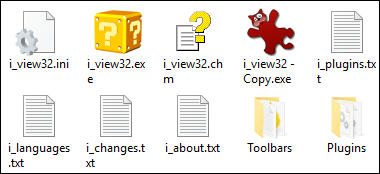
Y si alguna vez desea volver al original, o si tiene problemas para abrir el archivo EXE, puede restaurar el archivo original a partir de la copia que hizo antes de comenzar.