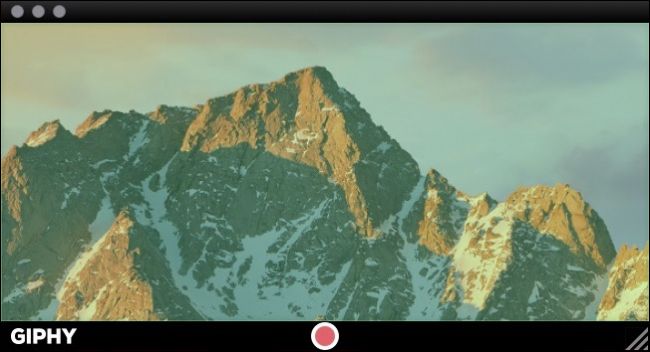
Si alguna vez se ha preguntado cómo grabar la pantalla de su computadora y luego convertirla en un GIF animado, no se lo pregunte más. Aquí encontrará todo lo que necesita saber sobre la creación de screencasts GIF en Windows y Mac.
Los GIF se remontan a la popularidad de Internet. El formato en sí no es necesariamente el mejor para compartir imágenes en movimiento, con formatos más eficientes en el horizonte como GIFV , pero el renacimiento de las imágenes animadas ha llevado a docenas de sitios GIF y una gran cantidad de aplicaciones especializadas que le permiten crear y compartir todo tipo de GIF animados.
Uno de los usos más prácticos de los GIF animados es realizar grabaciones de pantalla, que luego se pueden insertar en artículos instructivos, etc., para ilustrar mejor un punto o proceso. En verdad, una imagen [animado] es mejor que mil palabras.
Cómo crear un GIF de su pantalla en Windows
Para Windows, encontrará una gran cantidad de programas gratuitos de pantalla a GIF. Después de probar bastantes, creemos que el más fácil de usar es GIF Screen Recorder . GIF Screen Recorder te permite grabar toda o parte de tu pantalla y luego editar la salida para que puedas hacer el GIF perfecto.
GIF Screen Recorder funcionará en Windows XP hasta Windows 10, pero requiere .NET Framework 4.0 , que GIF Screen Recorder instalará automáticamente si falta.
Una vez que haya instalado GIF Screen Recorder, continúe e inícielo. La aplicación es muy sencilla de utilizar. El contorno rojo indica el área que grabará.
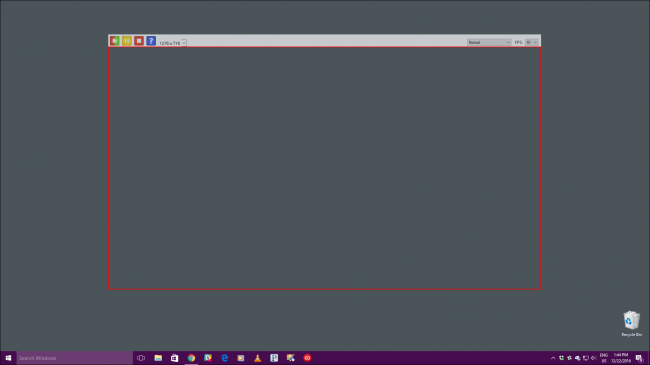
En la esquina superior izquierda, hay controles que le permiten iniciar / reiniciar, pausar y detener su grabación. También hay un botón de Ayuda y un menú desplegable desde el que puede seleccionar uno de más de una docena de tamaños preestablecidos, incluida la pantalla completa.
Si ninguno de los tamaños preestablecidos le funciona, puede tomar los bordes rojos y arrastrarlos para cambiar el tamaño del área manualmente.
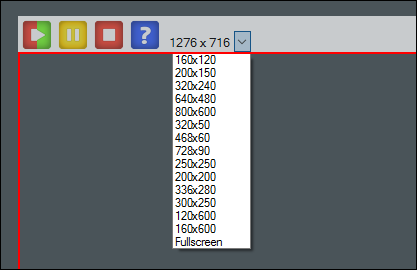
En la esquina superior derecha, puede cambiar la profundidad de color y la velocidad de fotogramas de sus GIF. Ambas opciones afectarán la apariencia y el tamaño del archivo del producto terminado.
Reducir la profundidad de color hará que el GIF parezca más descolorido y reducir la velocidad de fotogramas hará que se reproduzcan con menos fluidez. Sin embargo, reducir esta configuración también puede ahorrar mucho en términos de tamaño de archivo, lo cual es útil dado el tamaño de los GIF. Es posible que deba jugar hasta que obtenga la combinación correcta.
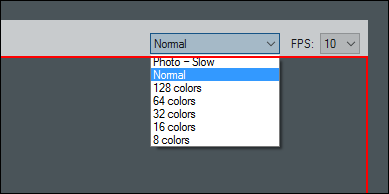
Para esta demostración, vamos a hacer una grabación simple de abrir y cerrar el menú Inicio en Windows, por lo que cambiaremos el tamaño de la ventana del Grabador GIF para que enmarque solo el menú Inicio.
Cuando tenga su área enmarcada correctamente, haga clic en el botón Inicio de la Grabadora GIF y grabe la acción. Cuando haya terminado, haga clic en el botón Detener. Si necesita pausar la grabación, haga clic en el botón Pausa, y si cree que cometió un error y desea repetirlo, haga clic en el botón Iniciar nuevamente (funciona como el botón Reiniciar).
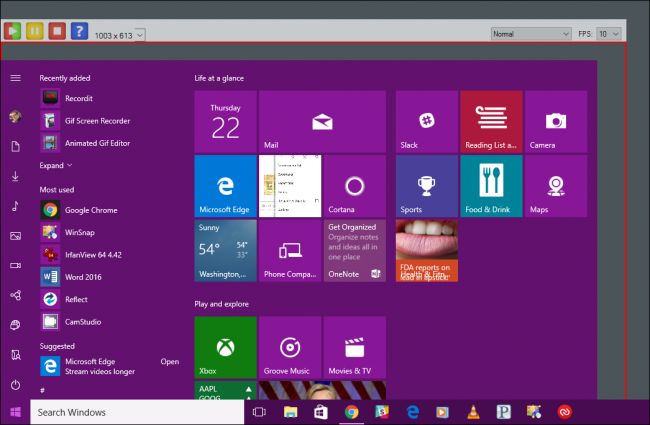
Cuando haga clic en el botón Detener, se le pedirá que guarde su nueva creación. Asegúrese de elegir un destino que sea de fácil acceso, asígnele un nombre y luego “Guárdelo”.
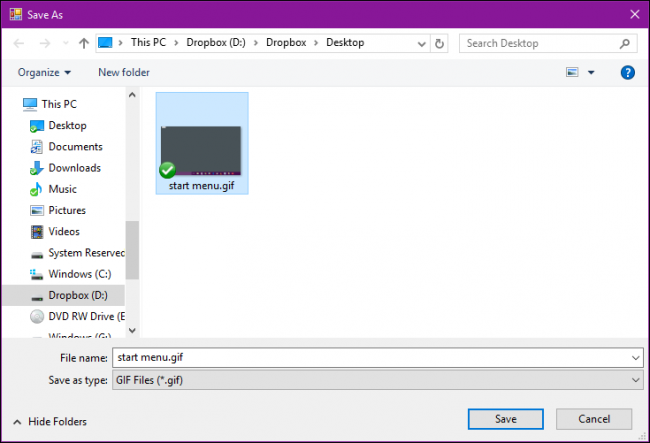
En este punto, esencialmente ha terminado. Puede seguir adelante y compartir su nuevo GIF si lo desea, pero nuestro GIF tiene algunos fotogramas innecesarios al principio y al final que queremos recortar para darnos una animación más ajustada, por lo que en el siguiente cuadro de diálogo, haremos clic en «Abrir la animación gif en el editor de gif ”.
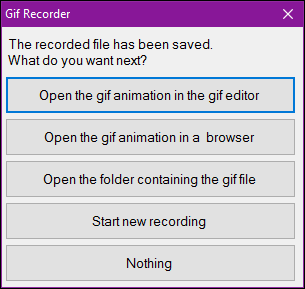
La aplicación Editor de GIF le permitirá recortar el exceso de fotogramas, ya sea al principio, en el medio o al final. Para hacer esto, primero busque el marco donde desea que comience su GIF. Aquí, queremos que nuestro GIF comience cuando el puntero del mouse esté en el botón Inicio. Así que seleccionaremos el fotograma justo antes de eso, mantendremos pulsado el botón «Shift», luego seleccionaremos el primer fotograma de la secuencia, por lo que seleccionaremos los fotogramas de 0,0 segundos a 2,1 segundos.
A continuación, haga clic en el botón «Eliminar imagen» en la barra de herramientas o utilice el botón «Eliminar» en el teclado.
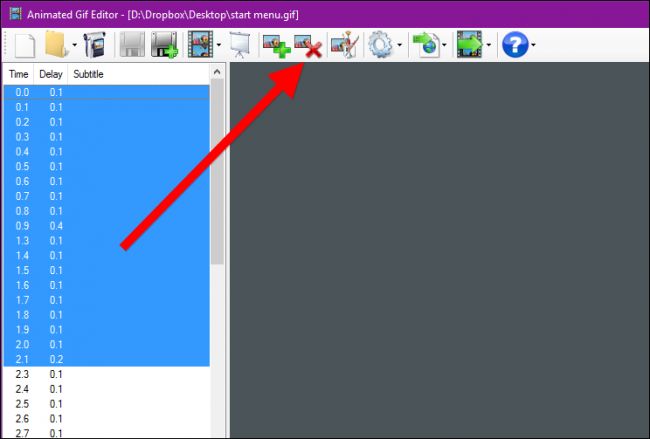
Haga lo mismo para el final de su GIF, si es necesario, y luego haga clic en el botón «Mostrar animación» en la barra de herramientas para obtener una vista previa del resultado.
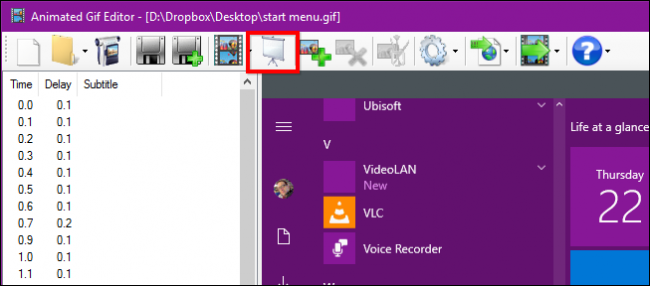
Asegúrese de estar satisfecho con su trabajo de recorte; de lo contrario, deberá volver a abrir el GIF y recortarlo nuevamente (no hay botón para deshacer).
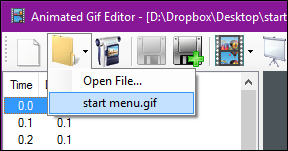
Si está satisfecho con el resultado, puede guardar el GIF editado sobrescribiendo el anterior (izquierda) o crear uno nuevo con el botón Guardar como (derecha).
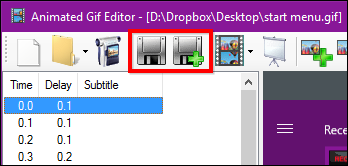
Mientras lo hace, hay algunas otras opciones disponibles para usted con el editor GIF. Por un lado, puede agregar imágenes complementarias a su animación.
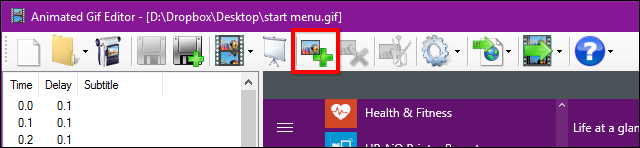
Además, al hacer clic en el botón «Editar imagen» se abrirá en Microsoft Paint, donde puede realizar ajustes como agregar ayudas visuales o texto.
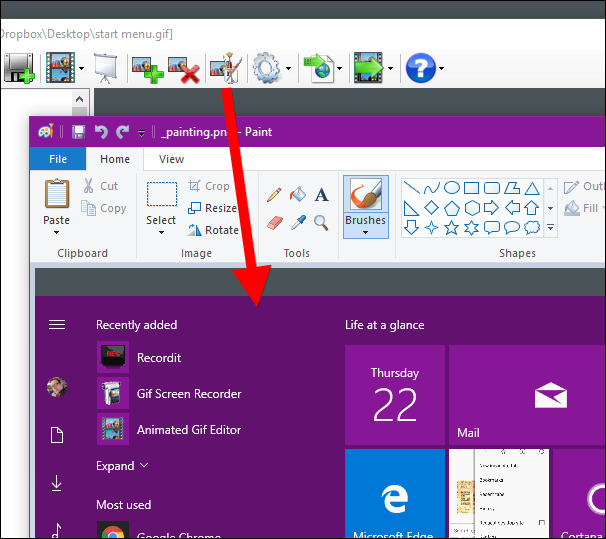
Finalmente, el botón Exportar le dará varias opciones, como cambiar su tamaño (si el archivo es demasiado grande) y convertirlo en un archivo AVI.
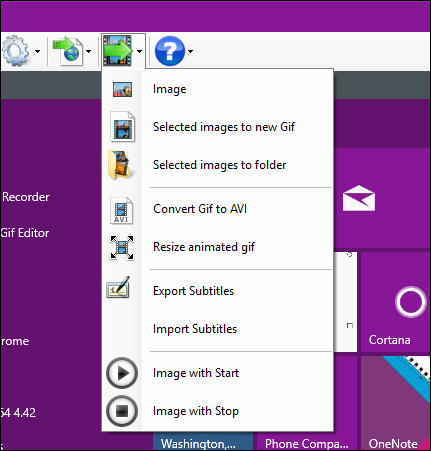
Aquí está nuestro producto terminado, una simple grabación de abrir y cerrar el menú Inicio.
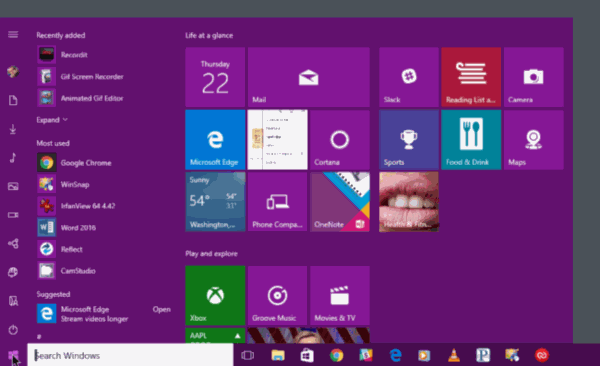
Una vez que haya dominado el proceso de grabación de su pantalla, puede tomarse un tiempo para explorar más el editor GIF.
GIF Screen Recorder te permitirá crear un producto terminado bastante agradable sin muchos ajustes adicionales, pero también puedes vestir las cosas muy bien si necesitas algo aún más pulido.
Cómo crear un GIF de su pantalla en macOS
Para crear GIF en una Mac, usaremos GIPHY Capture , que se puede descargar de la App Store .
GIPHY Capture le permite grabar, editar y guardar sus capturas de pantalla en GIF animados, que luego puede compartir como desee.
GIPHY Capture es extremadamente simple de usar, y no consiste en nada más que una ventana con un botón de grabación rojo.
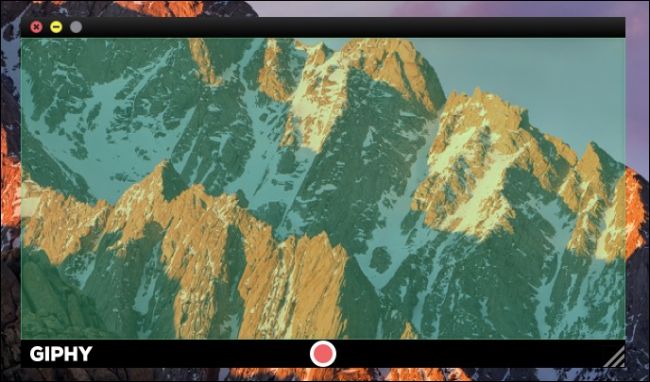
Puede cambiar el tamaño de esta ventana a casi el tamaño completo de la pantalla, aunque deberá mover un poco la ventana de la grabadora fuera de la pantalla si desea capturar cosas como el Dock y la barra de menú, como lo demuestra la siguiente captura de pantalla (el control de grabación es en realidad debajo del muelle).
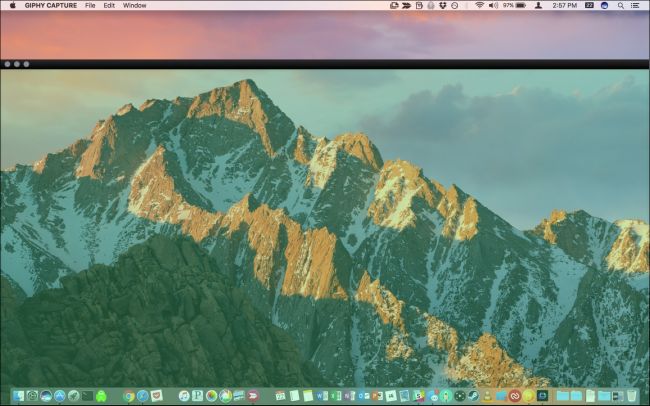
En esta demostración, queremos grabar el puntero del mouse mientras se mueve por el Dock, pero el botón de grabación está oculto.
Para solucionar este problema, haga clic en el icono de GIPHY Capture en la barra de menú y configure un atajo de teclado para grabar. En este caso, hemos seleccionado Comando + A. También puede marcar la casilla para capturar el puntero del mouse si lo desea.

Una vez que su área esté enmarcada de la manera deseada, estará listo para comenzar. Haga clic en el botón de grabación si está visible o use el método abreviado de teclado. Para detener la grabación, haga clic en el botón de grabación o use el atajo de teclado nuevamente.
With your recording finished, click on the thumbnail at the bottom of the GIPHY Capture window. If the thumbnail or thumbnails aren’t visible, click the button in the lower-right corner.

To get an idea of your GIF’s duration and size, check out the details below the preview.
Clicking “Calculate size” will give you an idea of how big the file will be. At this point, if you’re happy with the result, you can save it or even share it via email, Facebook, Twitter, and so on.

If you need to make adjustments to the GIF however, such as to its quality or duration, click “Edit GIF”.
When you edit your GIF, you can trim it by grabbing the left handle and dragging it right, which will remove frames from the beginning, and conversely, drag the right handle to the left to remove frames from the end. Make sure to check the preview area as you’re doing this so you get it just right.

Take time also to adjust the size and frame rate, if needed. You can change how your GIF loops as well as add a caption if desired. Again, click “Calculate size”. As you can see, by reducing the frame rate and duration, we’re able to bring our GIF’s file size down below 3 MB.
Click “Done” on the edit screen when you’re happy with the result, and then “Save” to save it to your Mac.

Here we see our new animated GIF of a simple swipe across our Dock using our mouse pointer.

That is all there is to it. Screen captures to animated GIFs on Windows and macOS in three easy steps: record, trim, and save.
It will take some practice at first until you become proficient with the process. Once you do however, you’ll be creating GIFs of your computer tasks and easily sharing them with friends, family, and co-workers.
The time you save describing a process or task alone makes this a skill a worth mastering, so get to it and don’t forget to have fun!