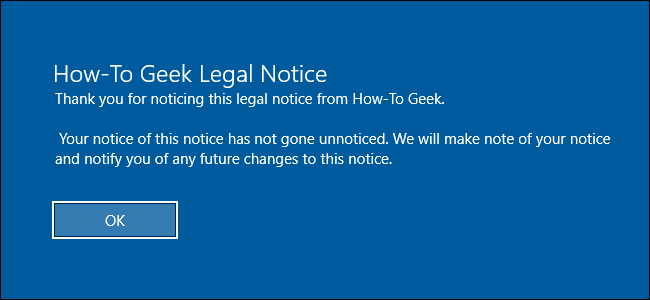
Si usa una PC propiedad de la empresa, es posible que haya visto un aviso legal antes de iniciar sesión en Windows. A continuación, le mostramos cómo puede hacer lo mismo en su propia PC y mostrar un mensaje con el texto que desee.
Si está dispuesto a sumergirse en el Registro de Windows o en el Editor de políticas de grupo local, hay algunas cosas interesantes que puede hacer con respecto al inicio de sesión de Windows. Hemos hablado sobre cómo agregar información de inicio de sesión anterior y ocultar su información personal de la Pantalla de inicio de sesión de Windows. También puede agregar un mensaje de texto que aparece antes de que el usuario inicie sesión. Aunque está destinado a que las empresas publiquen avisos legales, puede usarlo para lo que desee. Así es cómo.
Usuarios domésticos: mostrar un mensaje de texto de inicio editando el registro manualmente
Si tiene una edición Home de Windows, tendrá que editar el Registro de Windows para realizar estos cambios. También puede hacerlo de esta manera si tiene Windows Pro o Enterprise, pero simplemente se siente más cómodo trabajando en el Registro. (Sin embargo, si tiene Pro o Enterprise, le recomendamos que utilice el Editor de políticas de grupo local más sencillo, como se describe en la siguiente sección).
Advertencia estándar: el Editor del Registro es una herramienta poderosa y su uso indebido puede hacer que su sistema sea inestable o incluso inoperable. Este es un truco bastante simple y mientras sigas las instrucciones, no deberías tener ningún problema. Dicho esto, si nunca ha trabajado con él antes, considere leer sobre cómo usar el Editor del Registro antes de comenzar. Y definitivamente haga una copia de seguridad del Registro (¡y de su computadora !) Antes de realizar cambios.
Abra el Editor del Registro presionando Inicio y escribiendo «regedit». Presione Entrar para abrir el Editor del Registro y otorgarle permiso para realizar cambios en su PC.
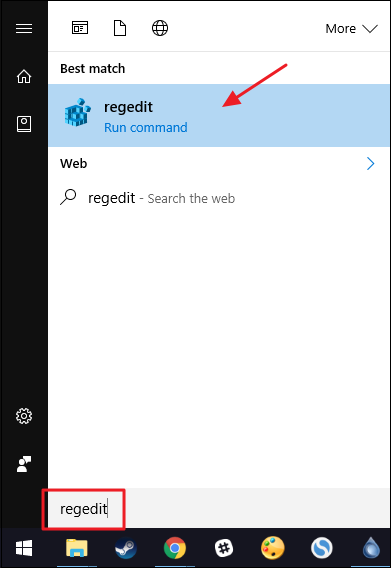
En el Editor del Registro, use la barra lateral izquierda para navegar hasta la siguiente clave:
HKEY_LOCAL_MACHINE \ Software \ Microsoft \ Windows \ CurrentVersion \ Policies \ System
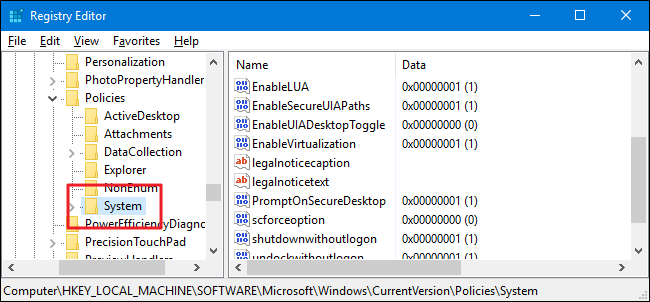
En el panel de la derecha, verá dos valores llamados legalnoticecaptiony legalnoticetext. Editarás ambos para crear tu mensaje. Haga doble clic en el legalnoticecaptionvalor para abrir su ventana de propiedades.
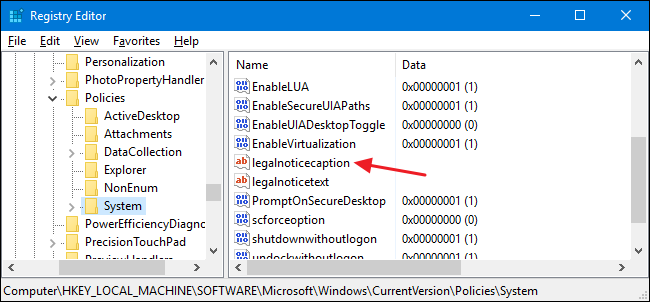
El legalnoticecaptionvalor sirve como título de su mensaje. Aparece en la parte superior y con una fuente un poco más grande que el texto del mensaje. Por supuesto, si solo desea un mensaje muy breve, no dude en usarlo legalnoticecaptiony dejarlo en legalnoticetextblanco. En el cuadro «Información del valor», escriba el título de su mensaje y luego haga clic en «Aceptar».
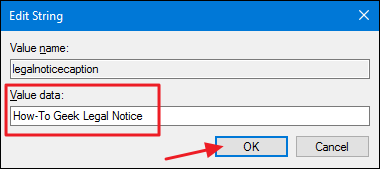
De vuelta en la ventana principal del Editor del Registro, haga doble clic en el legalnoticetextvalor para abrir su ventana de propiedades.
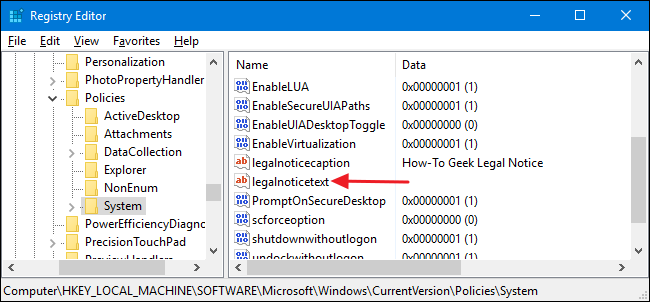
Escriba su mensaje en el cuadro «Información del valor». Notará que solo obtiene un cuadro de datos normal para escribir aquí, lo que puede hacer que escribir un mensaje más largo sea un poco engorroso. Siempre puede escribir su mensaje en un editor de texto como el Bloc de notas y luego copiarlo / pegarlo en el cuadro «Información del valor». Solo desea tener en cuenta que no hay ningún formato disponible, incluidos los retornos de carro. Así que escribe todo tu texto en una línea antes de copiarlo y pegarlo.
Hay una forma de insertar retornos de carro para que pueda tener varios párrafos, y hablaremos de eso en un momento. Pero por ahora, ingrese su texto allí y luego haga clic en «Aceptar».
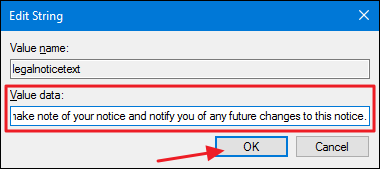
Si desea insertar retornos de carro en su texto, puede hacerlo directamente en el Editor del Registro. Seleccione el legalnoticetextvalor, haga clic en el menú «Editar» y luego haga clic en «Modificar datos binarios».
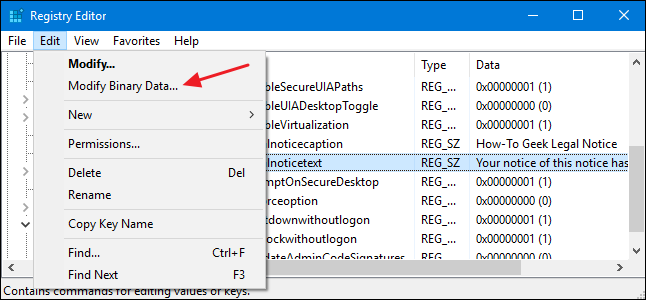
En la ventana de edición binaria, cada letra del mensaje (incluidos los espacios) está representada por cuatro caracteres en hexadecimal. El texto normal se muestra a la derecha; los caracteres hexadecimales de la izquierda. Para insertar un retorno de carro, deberá hacer clic en el espacio en el lado hexadecimal justo después del carácter donde desea insertar el retorno. Puede intentar observar la ubicación, pero también puede contar hasta la ubicación que necesita. Un carácter de texto normal tiene cuatro caracteres en el lado binario. Por lo tanto, cuente el número de caracteres en texto normal, multiplíquelo por cuatro y luego cuente ese número de caracteres binarios para encontrar el mismo lugar. Se necesitan un par de intentos para obtener la ubicación justo donde la desea.
Después de hacer clic en el espacio correcto, escriba 0D00. Este es el carácter hexadecimal de un retorno de carro. Si desea agregar una línea adicional entre párrafos, inserte el carácter 0D00 dos veces seguidas, como lo estamos haciendo en este ejemplo. Haga esto en cada espacio donde desee una devolución y luego haga clic en «Aceptar».
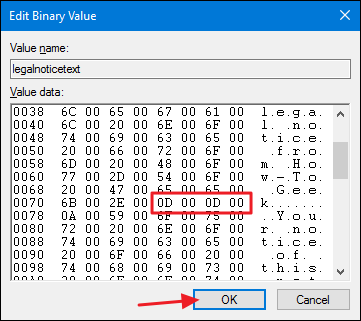
Ahora puede salir del Editor del registro. La próxima vez que reinicie Windows, debería ver el aviso legal antes de llegar a la pantalla de inicio de sesión.
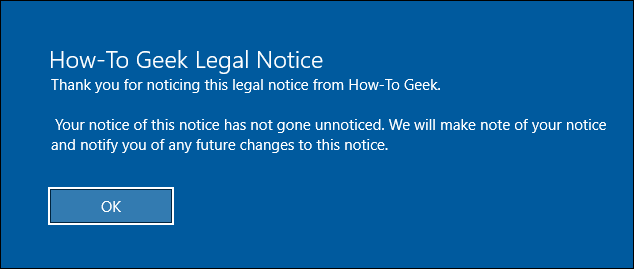
Para revertir los cambios, simplemente inicie el Editor del Registro nuevamente, abra los valores legalnoticecaptiony legalnoticetext, a su vez, y elimine todo en el cuadro «Información del valor» para ambos valores.
Descargue nuestro truco de registro con un clic
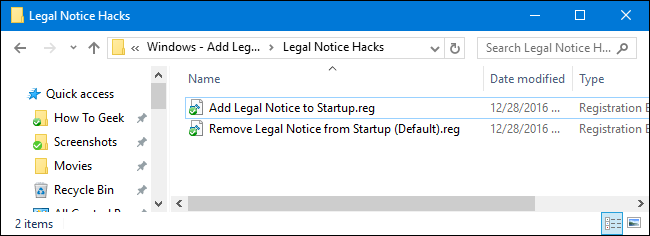
Si no tiene ganas de sumergirse en el Registro, hemos creado dos trucos de registro descargables que puede utilizar. Un truco agrega una leyenda de aviso legal y texto y el otro los elimina, restaurando la configuración predeterminada. Ambos trucos se incluyen en el siguiente archivo ZIP.
Hacks de aviso legal
Antes de que pueda usar el truco para agregar el aviso legal, deberá editar el archivo REG para incluir su propio texto. Después de descargar y descomprimir los trucos, haga clic con el botón derecho en el archivo «Agregar aviso legal a Startup.reg» y seleccione «Editar» en el menú contextual.
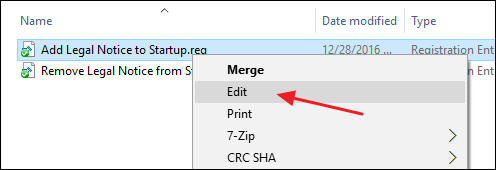
Reemplace el texto que dice «Escriba su título aquí» y «Escriba su texto aquí» con lo que desee. Solo recuerde dejar las comillas en su lugar. Deberá escribir el texto del legalnoticetextvalor en una línea. Si desea tener texto con varios párrafos y retornos de carro entre párrafos, tendrá que agregarlos en el Editor del Registro más adelante usando la técnica que discutimos en la sección anterior.
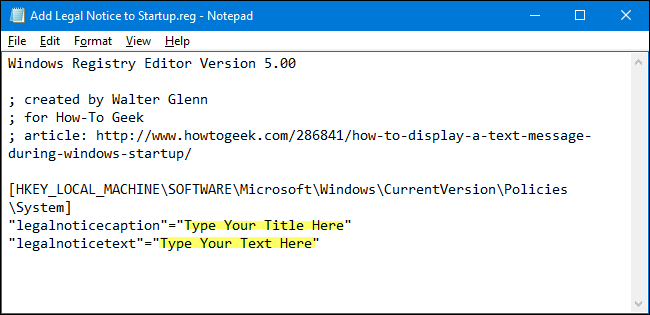
Cuando haya terminado de editar, guarde el archivo REG. Luego puede hacer doble clic en el archivo y seguir las instrucciones para agregar el material al Registro.
Estos trucos son realmente solo la System clave, reducidos a los valores legalnoticecaptiony legalnoticetextque describimos anteriormente, y luego exportados a un archivo .REG. Ejecutar el truco «Agregar aviso legal al inicio» establece esos valores para usar el texto que ingresó en el archivo. Al ejecutar el truco «Eliminar aviso legal del inicio (predeterminado)», ambos valores vuelven a estar vacíos. Y si le gusta jugar con el Registro, vale la pena tomarse el tiempo para aprender a crear sus propios trucos del Registro .
Usuarios profesionales y empresariales: muestra un mensaje de texto de inicio con el editor de políticas de grupo local
Si está usando Windows Pro o Enterprise, la forma más fácil de mostrar un mensaje de inicio es usando el Editor de políticas de grupo local. También debe tener en cuenta que la política de grupo es una herramienta bastante poderosa, por lo que vale la pena tomarse un tiempo para aprender lo que puede hacer . Y si está en la red de una empresa, haga un favor a todos y consulte primero con su administrador. Si su computadora de trabajo es parte de un dominio, también es probable que sea parte de una política de grupo de dominio que sustituirá a la política de grupo local, de todos modos.
En su lugar, abra el Editor de políticas de grupo local normal haciendo clic en Inicio, escribiendo “gpedit.msc” y luego presionando Enter.
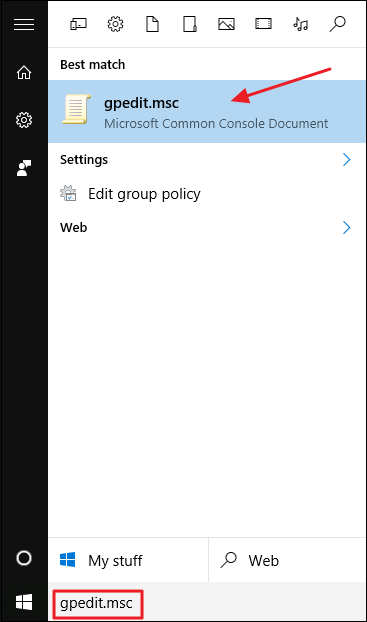
En el Editor de políticas de grupo local, en el lado izquierdo, acceda a Configuración del equipo> Configuración de Windows> Configuración de seguridad> Políticas locales> Opciones de seguridad.
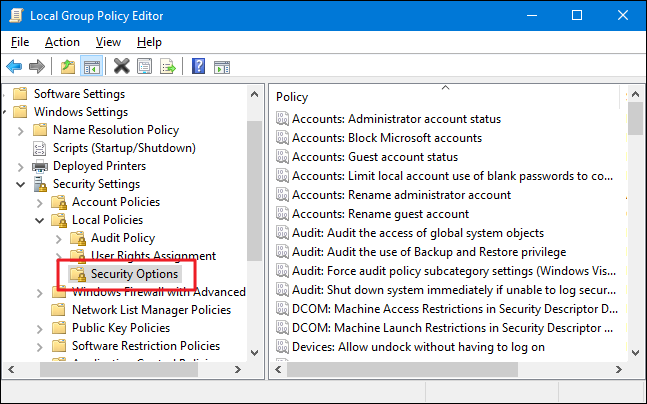
A la derecha, busque la configuración «Inicio de sesión interactivo: título del mensaje para los usuarios que intentan iniciar sesión» y haga doble clic en él para abrir su ventana de propiedades.
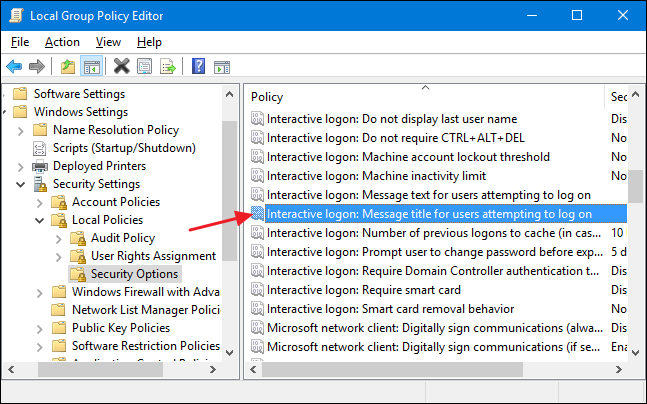
En la ventana de propiedades de la configuración, escriba el título que desee para su mensaje y luego haga clic en «Aceptar».
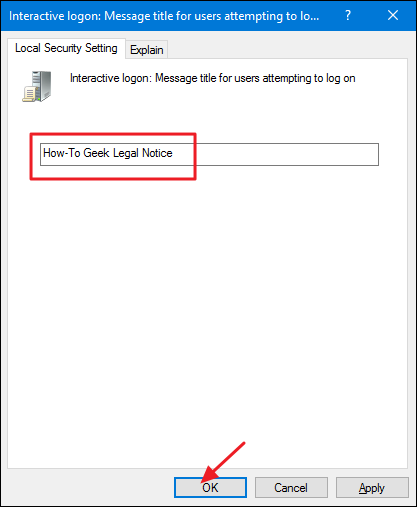
De vuelta en la ventana principal del Editor de políticas de grupo local, busque la configuración «Inicio de sesión interactivo: texto de mensaje para los usuarios que intentan iniciar sesión» y haga doble clic en él para abrir su ventana de propiedades.
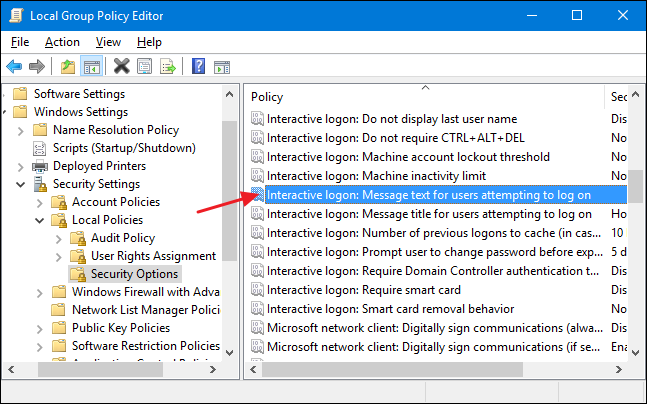
En la ventana de propiedades de la configuración, escriba el texto que desea para su mensaje. A diferencia de cuando trabaja directamente en el Registro, puede separar el texto en varias líneas presionando Enter después de una línea para insertar un retorno de carro. Sin embargo, no puede insertar dos retornos de carro en una fila para crear una línea en blanco entre párrafos. El cuadro de edición hace que parezca que puede, pero el retorno adicional no se reconocerá en el mensaje real durante el inicio. Si desea insertar una línea en blanco adicional, deberá modificar la entrada en el Registro utilizando la técnica que describimos anteriormente.
Cuando haya terminado de escribir su mensaje, haga clic en «Aceptar».
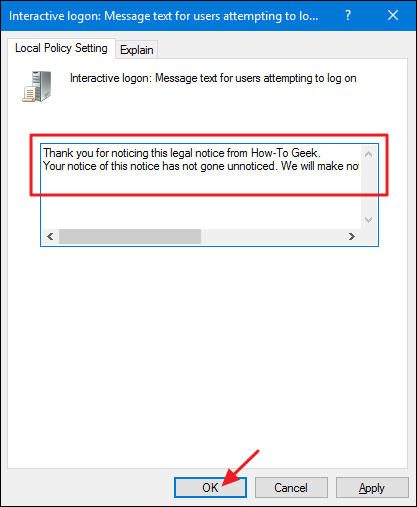
Ahora puede salir del Editor de políticas de grupo local. La próxima vez que reinicie Windows, debería ver el aviso legal antes de llegar a la pantalla de inicio de sesión. Si desea revertir los cambios más adelante, simplemente vuelva a cada una de esas dos configuraciones y elimine todo el texto.


