Tabla de contenidos
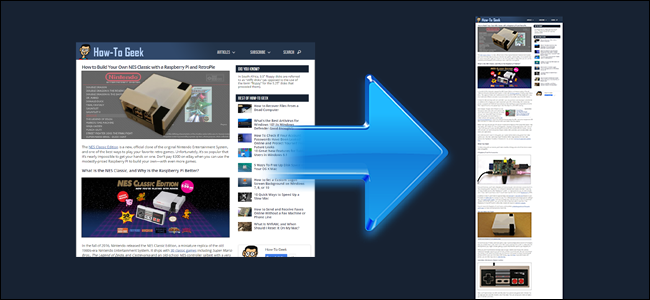
Una simple captura de pantalla es excelente para capturar lo que se ve inmediatamente en su monitor, pero ¿qué sucede si necesita capturar una página web completa? Aquí hay tres formas sencillas de capturar una página web larga como una imagen continua y, en el proceso, conservarla exactamente como le aparece al espectador.
El método importa: captura de pantalla frente a impresión
Windows 10, macOS y muchos navegadores le permiten «imprimir» cualquier página en un archivo PDF. Las versiones anteriores de Windows también contienen la capacidad incorporada de «imprimir» cualquier archivo a XPS, una alternativa similar a PDF. Simplemente vaya a la página web que desee, seleccione Archivo> Imprimir y elija “Microsoft Print to PDF” (si lo tiene) o “Microsoft XPS Document Writer” (si no lo tiene). En macOS, haga clic en el botón «PDF» en el cuadro de diálogo Imprimir.
Dado esto, es posible que se pregunte por qué es importante capturar una captura de pantalla de una página web. ¿No sería lo suficientemente simple presionar Ctrl + P y convertir una página web en un PDF o XPS?
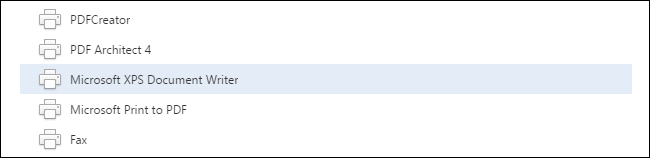
Si bien el PDF es excelente para documentos, tiene una deficiencia inherente cuando se trata de preservar una página web. Independientemente del creador del documento que utilice, funciona como una impresora virtual, y cualquier deficiencia que pudiera tener el proceso de impresión física (alineación deficiente de las columnas, anuncios superpuestos al texto, etc.) aparecerá en el documento creado por la impresora virtual. Además, si el sitio web en cuestión tiene una “vista de impresión” específica para aliviar los problemas antes mencionados, eso significa que no está preservando la página web como aparece, sino preservando la página web tal como está formateada para la impresión.
Cuando usa una herramienta de captura de pantalla, no está batiendo la página web a través de un creador de documentos. Está capturando, píxel por píxel, exactamente lo que ve en la pantalla. Eso no solo es útil para fines de archivo, ya que obtiene una representación exacta 1: 1 de la página web, sino que también puede mostrar a otras personas exactamente cómo se ve la página en oposición a cómo se imprime exactamente.
Con eso en mente, veamos tres técnicas que puede usar para capturar una página web completa en una sola captura de pantalla: herramientas de captura de pantalla independientes, complementos del navegador y un servicio práctico basado en la web que funciona donde quiera que esté.
Opción uno: capturar una página web con una herramienta de captura de pantalla independiente
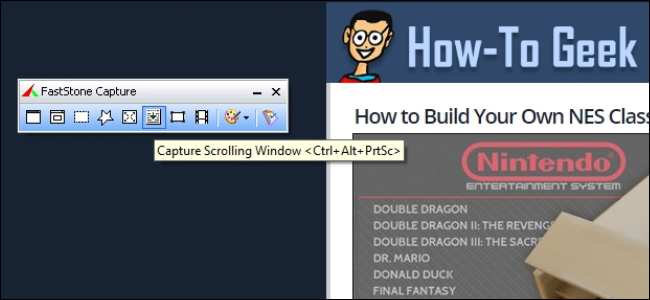
Si bien la gran mayoría de los sistemas operativos tienen una herramienta de captura de pantalla incorporada, esa herramienta suele ser bastante básica. Puede hacer un buen trabajo capturando partes de su pantalla, pero no tendrá las campanas y silbidos necesarios para capturar una página web completa.
Afortunadamente, hay toneladas de herramientas de terceros que tienen «captura de desplazamiento» o captura de «página completa», en las que la herramienta de captura de pantalla se desplazará por la página web para que pueda capturar y unir las capturas de pantalla en una imagen continua. La herramienta de captura de pantalla que he usado durante años, FastStone Capture (Windows, $ 20, visto arriba), tiene esta característica; activado por un botón de la barra de herramientas o presionando Ctrl + Alt + PrtScn. Nota: aún puede descargar la versión anterior y gratuita de FastStone Capture de The Portable Freeware Collection (aunque esta versión carece de funciones más nuevas, tiene captura de desplazamiento).
Screenpresso (Windows, gratis) también tiene una función de captura de desplazamiento, al igual que la popular herramienta de captura SnagIt (Windows / Mac, $ 50). Cuando busque una herramienta de captura de pantalla (o busque en la documentación de la herramienta que ya tiene) busque la palabra clave «desplazamiento» para ver si tiene la función necesaria.
Opción dos: capturar una página web con un complemento de navegador
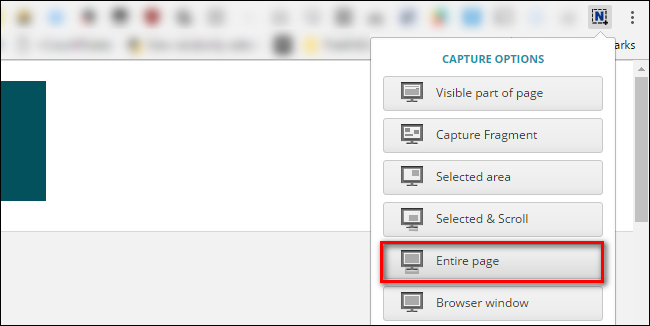
Las herramientas de captura de pantalla independientes son excelentes si las usa regularmente, pero si su trabajo solo requiere que capture páginas web de vez en cuando, entonces tiene más sentido usar una herramienta basada en navegador.
Si bien hay más de un puñado de herramientas de extensión del navegador, nos gusta Nimbus Screenshot , visto arriba. Es gratis, está disponible tanto para Chrome como para Firefox , y tiene una interfaz limpia y agradable que hace el trabajo. Un clic y captura y alinea la imagen para usted. Mejor aún, puede guardar fácilmente la imagen en su PC cuando haya terminado o cargarla en su Google Drive o Slack.
Opción tres: capturar una página web con una herramienta basada en web
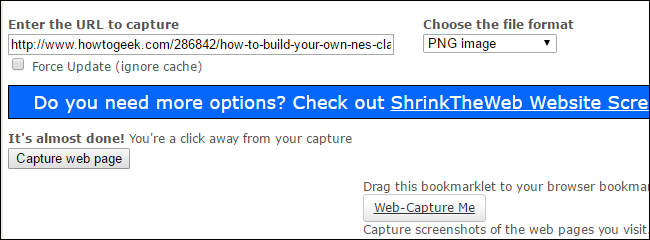
Entonces, ¿qué pasa si solo necesita una captura única para enviársela a su jefe? No tiene que instalar algo para obtenerlo, siempre que la página web en cuestión sea de acceso público (como un artículo de How-To Geek y no un sitio en el que debe iniciar sesión primero), puede usar fácilmente la pantalla gratuita Herramienta de captura en CtrlQ.org o una herramienta similar en Web-Capture.net .
Si bien ambas herramientas funcionan lo suficientemente bien, Web-Capture tiene una ventaja en dos frentes: le permite especificar el formato de imagen y admite la captura a través de bookmarklet (para que pueda poner un acceso directo en la barra de herramientas de su navegador para acceder al servicio de captura). Si es nuevo en los marcadores, consulte nuestra práctica guía .
Eso es todo: ya sea que esté utilizando una herramienta de terceros, una extensión del navegador o incluso una herramienta basada en web, puede capturar fácilmente una página web completa en un solo archivo de imagen para preservarla para la posteridad, su jefe, un caso judicial, o cualquier motivo que tenga para desear una representación perfecta píxel a píxel de una página web completa.