
Hay una guerra ahí fuera. No lo verá en las noticias, no lo leerá en el periódico, pero está sucediendo. Es una guerra reñida en la que muchos de nosotros nunca pensamos: la guerra contra los videos mal orientados. ¿Tienes un video que se muestra de lado? A continuación, le indicamos cómo rotar ese video 90 grados en Android.
Esto suele suceder que su teléfono simplemente no giró su orientación cuando comenzó a grabar un video. Cuando esto sucede, terminas con un video lateral: sostenías tu teléfono en modo horizontal, pero por alguna razón se grabó en retrato. Esto me ha sucedido más veces de las que quiero admitir.
En otras ocasiones, es posible que gire su teléfono mientras graba un video. Cuando esto sucede, la orientación del video no cambiará, pero usted, en lugar de un video que parece normal, de repente se voltea hacia los lados (o viceversa). La mala noticia aquí es que para rotar el video, también tendrás que recortarlo ; desafortunadamente, no puedes rotar un video a la mitad. Aquí es todo o nada.
En el lado positivo, rotar videos en Android no podría ser más fácil. Usaremos la aplicación Fotos de Google para este tutorial, por lo que si aún no la tiene instalada, puede obtenerla desde aquí . Es gratis, así que hagamos esto.
Si esta es su primera ejecución con Google Photos, inicialmente establecerá la configuración de Copia de seguridad y sincronización. Puede leer más sobre esto aquí , pero la configuración predeterminada es generalmente perfecta: cargas gratuitas e ilimitadas en “alta calidad” (léase: compresión leve) y carga solo por Wi-Fi. Simplemente toque «Listo» para salir de esta pequeña ventana y comenzar a rotar.
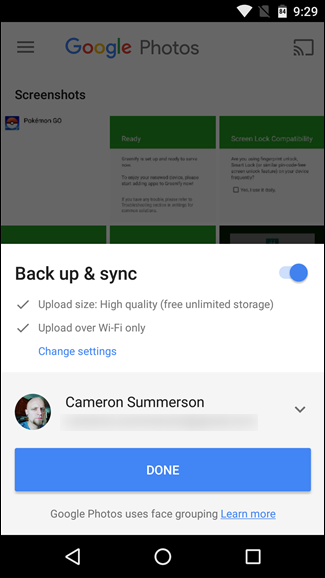
Con la configuración fuera del camino, continúe y busque el video que desea rotar. Toque para abrirlo.
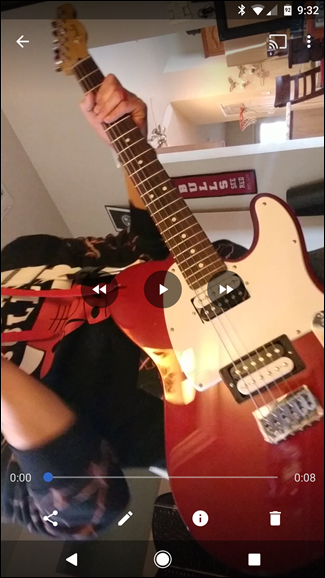
Es probable que el video se reproduzca automáticamente cuando lo abras, así que puedes pausarlo. Cuando toques la pantalla, se cargarán los controles de video; toca el pequeño ícono de lápiz en la parte inferior de la pantalla.
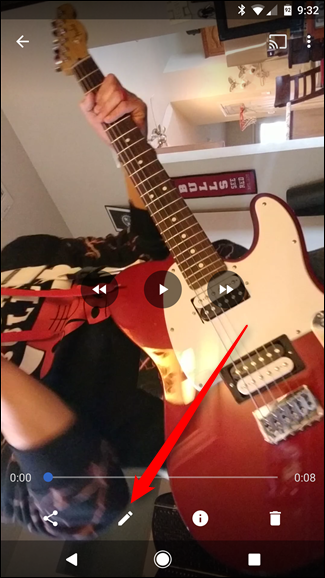
Esto abrirá el menú de edición de Fotos. Si necesita recortar el video, puede hacerlo aquí, simplemente use el control deslizante en las miniaturas justo debajo de la imagen del video. Para obtener una visión más detallada de cómo cortar y recortar, consulte nuestro tutorial .
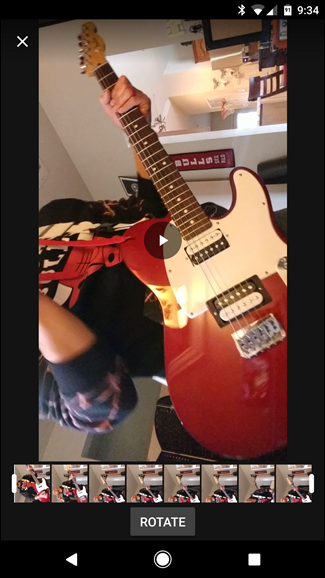
Con el recorte fuera del camino (o si no necesita recortar en absoluto), observe más de cerca la parte inferior de la pantalla: hay un botón que dice «Rotar». Tócalo.
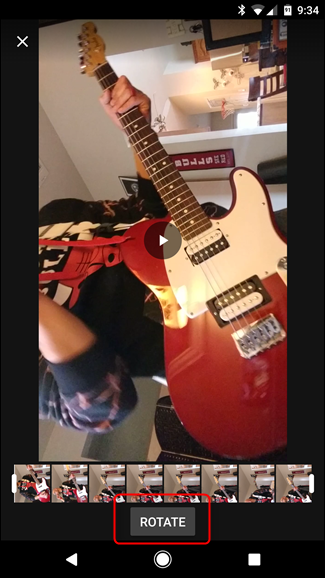
¡Maricón! Como magia, el video gira. Siga pulsando este botón hasta que la orientación sea la correcta. Una vez que se vea bien, toque el botón «Guardar» en la esquina superior derecha.


Tomará un segundo guardar el video, que se guarda como una copia, sin sobrescribir el original, y ya está. Su nuevo video correctamente orientado está empaquetado y listo para funcionar.
¡Sigue peleando la buena batalla!


