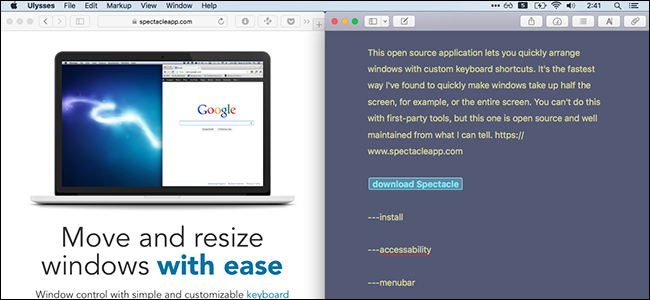
Cuando se trata de organizar Windows, macOS se está quedando atrás … bueno, Windows. En el sistema operativo de Microsoft, puede organizar fácilmente dos aplicaciones para que ocupen la mitad de la pantalla, lo que es perfecto para cosas como investigar y escribir al mismo tiempo. En macOS, sin embargo, debe realizar dichos arreglos por su cuenta.
Es decir, a menos que encuentre el programa de terceros adecuado para el trabajo. Hay algunos geniales, pero Spectacle es de código abierto y liviano, y funciona completamente usando atajos de teclado. Es la forma más rápida que hemos encontrado para hacer que las ventanas ocupen rápidamente la mitad de la pantalla, toda la pantalla o básicamente cualquier configuración que pueda imaginar. Aquí se explica cómo configurarlo.
Cómo instalar y habilitar Spectacle
Primero, descargue Spectacle . La aplicación viene en un archivo ZIP, que puede desarchivar simplemente abriéndolo. Una vez que lo haga, arrastre la aplicación Spectacle a su carpeta de Aplicaciones.
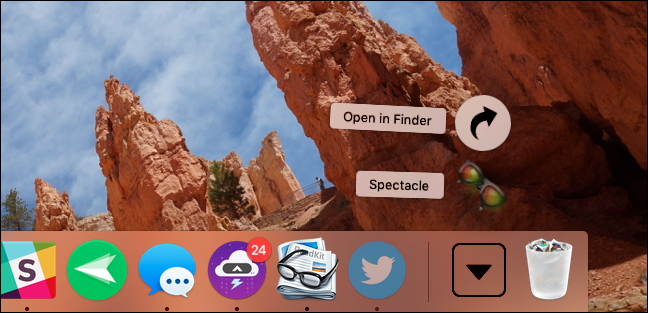
Inicie Spectacle por primera vez y se le informará que Spectacle necesita acceso a las funciones de accesibilidad de su Mac. Depende de ellos trabajar.
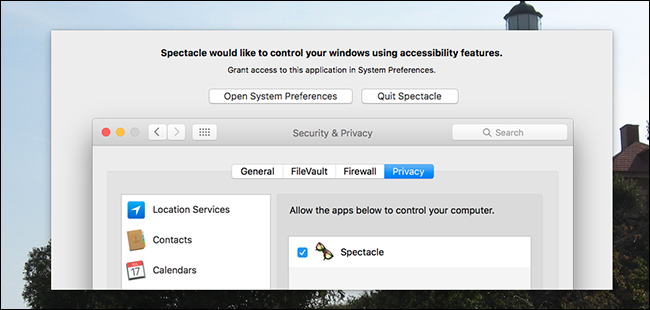
Haga clic en «Abrir preferencias del sistema» y se le llevará al panel correcto. Desde aquí, debe asegurarse de que «Espectáculo» esté marcado.
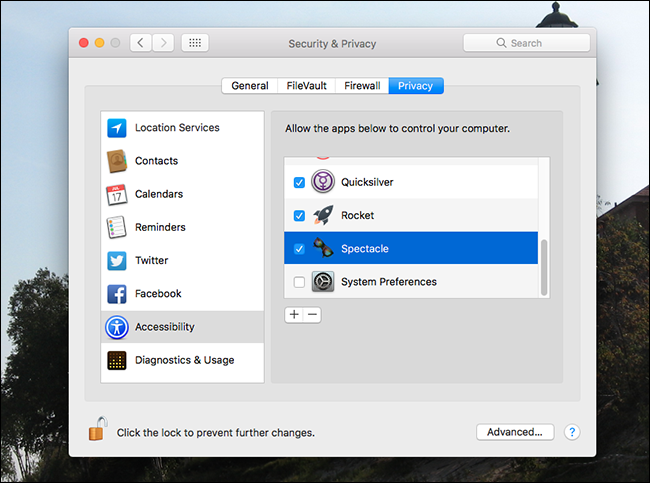
Tenga en cuenta que es posible que deba hacer clic en el candado en la parte inferior izquierda e ingresar su contraseña antes de poder realizar cambios aquí.
Cómo arreglar sus ventanas con Spectacle
Ahora que Spectacle está configurado, haga clic en su icono en la barra de menú. Verá una lista de acciones:
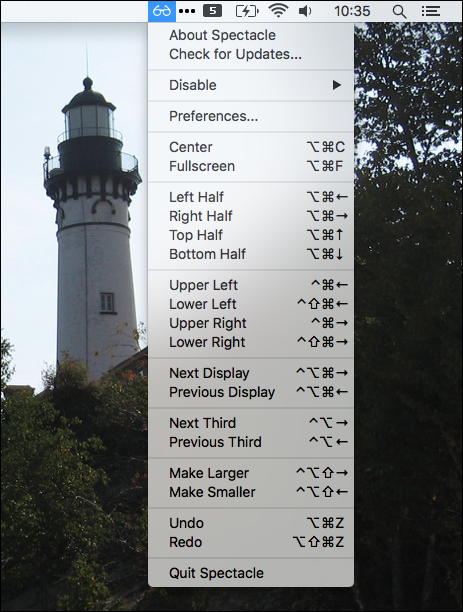
Haga clic en cualquiera de estos y se organizará la ventana actual. Alternativamente, simplemente tómese el tiempo para aprender los atajos de teclado enumerados. Tenga en cuenta que “⌘” representa la tecla Comando, “⌃” representa la tecla Control, “⌥” representa la tecla Opción y “⇧” representa la tecla Mayús.
Las acciones en sí mismas se exploran mejor experimentando, pero aquí hay algunos ejemplos para usted. La «mitad izquierda» hará que la ventana actual ocupe la mitad izquierda de la pantalla, así:
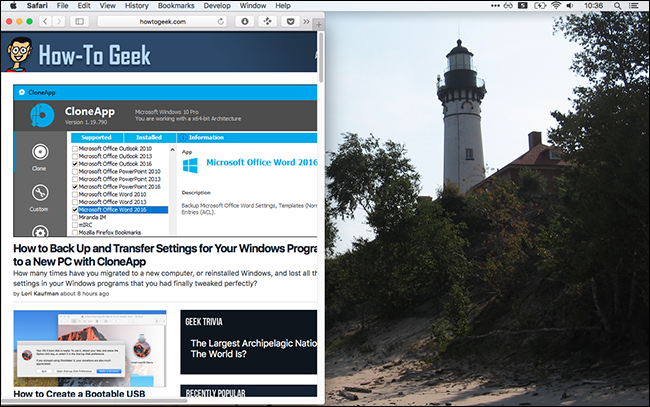
Puede utilizar esto, junto con la «mitad derecha», para organizar dos ventanas de modo que ocupen la mitad derecha e izquierda de la pantalla.
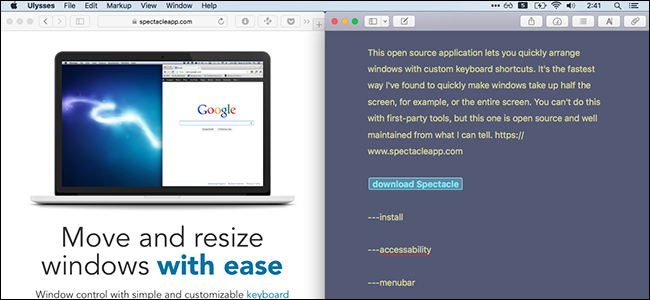
Esto es ideal para realizar múltiples tareas.
La «mitad superior» es similar, lo que hace que la ventana actual ocupe la mitad superior de la pantalla:
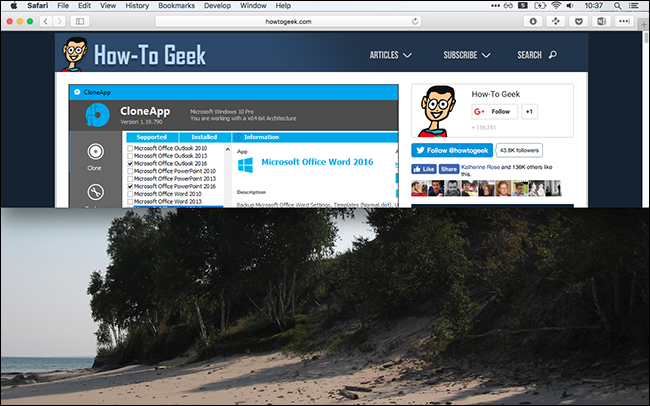
Puede combinar esto con la «mitad inferior».
Las otras opciones son en su mayoría similares. «Superior izquierda» y el resto hacen que las ventanas ocupen un cuarto de la pantalla.
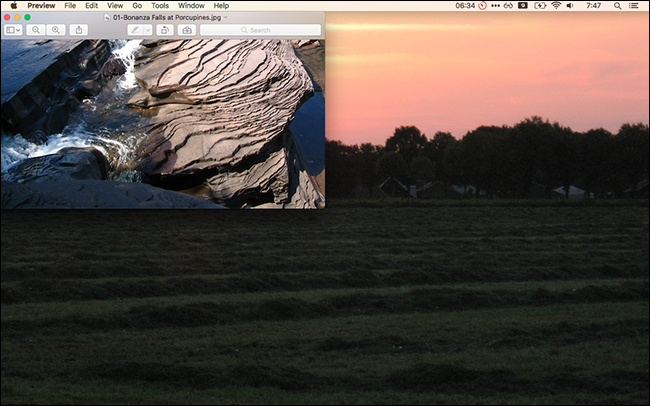
Con esto, puede organizar cuatro ventanas en su pantalla, o podría tener una ventana de media pantalla junto con dos más pequeñas.
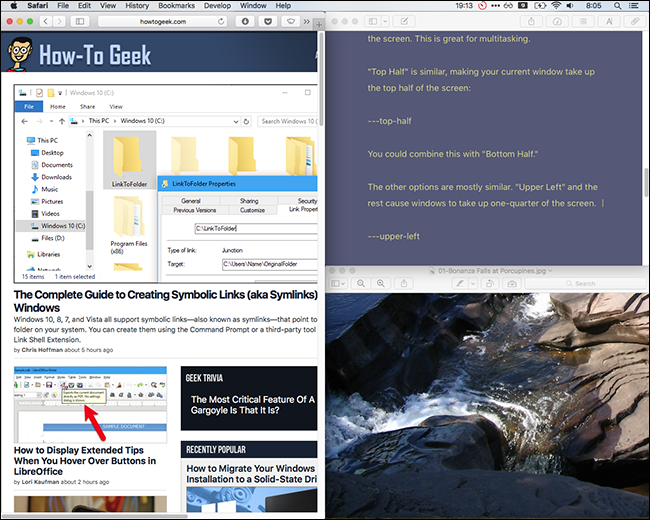
Hay algunas opciones más. Si tiene varios monitores, puede utilizar «Pantalla siguiente» y «Pantalla anterior» para mover ventanas de un monitor al siguiente. También puede ajustar rápidamente el tamaño de cualquier ventana con «Agrandar» y «Agrandar», que hacen exactamente lo que podría pensar.
En general, la única forma de aprender realmente a usar Spectacle es sumergirse y usarlo. En realidad, solo hay un problema: algunas ventanas no cambiarán el tamaño de la forma que le gustaría. La ventana de Preferencias del Sistema, por ejemplo, no se puede cambiar de tamaño, lo que significa que estos atajos no pueden afectarlos. Si bien es poco probable que eso interrumpa su flujo de trabajo, hay otros programas que se comportan de la misma manera. La Terminal tampoco encajará necesariamente en las formas, porque esas ventanas se dimensionan en parte por el ancho de los caracteres. Sin embargo, la mayoría de las otras aplicaciones deberían funcionar bien con Spectacle.
Cómo cambiar los atajos de teclado de Spectacle
Tal vez estos atajos de teclado precisos no tengan sentido para usted, o se superpongan con los atajos que usa en otras aplicaciones. ¡Esta bien! Haga clic en el icono de Spectacle en la barra de menú, luego haga clic en «Preferencias» y podrá cambiar todos los accesos directos.
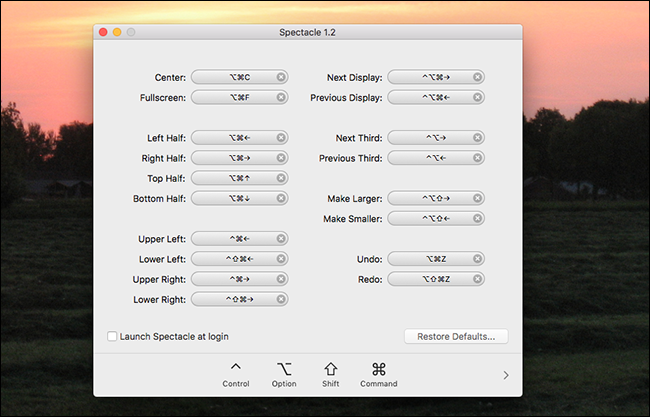
También puede, desde aquí, decirle a Spectacle que comience al iniciar sesión e incluso eliminar el icono de la barra de menú. Eso es todo lo que ofrece este programa en términos de configuración, pero realmente no necesita ofrecer mucho más. Comience a organizar sus ventanas rápidamente.