
Convertir una imagen a blanco y negro es una de esas tareas simples que los fotógrafos deberían poder hacer bien en cualquier dispositivo. Desafortunadamente, muchas de las aplicaciones que realizan conversiones en blanco y negro en teléfonos inteligentes no le dan al fotógrafo mucho control. Veamos cómo hacerlo correctamente.
Cómo convertir imágenes a blanco y negro en Android, de forma fácil
Si te sientes perezoso y quieres una solución rápida, Google Photos, que viene con Android, tiene una forma muy fácil de convertir una imagen a blanco y negro.
Primero, abra su foto en Google Photos. Luego toque el botón «Editar», que parece un lápiz.
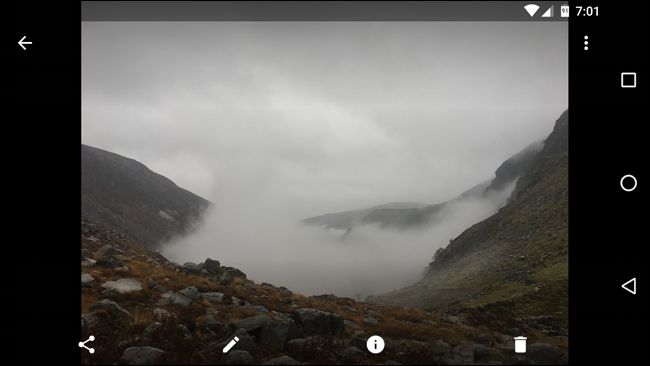
Cuando lo haga, será recibido con una serie de filtros. Algunos de estos son en blanco y negro, así que desplácese para encontrar uno que le guste y elíjalo.
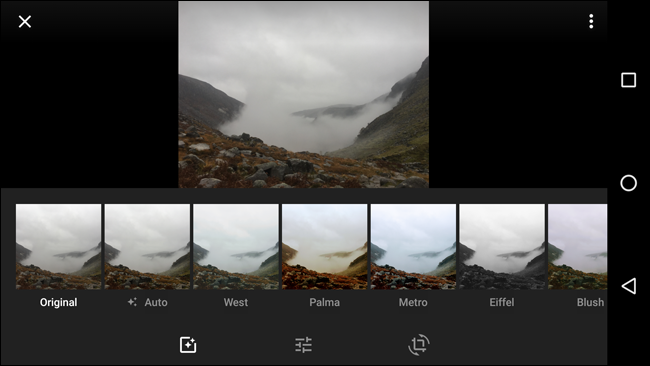
Alternativamente, toque el botón de ajustes (los tres controles deslizantes en el medio) y ajuste el control deslizante «Color» completamente hacia la izquierda.
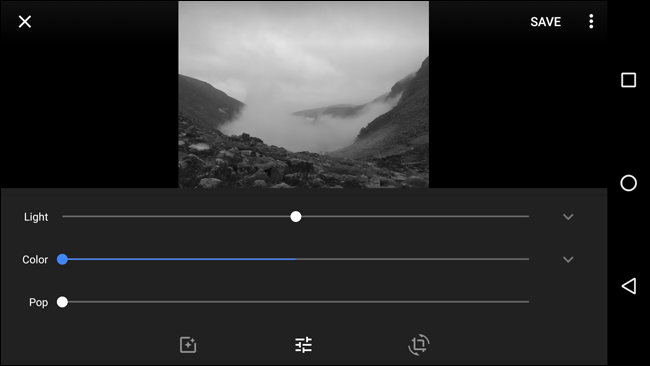
Cuando haya terminado, toque «Guardar» para guardar su foto. Google guardará su foto editada como una copia, por lo que aún tendrá el original si lo desea.
Esta es la forma fácil. Puede hacer que se vea aún mejor si está dispuesto a jugar, así que consulte nuestro «mejor método» en la tercera sección de esta publicación.
Cómo convertir imágenes a blanco y negro en iOS, de forma fácil
La aplicación de fotos de archivo de Apple tiene una forma muy rápida y fácil de convertir una imagen a blanco y negro, si desea la solución más simple.
Abra la imagen que desea editar en Fotos y toque el icono del control deslizante en la esquina superior derecha.
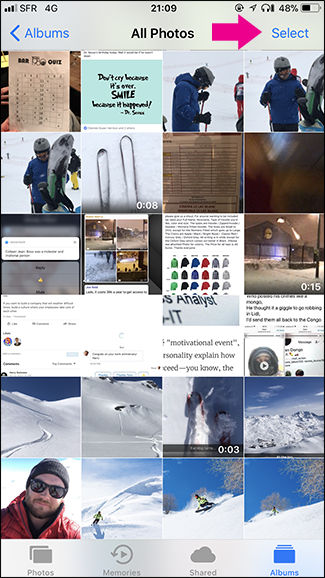
Serás llevado a Fotos en el editor integrado.
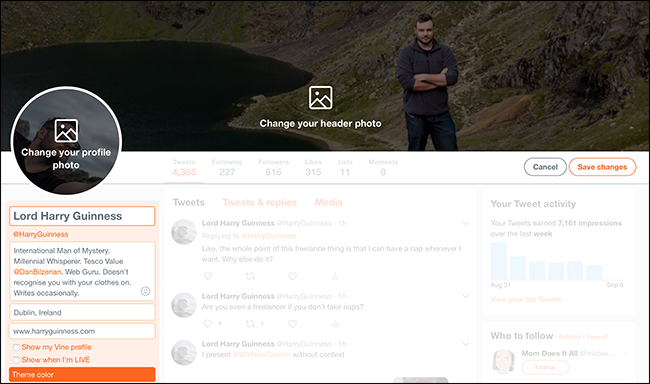
A continuación, toque el icono de tres círculos superpuestos para acceder a los filtros.

Hay tres filtros en blanco y negro para elegir: Mono, Tonal y Noir. Elija el que mejor se adapte a su imagen. Me fui con Noir.
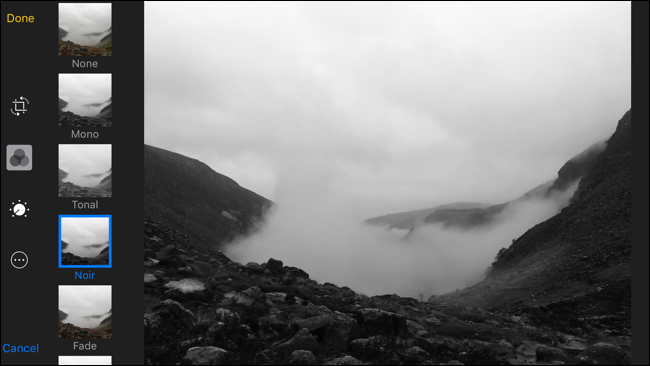
Toque listo y se aplicarán los cambios.
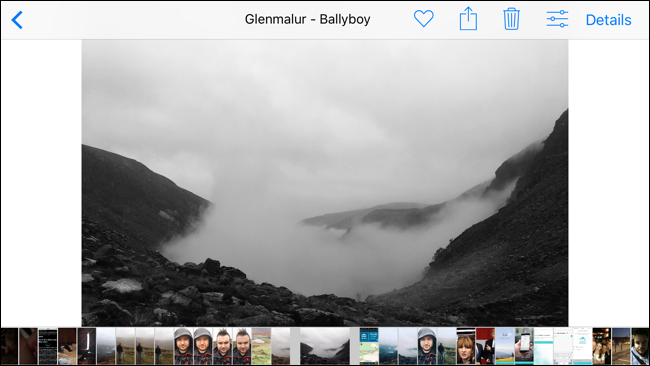
Aunque Photos tiene incorporadas algunas herramientas de conversión más poderosas, las encuentro un poco confusas de usar y no tan flexibles como otras opciones. Para una conversión en blanco y negro más avanzada, consulte la siguiente sección.
Cómo convertir imágenes a blanco y negro, el mejor método
Si realmente desea que su foto se vea lo mejor posible, es más que quitarle el color. Puede realizar muchas de las siguientes ediciones en Google Photos o Apple Photos, pero voy a usar la aplicación Snapseed de Google ( iOS , Android ) por algunas razones:
- La misma aplicación está disponible en iOS y Android.
- Es gratis.
- Obtienes un poco más de control que el que ofrecen incluso Google y Apple Photos.
- Sigue siendo fácil de usar.
Puede seguir el editor de fotos que elija, pero realmente recomendamos Snapseed.
Abra Snapseed en su teléfono inteligente y toque Abrir.
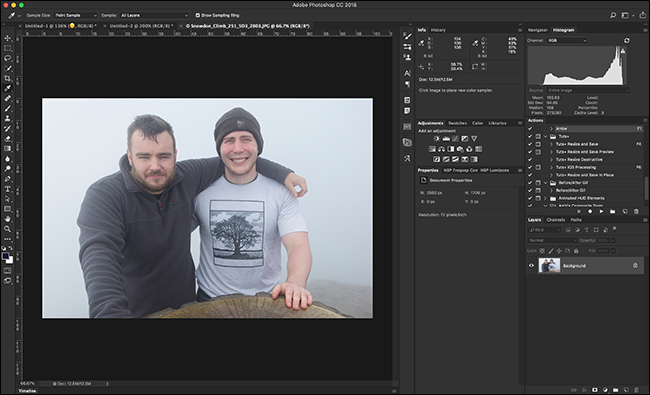
Desplácese por sus fotos hasta que encuentre la imagen que desea convertir a blanco y negro.
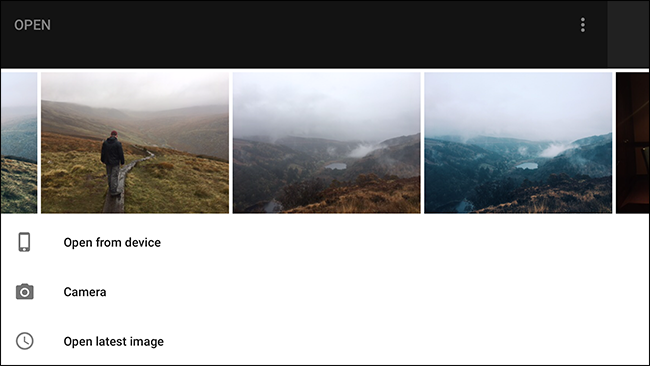
Selecciónelo para abrirlo en Snapseed.

Toque el botón de edición (es el icono de lápiz en la esquina inferior derecha) para que aparezcan las opciones de Herramientas y Filtros.
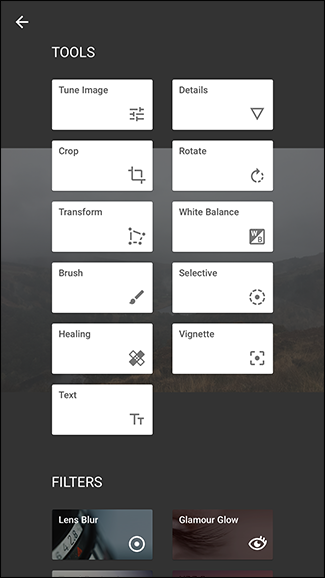
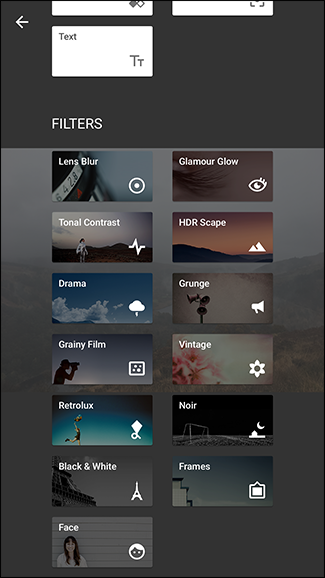
Para este artículo, solo necesitamos usar el filtro Blanco y negro, así que selecciónelo en el menú Filtros.
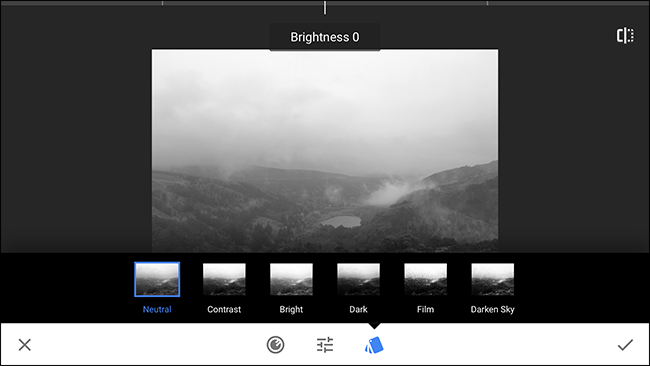
La imagen ahora estará en blanco y negro, pero estamos lejos de terminar. Tenemos muchas opciones para modificar y jugar; esa es la razón por la que usamos Snapseed y no solo aplicamos el filtro Inkwell en Instagram.
Analicemos lo que hace cada una de las opciones.
De forma predeterminada (al menos para mí), el menú Ajustes preestablecidos está abierto cuando aplico el filtro Blanco y negro.
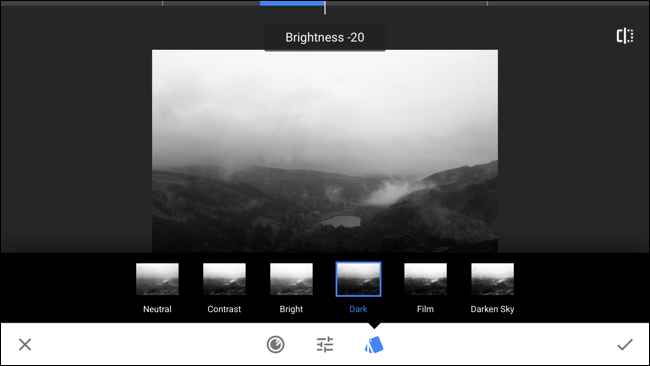
Hay seis ajustes preestablecidos: Neutro, Contraste, Brillante, Oscuro, Película y Cielo oscuro. Son una combinación preestablecida de las otras configuraciones que podemos configurar en lugar de filtros específicos.
Por ejemplo, si comienza con el valor predeterminado Oscuro y luego lo ilumina, terminará con algo que se parece al valor predeterminado Neutral. Aclárelo un poco más y obtendrá el ajuste preestablecido Bright, aunque comenzó con Dark.
Cuando edite su imagen, pruebe cada ajuste preestablecido para ver qué funciona bien como base para su imagen. Me gusta Dark, pero diferentes cosas funcionarán para diferentes imágenes.
El icono de los controles deslizantes en el medio de la pantalla muestra tres opciones: Brillo, Contraste y Granulado de película.
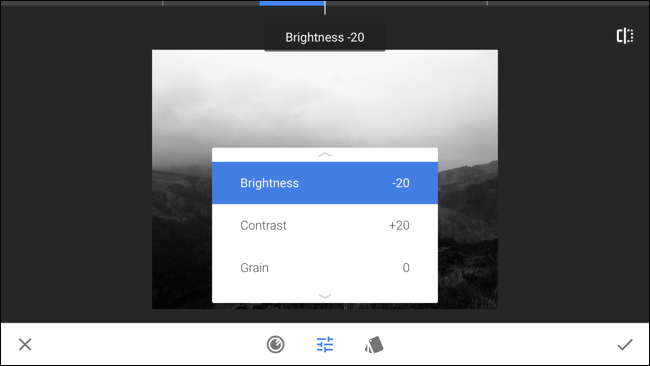
Estas son las tres opciones que más usarás para controlar el aspecto de tu imagen. Brillo controla el brillo general de la imagen, contrasta el contraste y Granulado agrega ruido para emular el aspecto de películas antiguas.
El ajuste preestablecido Oscuro ya ha reducido el brillo de mi imagen en 20 y ha aumentado el contraste en 20. Los distintos ajustes preestablecidos tienen diferentes efectos.
Desliza el dedo hacia arriba y hacia abajo en la pantalla para desplazarte por las tres opciones.
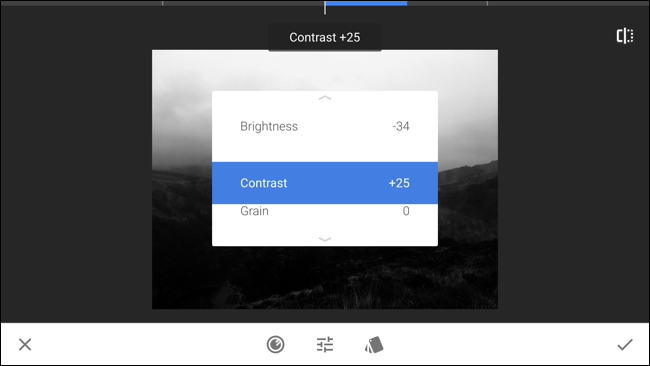
Deslice el dedo hacia la izquierda para disminuir el valor y hacia la derecha para aumentarlo.
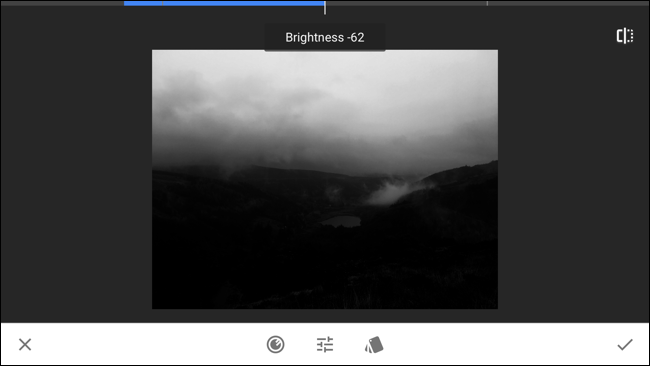
Puede acceder a las tres opciones en cualquier momento deslizando hacia arriba y hacia abajo. En la parte superior de la pantalla, puede ver qué opción ha seleccionado actualmente y siempre puede cambiarla deslizando el dedo hacia la izquierda y hacia la derecha.
Para mi imagen, he optado por un Brillo de -10, un Contraste de +25 y un Grano de +10. Juega con las opciones y elige lo que funcione para tu imagen. Siempre puedes volver atrás y cambiar las cosas.
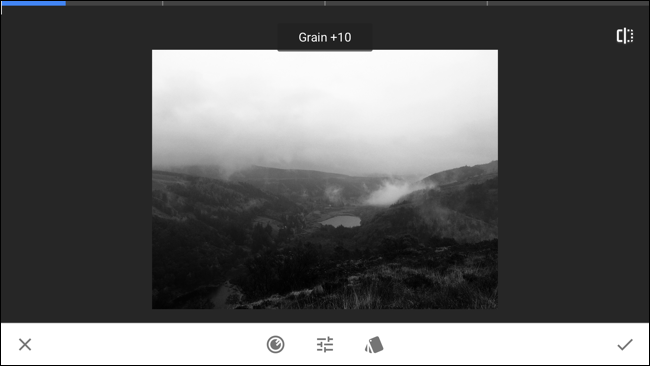
Las opciones de configuración finales son los filtros de color. Toque el icono circular en la parte inferior de la pantalla para seleccionarlos.
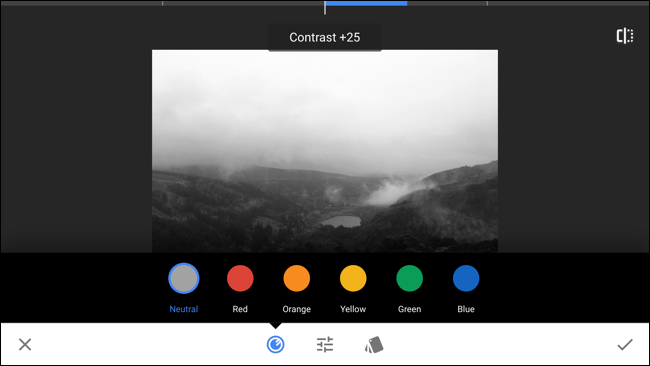
Los filtros de color funcionan de una manera un poco extraña. Emulan los filtros físicos que los fotógrafos de cine solían poner delante de sus lentes para modificar el color de la luz y así, cómo cada color se convierte a blanco y negro. Debido a cómo funciona la luz, cada filtro en realidad oscurece los colores complementarios del color del filtro. Por ejemplo, un filtro rojo deja pasar la luz roja pero oscurece los azules y los verdes.
- El filtro Neutral deja todo normal.
- El filtro rojo oscurece los azules y los verdes.
- El filtro naranja oscurece los azules y los verdes.
- El filtro amarillo oscurece los azules y magentas.
- El filtro verde oscurece los rojos.
- El filtro azul oscurece los rojos y amarillos.
Esa es solo una guía muy aproximada, ya que cada filtro tiene un efecto ligeramente diferente en cada color, pero no tiene que recordar nada de eso.
Para encontrar un filtro que funcione bien para su imagen, pruebe cada uno de ellos. Si no te gusta ninguno, elige el filtro Neutro.
Para mi imagen, opté por el filtro amarillo.
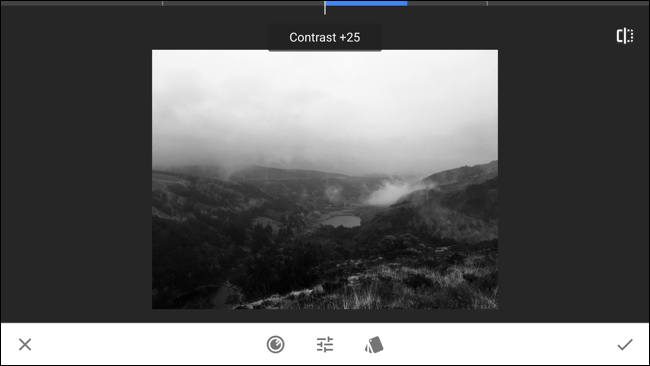
Quedan tres botones que aún no hemos cubierto. En la esquina superior derecha está el botón antes / después. Mantenga presionada esta tecla para ver cómo se veía su imagen antes de cualquier edición. Es realmente útil para asegurarse de que los cambios que está realizando mejoran la imagen.
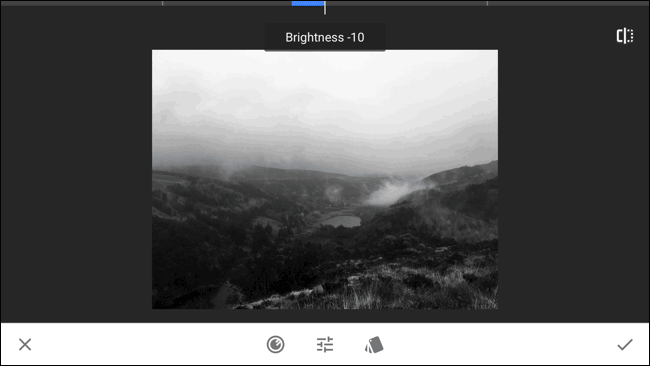
La X en la esquina inferior izquierda cancela todos los cambios que ha realizado, mientras que la marca de la esquina inferior derecha los acepta. Cuando haya terminado, toque la marca en la parte inferior derecha para aplicar todas las ediciones.
Ahora es el momento de guardar la imagen. De esa manera, puede compartirlo en las redes sociales o simplemente guardar una copia para usted.
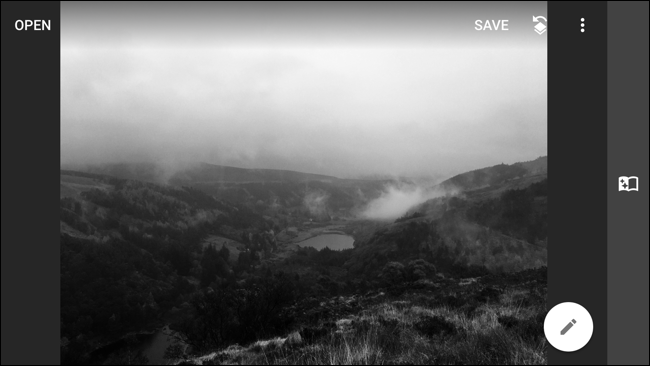
Toque el botón Guardar y luego seleccione la opción que desea usar. Normalmente, guardo una copia.
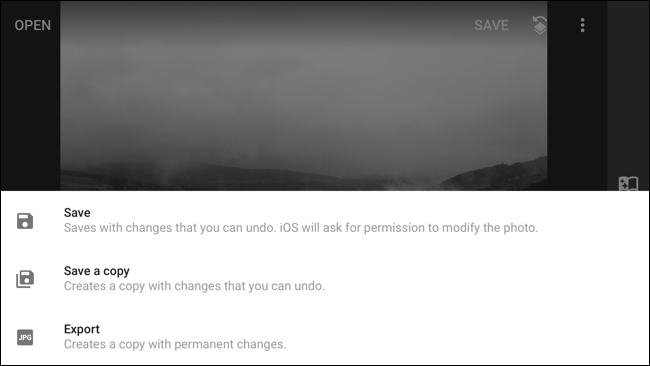
Y eso es todo, ya está. Así es como se ve el mío después de toda la edición.
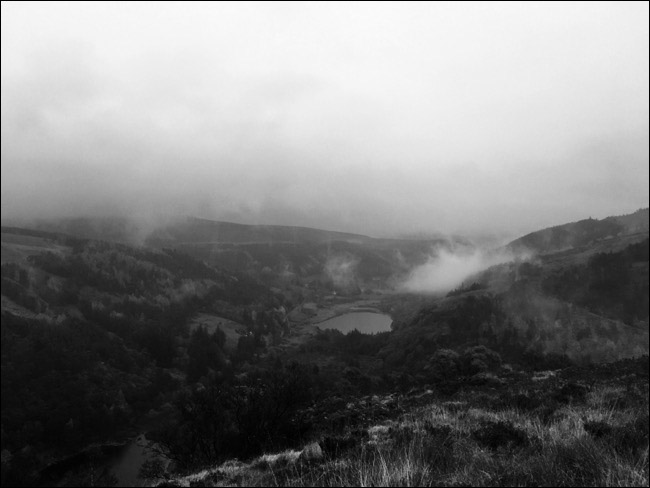
Claro, podríamos haber usado un filtro, pero un poco más de edición ayuda mucho.