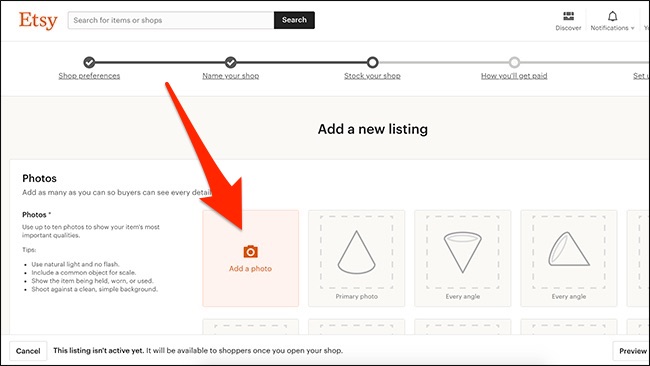¿Alguna vez ha deseado que Windows muestre la fecha completa en lugar del formato de fecha corta en la barra de tareas de Windows 7? Con este sencillo tutorial, Windows mostrará la fecha exactamente como lo desea.
Para comenzar, haga clic en la esquina inferior derecha de la pantalla donde se muestran la hora y la fecha en la bandeja del sistema.

Cuando se abra el cuadro de diálogo emergente, haga clic en el enlace «Cambiar la configuración de fecha y hora …».

Aparece el cuadro Fecha y hora. Haga clic en el botón «Cambiar fecha y hora …».
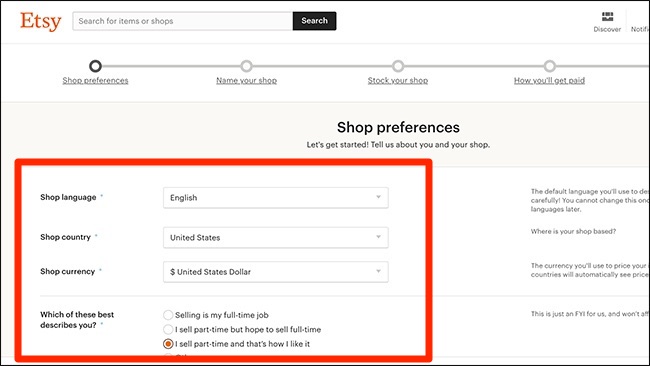
En el cuadro de diálogo Configuración de fecha y hora, haga clic en el enlace «Cambiar la configuración del calendario».
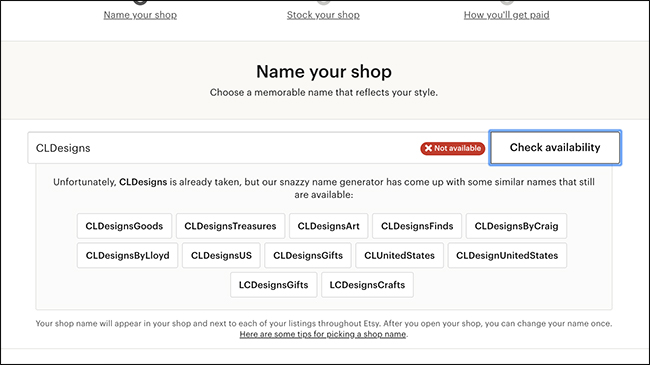
Por fin, después de todo ese clic, llegará al cuadro de diálogo «Personalizar formato». Aquí es donde personalizaremos la forma en que Windows muestra la fecha. El campo que desea personalizar se llama «Fecha corta:». Puede hacer que se muestre en cualquier formato que desee. Consulte la leyenda debajo de la captura de pantalla para ver algunos ejemplos.
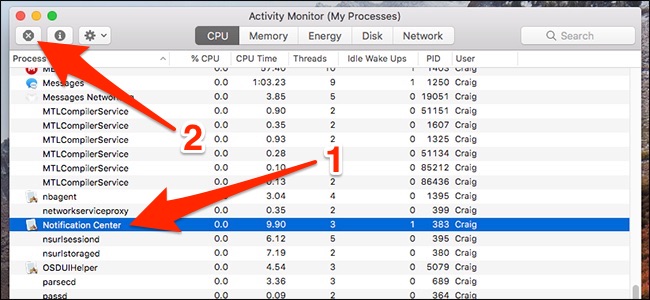
Puede configurar sus opciones usando una combinación de cualquiera de las letras siguientes.
Leyenda:
d = Día
M = Mes
y = Añod = Muestra el día como un número. Ejemplo: 2
dd = Muestra el día como un número con un cero inicial para los días de un solo dígito. Ejemplo: 02
ddd = Muestra el día de la semana como una palabra abreviada. Ejemplo: Sat
dddd = Muestra el día de la semana como una palabra completa. Ejemplo: sábadoM = Muestra el mes como un número. Ejemplo: 8
MM = Muestra el mes como un número con un cero a la izquierda para meses de un solo dígito. Ejemplo: 08
MMM = Muestra el mes como una palabra abreviada. Ejemplo: Agosto
MMMM = Muestra el mes como una palabra completa. Ejemplo: agostoyy = Muestra los dos últimos números del año. Ejemplo: 11
yyyy = Muestra el año completo. Ejemplo: 2011Además, puede separar las partes de la fecha con espacios, guiones (-), comas (,), barras inclinadas (/) o puntos (.).
Ejemplo:
si quisiéramos que nuestra fecha se mostrara como sábado 20 de agosto de 2011, cambiaríamos el campo «Fecha corta:» a:
dddd, MMMM dd, aaaa
A continuación, lo hemos configurado para que muestre la fecha en el formato descrito en la leyenda.
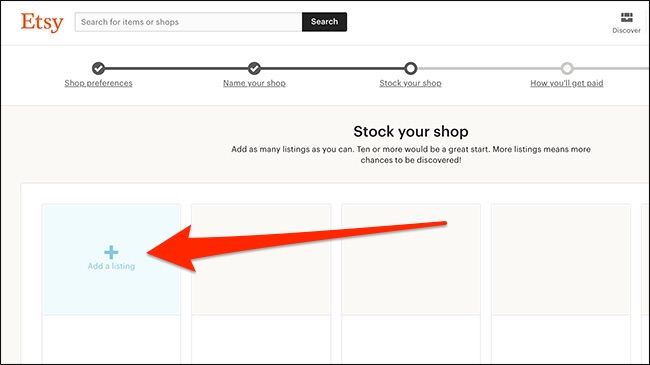
Justo lo que estábamos buscando.