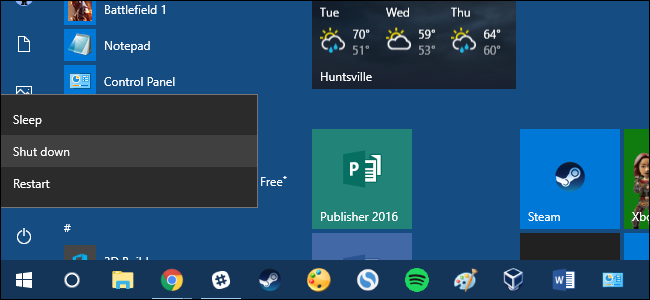
Es bueno apagar tu PC cuando no la estás usando, pero ¿alguna vez lo olvidas y lo dejas encendido? A continuación, se explica cómo configurar Windows para que se apague automáticamente por la noche, pero solo si no está usando la PC en ese momento.
Realmente recomendamos poner su PC en suspensión en lugar de apagarla como un curso de acción normal. La suspensión y la hibernación han recorrido un largo camino desde los primeros días de Windows y si evita usarlas porque solía tener problemas, es posible que se sorprenda gratamente de lo bien que funcionan ahora. Y si aún tiene problemas para que su PC se despierte prematuramente, tenemos algunos consejos para evitar que eso suceda .
Por supuesto, si realmente desea apagar su PC automáticamente, lo entendemos. Y no es difícil de hacer. Solo necesita configurar una tarea programada con reglas para evitar el apagado si se queda despierto hasta tarde usando la PC.
Haga clic en Inicio, escriba «programador de tareas» y luego haga clic en la aplicación «Programador de tareas».
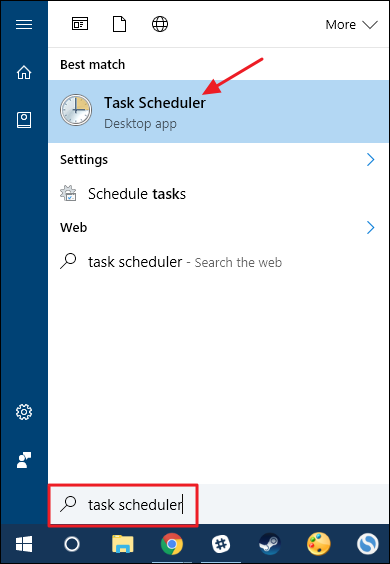
En la ventana del Programador de tareas, en el panel «Acciones», haga clic en «Crear tarea».
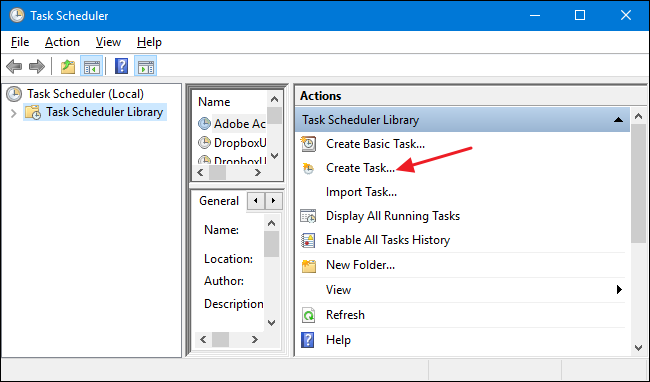
En la pestaña «General» de la ventana Crear tarea, asigne a la nueva tarea el nombre que desee. Nos gusta poner una «z_» antes de las tareas creadas por el usuario para que sean más fáciles de encontrar más tarde con un orden alfabético rápido. Seleccione la opción «Ejecutar si el usuario está conectado o no» y las opciones «Ejecutar con los privilegios más altos». En el menú desplegable «Configurar para», seleccione su versión de Windows.
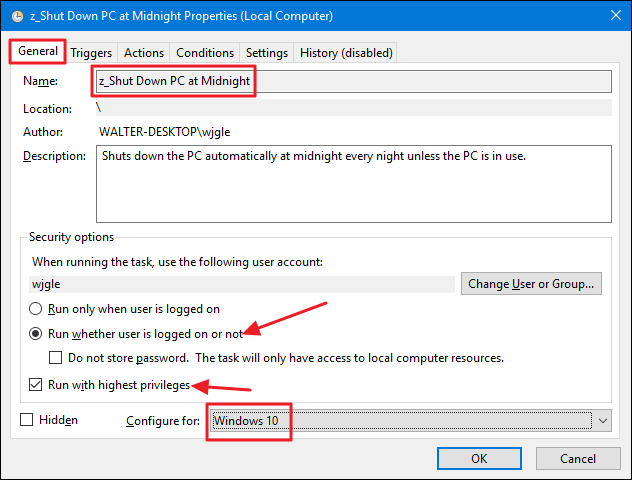
A continuación, cambie a la pestaña «Activadores». Haga clic en «Nuevo» para crear un nuevo activador.
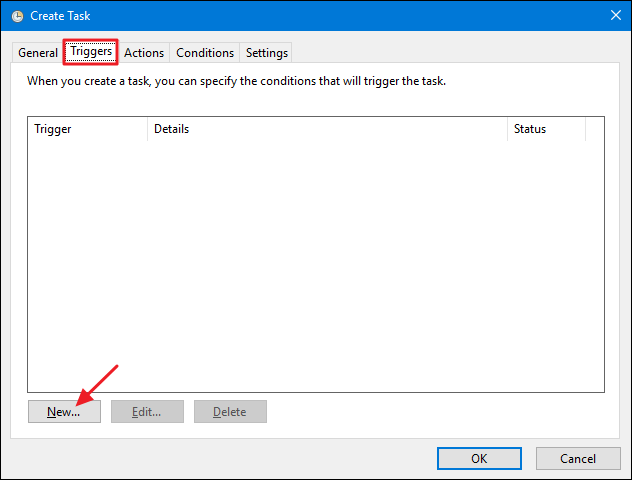
En la ventana New Trigger, asegúrese de que el menú desplegable «Comenzar la tarea» esté configurado en «Según una programación». Establezca el horario que desee. Aquí vamos todas las noches a medianoche. Cuando haya terminado de configurar su horario, haga clic en «Aceptar».
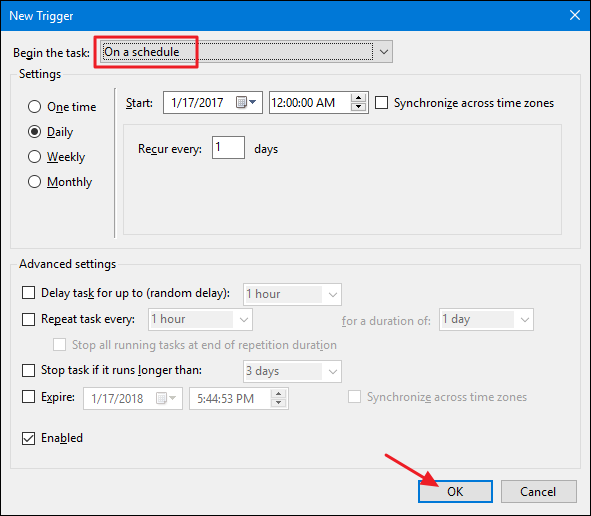
De vuelta en la ventana «Crear tarea», cambie a la pestaña «Acciones» y haga clic en «Nuevo» para crear una nueva acción.
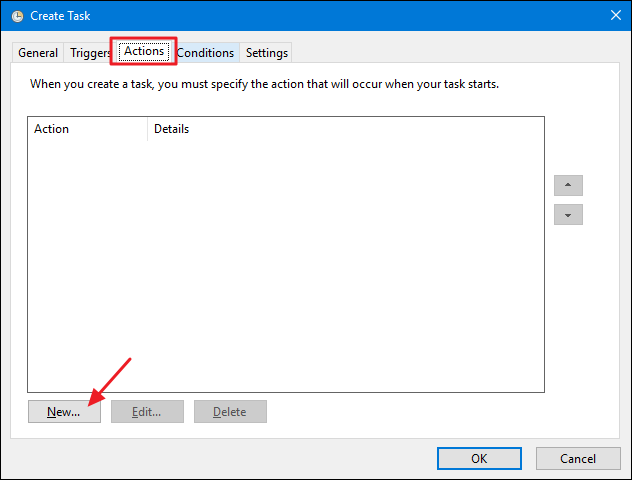
En la ventana «Nueva acción», configura el menú desplegable «Acción» en «Iniciar un programa». Escriba «apagar» en el cuadro «Programa / script». En el cuadro «Agregar argumentos (opcional)», escriba «/ S» para que la tarea inicie un comando de apagado básico, lo mismo que si hubiera hecho clic en el botón Apagar usted mismo. Si desea que el comando también fuerce el cierre de las aplicaciones en ejecución sin advertir a los usuarios, escriba «/ S / F» en el cuadro «Parámetros». Cuando haya terminado, haga clic en «Aceptar».
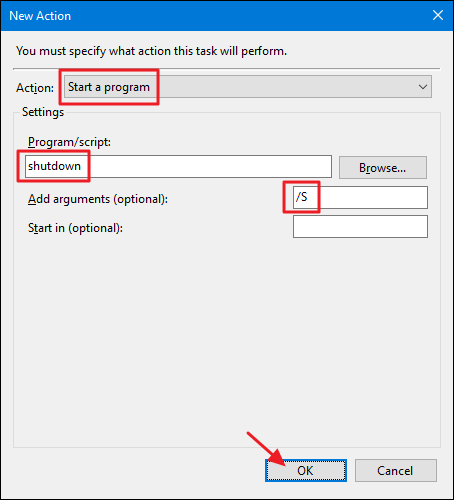
De vuelta en la ventana «Crear tarea», cambie a la pestaña «Condiciones». Habilite la opción «Iniciar la tarea solo si la computadora está inactiva» y establezca el tiempo que desee. Aquí, estamos configurando la tarea para que se active solo si la computadora ha estado inactiva durante 15 minutos cuando llega la hora de apagado. También estamos configurando la tarea para que espere hasta una hora para que suceda ese tiempo de inactividad.
También tiene otras dos opciones a considerar aquí. Habilite la opción «Detener si la computadora deja de estar inactiva» para detener la tarea si comienza a usar su PC. Y habilite «Reiniciar si se reanuda el estado inactivo» para que la tarea comience a medir el tiempo inactivo nuevamente cuando deje de usar su PC. Recomendamos seguir adelante y habilitar ambas opciones.
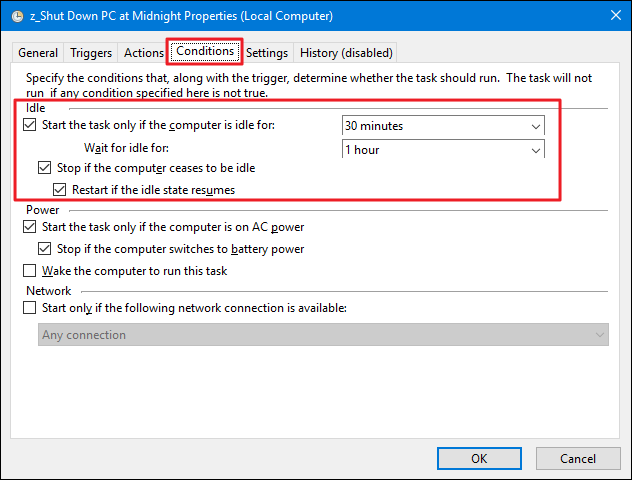
A continuación, cambie a la pestaña «Configuración». Aquí, puede configurar su tarea para que se ejecute de nuevo de vez en cuando si no se ejecuta correctamente. Esto permite que la tarea apague su PC si la usa durante mucho más tiempo de lo esperado. Active la opción “Si la tarea falla, reinicie cada” y luego configure sus preferencias. Aquí, la tarea se reinicia cada treinta minutos y la dejamos intentar reiniciar hasta tres veces. Cuando haya terminado, haga clic en «Aceptar» para crear la tarea.
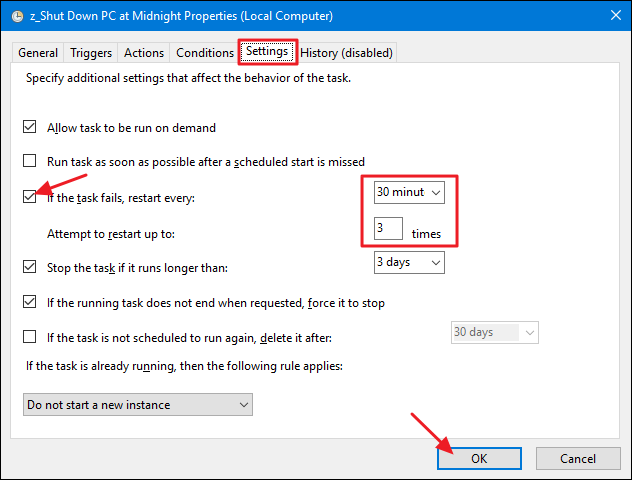
Tenga en cuenta que probablemente se le pedirá que ingrese la contraseña de su cuenta de usuario para terminar de crear la tarea. Y ahora puede salir del Programador de tareas. A partir de este momento, su PC debería apagarse automáticamente a cualquier hora programada, a menos que esté usando la PC en ese momento.