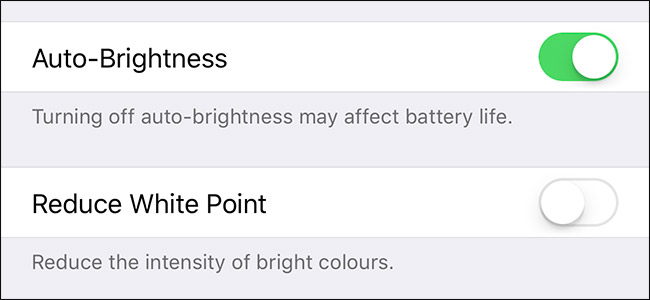
Con el tiempo, las fotos antiguas se desvanecen. Los negros se desvanecen y los blancos se vuelven grises. Si hay colores, también se desvanecen, cambiando de tono y haciendo que la foto parezca más una antigüedad que una representación de algo real.
Sin embargo, si escanea sus fotos antiguas y descoloridas, puede usar un editor poderoso como Photoshop (o una de sus alternativas más baratas ) para corregir el color. Veamos cómo hacer precisamente eso.
Para esta lección, asumiré que está familiarizado con Photoshop. Si no lo hace, consulte nuestra guía detallada de ocho partes para aprender Photoshop y nuestras lecciones sobre Capas y Máscaras , Capas de Ajuste y Curvas . La técnica es muy simple, pero es más fácil de usar si comprende lo que está sucediendo.
Corrección del color de una imagen en blanco y negro descolorida
Es más sencillo corregir el color de una foto en blanco y negro, así que comencemos por ahí. Estoy usando esta foto antigua del usuario de Flickr Faith Goble . Es un hermoso retrato que ha comenzado a desvanecerse y decolorarse.

Abra la imagen que desea corregir en Photoshop.
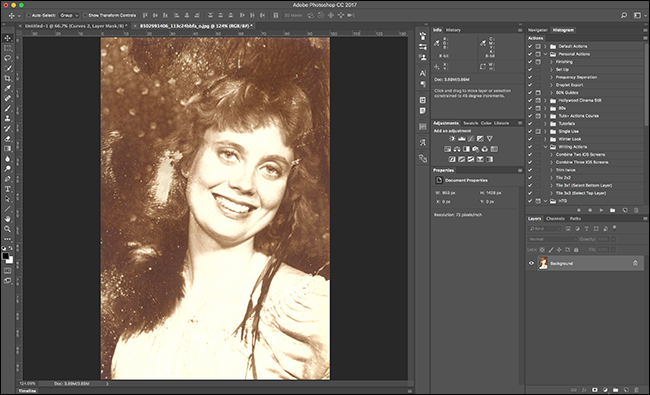
A continuación, vaya a Capa> Nueva capa de ajuste> Curvas.
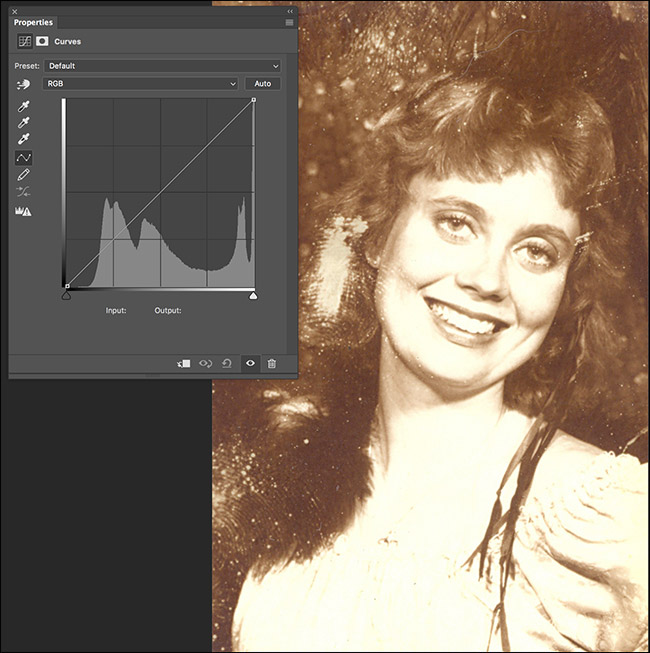
Seleccione el cuentagotas de punto negro, está rodeado por un círculo a continuación.
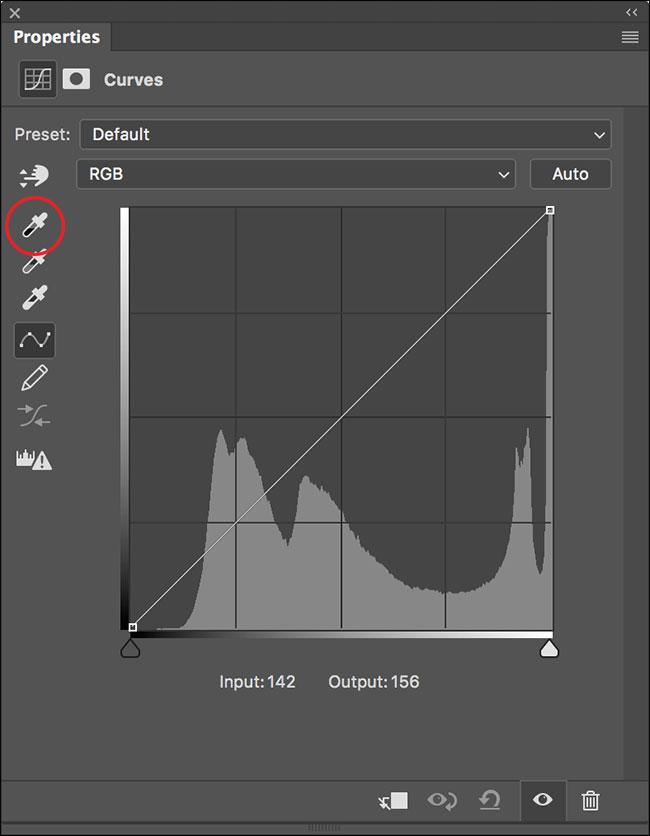
Haga clic en cuáles deberían ser las áreas más oscuras o negras de la imagen. Para este, la pluma justo al lado del cuello de la modelo es perfecta.
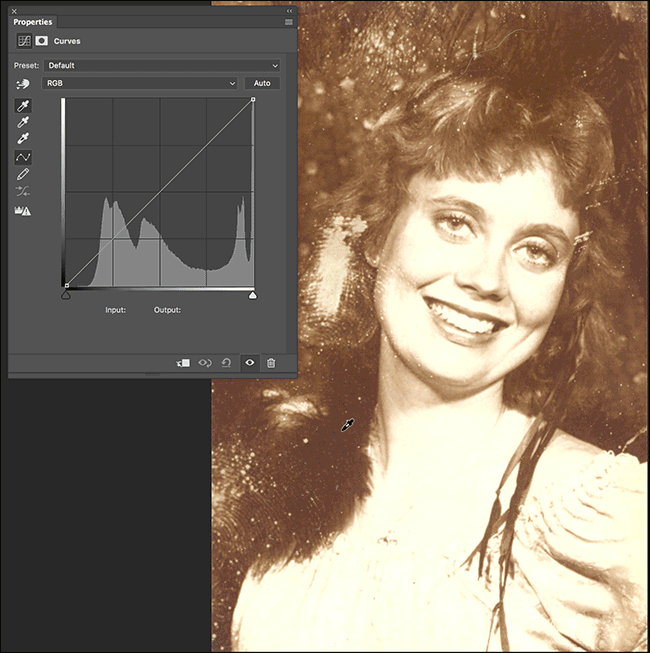
Ese es el conjunto de puntos negros. Las cosas deberían empezar a verse un poco menos desvaídas. A continuación, seleccione el cuentagotas de punto blanco. Nuevamente, está encerrado en un círculo debajo.
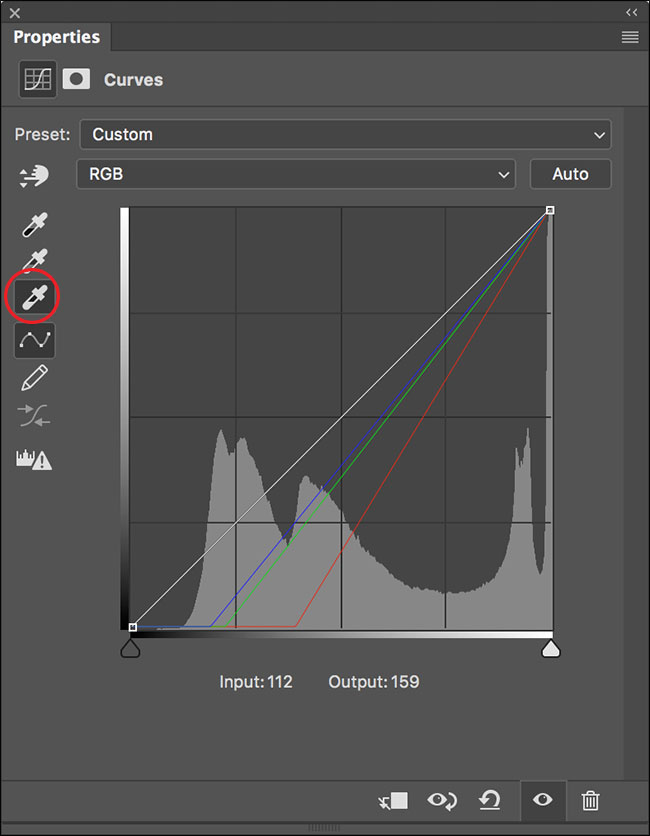
Busque un área de la imagen que debería ser realmente brillante y haga clic en ella. En este caso, la ropa de la modelo parece muy brillante, así que ahí es donde voy a hacer clic.
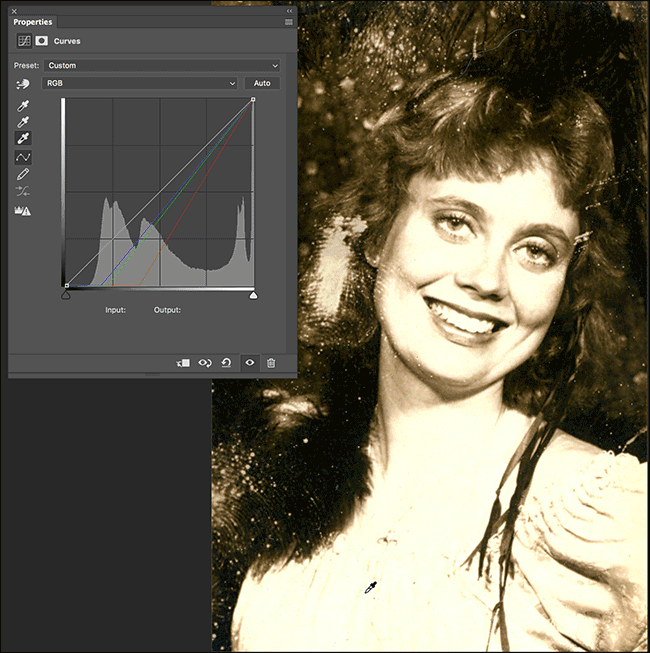
Los efectos no son tan dramáticos esta vez porque las áreas brillantes de esta imagen ya estaban bastante bien.
Agregar contraste como este puede ser bastante contundente y es fácil ir demasiado lejos. Seleccione la capa Curves y baje su Opacidad a alrededor del 90%. Esto suavizará un poco el efecto.
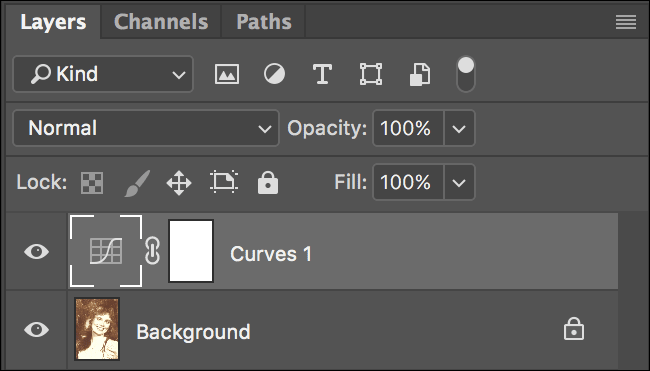
Ahora la imagen debería verse así. Definitivamente ya no se desvaneció. Lo último que debe hacer es deshacerse del tinte de color.

Vaya a Capa> Nueva capa de ajuste> Tono / Saturación.
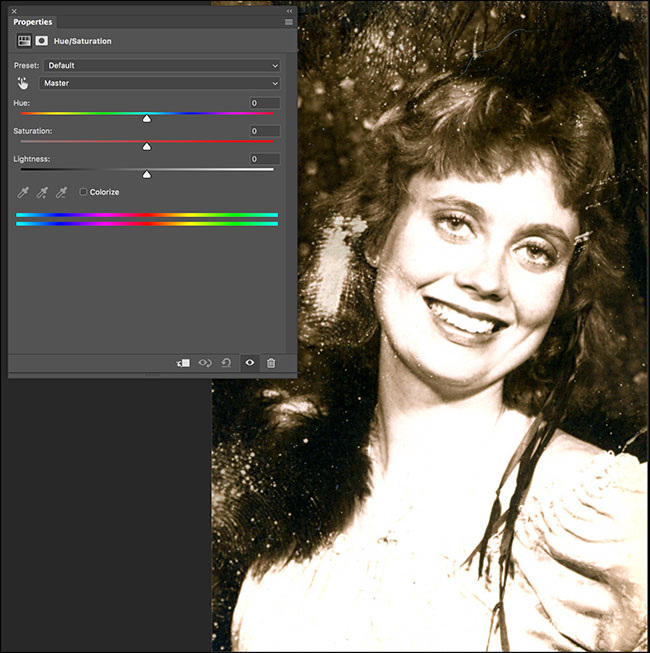
Arrastre el control deslizante Saturación hasta 0.
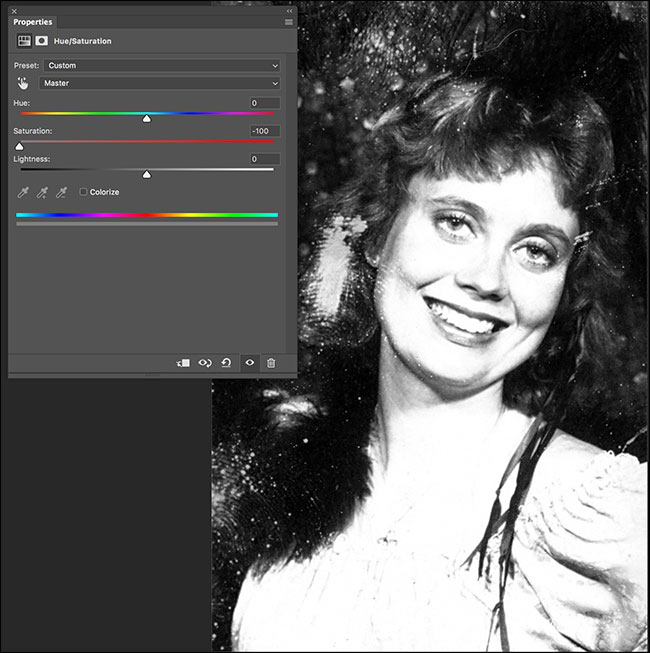
Y eso es todo, ya está. La imagen es ahora un blanco y negro perfecto y sin decoloración.

Corrección del color de una imagen en color descolorida
Hagamos esto de nuevo con una imagen en color. Esta foto es cortesía de Cameron Summerson, también escritor de How-To Geek.
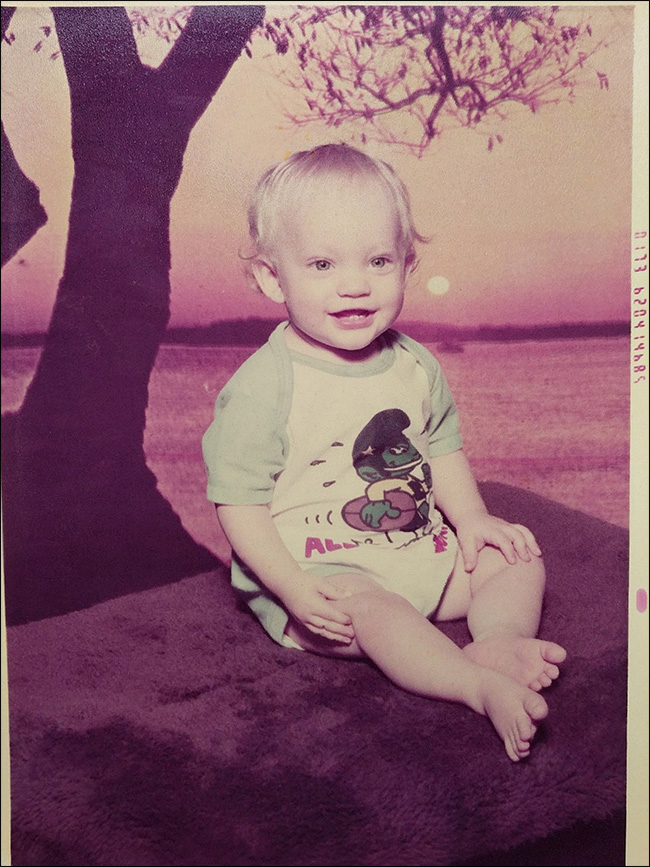
El proceso para corregir el contraste y el color es exactamente el mismo. Abra la imagen en Photoshop, agregue una capa de Curvas y use los cuentagotas de punto negro y de punto blanco para establecer los puntos en blanco y negro.
Una vez que hagas eso, deberías tener algo como esto.
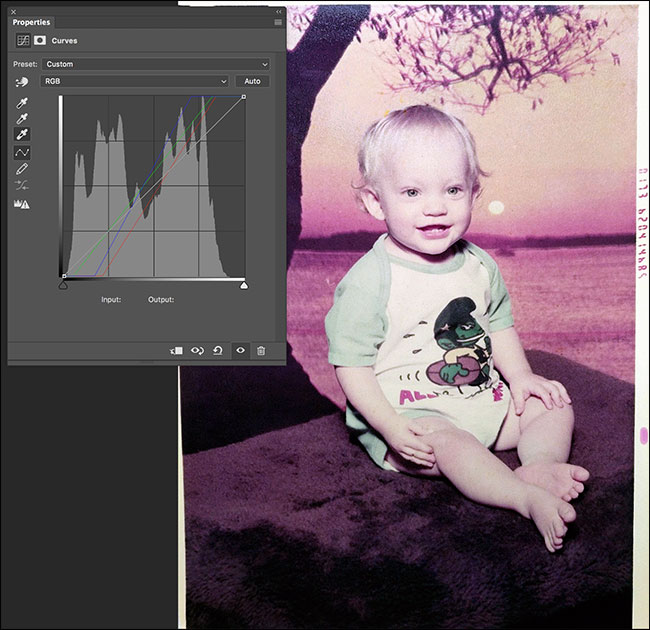
Tenga en cuenta que para establecer el punto blanco, utilicé el borde alrededor de la imagen. El papel siempre debe estar muy cerca del blanco. Siempre que haya un borde en una imagen antigua, la corrección de color será mucho más fácil.
Aunque esto ya se ve bastante bien, los colores no son perfectos. Vaya a Capa> Nueva capa de ajuste> Tono / Saturación.
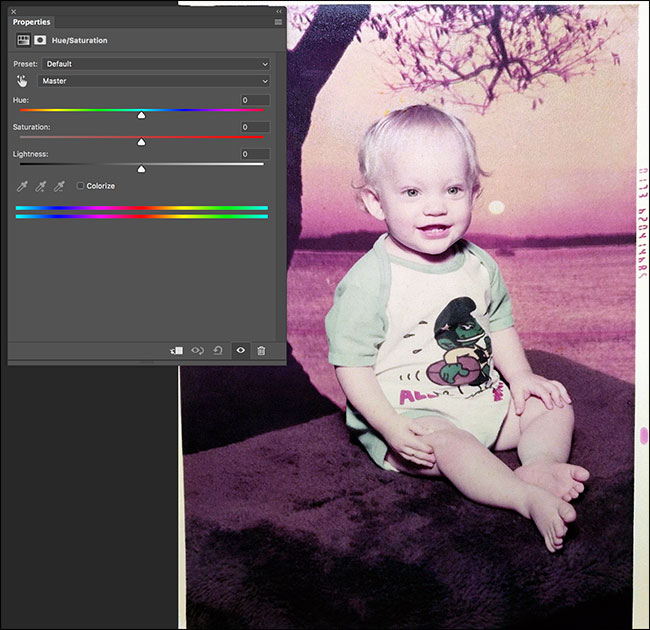
Esta vez no podemos simplemente eliminar toda la saturación. Tenemos que jugar con el control deslizante de Hue hasta que todo se vea bien. Arrastre el control deslizante de Tono hacia la izquierda y hacia la derecha hasta que todo se vea bien.
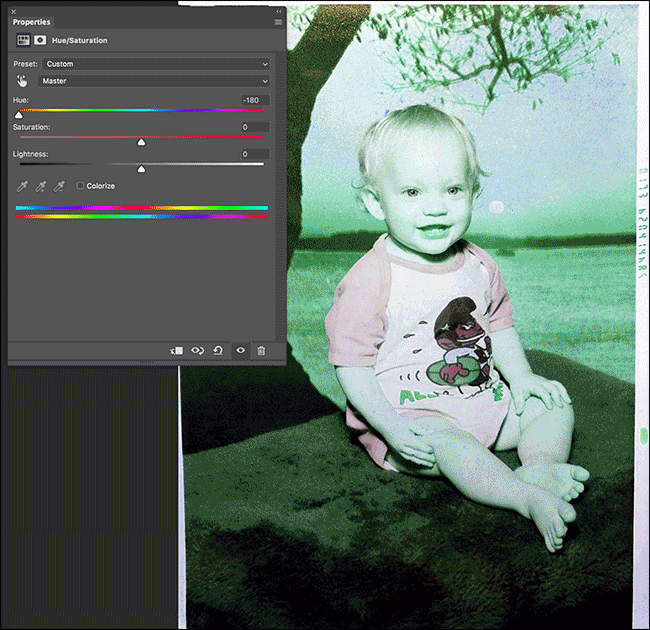
La mayoría de los valores se verán horribles, pero debería poder enfocarse en un rango que parezca natural. Para esta foto, encontré alrededor de +13. Simplemente hace que todo parezca un poco más real.
Juega con tu imagen y mira qué se ve mejor. Probablemente tendrá un valor entre -40 y +40, pero pruébelos todos. Esta no es una ciencia exacta, así que elija algo que le guste.
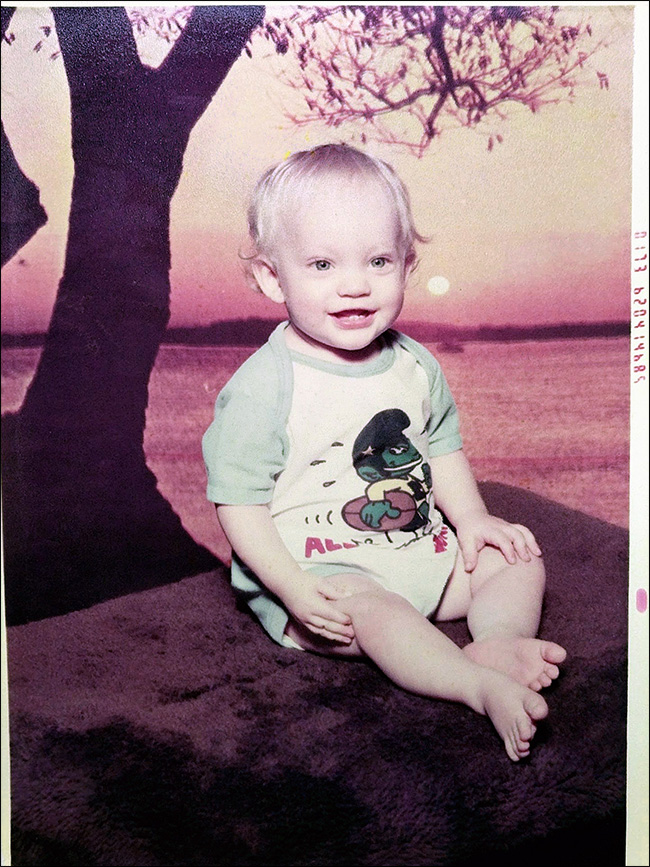
Y eso es todo, ya está. Ha tomado una foto vieja y descolorida y el color la corrigió para que se vea mucho mejor con solo una capa de Curvas y Tono / Saturación. Esta técnica debería funcionar en casi cualquier imagen, sin importar cuán descolorida o descolorida esté.