Tabla de contenidos
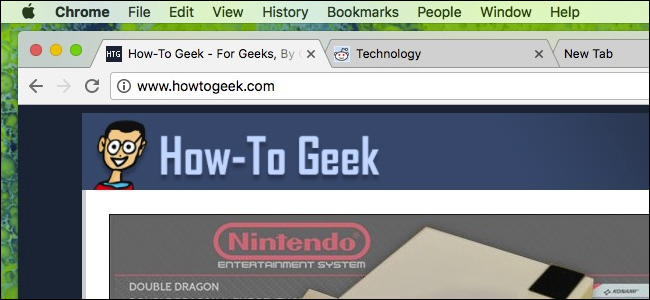
Te gustan las pestañas , a nosotros nos gustan las pestañas. Las pestañas son lo mejor que le puede pasar a los navegadores web desde la navegación privada y la sincronización de marcadores, pero ¿qué tan experto en pestañas eres?
Hoy queremos explorar la navegación con pestañas en Google Chrome y mostrarte algunos trucos que quizás no conocías.
Cómo abrir, anclar y cerrar pestañas
Probablemente ya conozca los conceptos básicos. Para abrir una nueva pestaña en Chrome, haga clic en el botón Nueva pestaña. Alternativamente, puede usar la combinación de teclas Ctrl + T en Windows (o Command + T en una Mac).
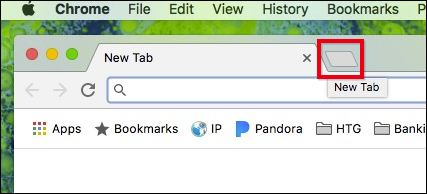
Para cerrar una pestaña, haga clic en la X de cada pestaña o presione Ctrl + W en Windows (Comando + W en una Mac).
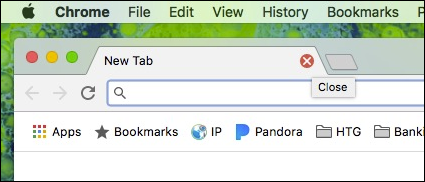
Bien, todo eso es realmente simple, pero profundicemos un poco más y le mostraremos qué más puede hacer.
Si desea reordenar las pestañas, puede hacer clic en ellas y arrastrarlas según sus necesidades.
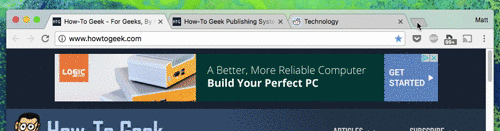
Del mismo modo, si desea que se abra una pestaña en una nueva ventana, arrástrela fuera de la ventana actual del navegador y suéltela en otro lugar de su escritorio.
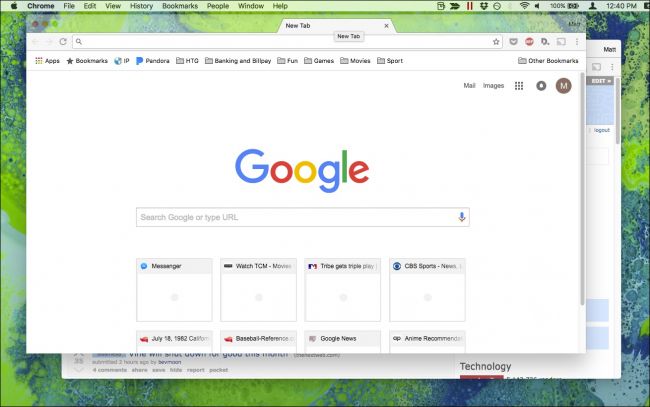
Haga clic con el botón derecho en cualquier pestaña abierta y compruebe las opciones disponibles.

Las opciones Nueva pestaña, Recargar y Duplicar son bastante obvias.
Fijar una pestaña significa que se deslizará hacia la izquierda como una pequeña pestaña que persiste de una sesión de navegador a otra. Cierre Chrome, vuelva a abrirlo y la pestaña seguirá anclada hasta que la desactive o la cierre. Son excelentes para las pestañas que mantiene abiertas en todo momento, como su correo electrónico.
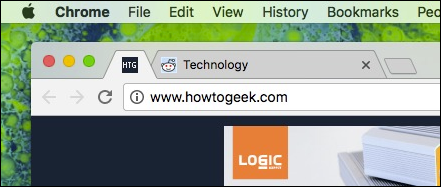
Silenciar una pestaña silenciará una pestaña ruidosa, como un video de reproducción automática. También puede hacer clic en el pequeño icono de altavoz al lado del botón de cierre para silenciar una pestaña.
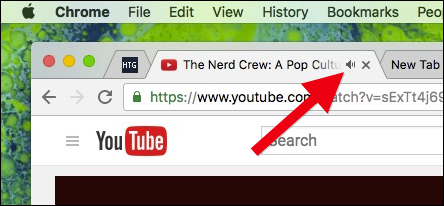
Cerrar las pestañas es fácil, como comentamos, pero si tiene muchas pestañas abiertas y no desea cerrar todas las pestañas una por una, puede hacer clic con el botón derecho en la que desea conservar y elegir «Cerrar otro Pestañas».
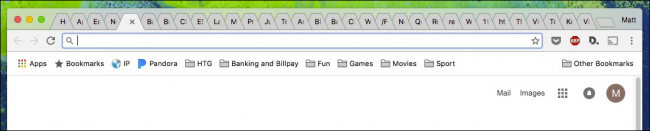
Por otro lado, si tiene algunas pestañas importantes organizadas al principio de su pila de pestañas y no desea cerrar todo lo demás, puede hacer clic derecho en la última pestaña de la izquierda que desea mantener abierta. y elija «Cerrar pestañas a la derecha».
Las dos últimas opciones en ese menú contextual le permiten volver a abrir pestañas que podría haber cerrado sin darse cuenta. El atajo de teclado para esto es Ctrl + Shift + T en Windows y Command + Shift + T en Mac. Aprenderlo. Es uno de los atajos de teclado más útiles de su navegador.
Por último, si tiene abierto un grupo de pestañas útiles y cree que todas son dignas de marcadores, puede elegir «Marcar todas las pestañas».
Los atajos de teclado relacionados con pestañas que debe conocer
Chrome tiene una gran cantidad de atajos de teclado (algunos de los cuales ya hemos mencionado) para navegar y manipular mejor las pestañas. Aquí hay una lista útil:
- Abrir una nueva pestaña
Windows: Ctrl + T
Mac: Comando + T - Vuelva a abrir la última pestaña cerrada
Windows: Ctrl + Shift + T
Mac: Command + Shift + T - Ir a la siguiente pestaña abierta
Windows: Ctrl + Tab o Ctrl + PgDn
Mac: Comando + Opción + Flecha derecha - Ir a la pestaña abierta anterior
Windows: Ctrl + Shift + Tab o Ctrl + PgUp
Mac: Comando + Opciones + Flecha izquierda - Mover a una pestaña específica
Windows: Ctrl + 1 a Ctrl + 8
Mac: Comando + 1 a Comando + 8 - Ir a la última pestaña
Windows: Ctrl + 9
Mac: Comando + 9 - Abra su página de inicio en la pestaña actual
Solo Windows: Alt + Inicio - Abra la página anterior de su historial de navegación
Windows: Alt + Flecha izquierda
Mac: Comando + [o Comando + Flecha izquierda - Abra la página siguiente de su historial de navegación
Windows: Alt + Flecha derecha
Mac: Comando +] o Comando + Flecha derecha - Cerrar la pestaña actual
Windows: Ctrl + W o Ctrl + F4
Mac: Comando + W - Cierre todas las pestañas abiertas y Chrome
Windows: Ctrl + Shift + W
Mac: Command + Shift + W
Tenga en cuenta que las versiones de Windows de estos accesos directos también funcionan en Linux.
Cómo elegir las pestañas que aparecen al iniciar Chrome
Puede designar con qué pestañas, si las hay, Chrome inicia una nueva sesión. Para acceder a esta configuración, haga clic en los tres puntos en la esquina superior derecha de la ventana del navegador, luego seleccione «Configuración».
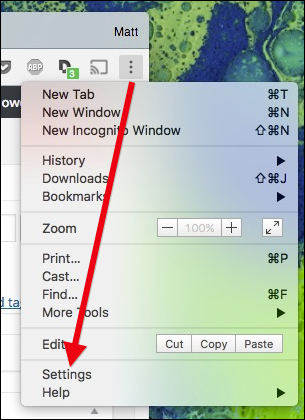
En la configuración, consulte la sección «Al iniciar»
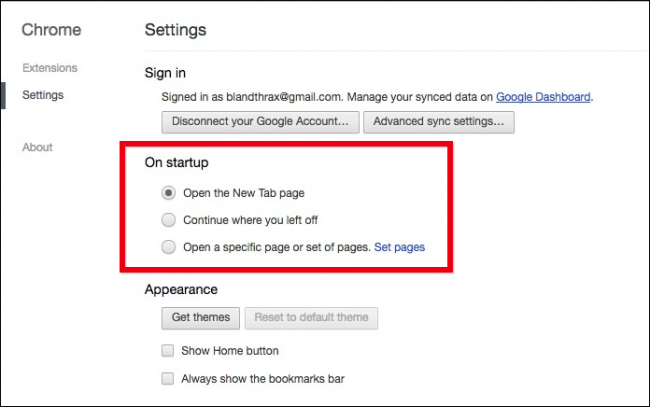
Tienes tres opciones. Chrome siempre puede abrir una nueva sesión en la página Nueva pestaña, puede continuar donde lo dejó con la última sesión (en la que todas las pestañas abiertas anteriormente volverán a aparecer a medida que las dejó), o Chrome puede abrirse en un conjunto específico de páginas (como su fuente de noticias favorita).
Si eliges ir por esta última ruta, haz clic en «Establecer páginas» y se te pedirá que elijas con qué pestañas quieres que Chrome abra.
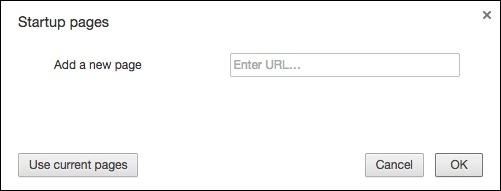
Para facilitar las cosas, puede abrir todas las páginas en el orden en que desea que aparezcan y utilizar el botón «Usar páginas actuales» en el cuadro de diálogo anterior para configurar sus páginas de inicio de esa manera.
Obtenga más de sus pestañas con extensiones
Finalmente, puede extender la función de las pestañas de Chrome usando extensiones.
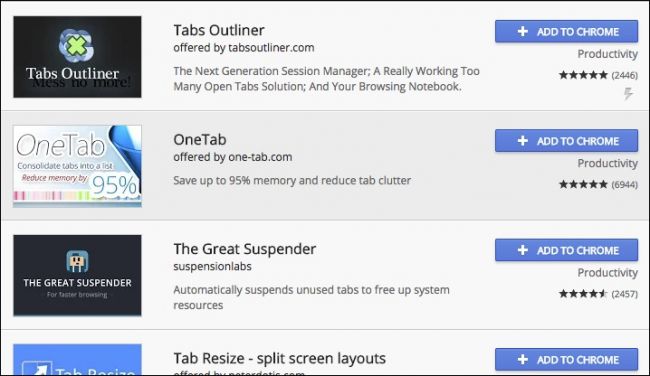
Es posible que tenga algo específico en mente, como querer cambiar la página de nueva pestaña , ver las pestañas como una lista o poner las pestañas en reposo cuando no las esté usando . O tal vez solo desee navegar por las extensiones y ver qué aparece.
Hay docenas de extensiones útiles para elegir y seguramente encontrará algo útil, ¡tal vez incluso algo que no sabía que necesitaba!
Las pestañas son realmente fáciles de dominar en Chrome, y hay mucho más en ellas de lo que parece. Es útil memorizar al menos un par de atajos de teclado, por supuesto, pero usar el menú contextual de la pestaña será realmente útil. Ahora, no tendrá que cerrar tediosamente cada pestaña con la mano, volver a abrir las mismas páginas cada vez que inicie Chrome o preguntarse de dónde viene esa música.


