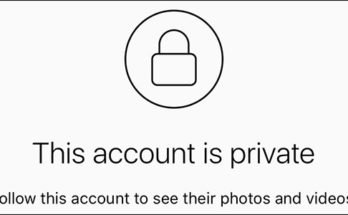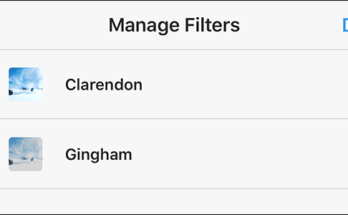Tabla de contenidos

Instagram nunca ha tenido como prioridad ayudar a los usuarios a cargar imágenes desde sus computadoras, pero eso no significa que no se pueda hacer. Tenemos una solución alternativa inteligente y completamente segura que le permitirá cargar contenido desde su computadora en poco tiempo.
Por qué (y cómo) cargar desde su computadora
Si está tomando fotos en su teléfono y compartiéndolas inmediatamente con amigos, esto probablemente no le interese mucho, ya que está usando el flujo de trabajo de Instagram exactamente como Instagram pretende que lo use. Si, por otro lado, es un fotógrafo que desea cargar contenido que ha posprocesado en Photoshop, o está administrando una cuenta de Instagram para una empresa donde su contenido no proviene directamente de un teléfono inteligente, entonces El flujo de trabajo del teléfono inmediatamente a Instagram es un lío inconveniente para usted: ¿quién quiere guardar su trabajo en la computadora, sincronizarlo con su teléfono y luego cargarlo a través de la aplicación de Instagram?
En el otoño de 2015, parecía que Instagram finalmente estaba reconociendo a los usuarios que querían un flujo de trabajo basado en PC cuando lanzaron un cliente oficial de Instagram para Windows 10, pero resultó ser una victoria bastante hueca para las personas que clamaban por un Cliente de PC. El lanzamiento no solo se limitó a Windows 10, sino que la aplicación solo le permite cargar contenido a Instagram desde su PC si la PC tiene un monitor de pantalla táctil y una cámara trasera (por ejemplo, es una tableta con Windows 10). ¿No tienes pantalla táctil o cámara trasera? La carga está, inexplicable y exasperantemente, desactivada.
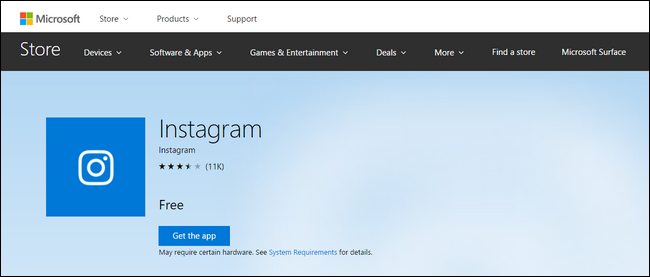
Entonces, ¿dónde te deja eso a ti, el usuario de Instagram que desea cargar contenido desde su PC? Te deja en una posición de tener que pasar por algunos pequeños obstáculos para emular la experiencia de Instagram móvil en tu computadora de escritorio. Recomendamos hacerlo instalando un emulador de Android en su PC y usando la aplicación de Android de Instagram dentro de él.
Las herramientas de terceros son demasiado arriesgadas
“Espera un minuto”, podrías estar diciendo después de leer que el aro que debes atravesar implica emular Android en el escritorio, “eso suena a mucho trabajo. ¿Qué pasa con todos estos servicios de terceros con excelentes funciones? » Es cierto, hay una gran cantidad de servicios de Instagram de terceros como Gramblr y, curiosamente, esos servicios generalmente tienen características bastante impresionantes, como la capacidad de programar sus publicaciones de Instagram. Pero debemos recomendar clara y firmemente que no lo hagan.
Instagram tiene una postura muy clara, según sus términos de uso y pautas de la comunidad , contra los usuarios que comparten sus credenciales de inicio de sesión con un tercero. Si utiliza alguna aplicación o servicio basado en web que noenviarlo al sitio web real de Instagram para autorizar el uso de la aplicación usando OAuth (el mismo sistema que le permite usar su cuenta de Google o Facebook para iniciar sesión en un servicio de terceros), entonces está en violación directa de las reglas de Instagram y su cuenta puede estar deshabilitada. Incluso si su cuenta no está deshabilitada, todavía está confiando en un tercero con el control total de su cuenta (y depositando mucha confianza en las medidas de seguridad que tengan implementadas para proteger su información de inicio de sesión; servicios como este son exactamente cómo ocurren las fugas de contraseñas).
Si quieres jugar rápido y suelto con la seguridad de tu cuenta personal de Instagram dedicada a publicar fotos divertidas de tu gato, eso es asunto tuyo. Pero cuando su negocio es literalmente, bueno, un negocio, es posible que no desee estar en la posición de explicarle a su jefe cómo consiguió cerrar la cuenta de Instagram de la empresa porque le dio el inicio de sesión a alguna aplicación de ayuda de Instagram aleatoria que encontró en línea.
La solución: emule Android con BlueStacks e instale Instagram
Para lograr nuestro fin de manera segura y sin violar ninguna regla de Instagram, vamos a emular Android con el popular emulador BlueStacks. Hemos seleccionado BlueStacks, entre otras soluciones de emulación de Android, por tres razones principales: está disponible para Windows y macOS, es extremadamente simple de instalar y tiene una forma integrada de compartir contenido entre la computadora host y el Android emulado. instalación. Eso facilita guardar un archivo en su PC y cambiar a la aplicación de Instagram para publicarlo.
Paso uno: instale BlueStacks e Instagram
No vamos a ejecutar todo este proceso aquí, ya que ya hemos escrito una guía paso a paso para instalar y configurar BluesStacks . Así que dirígete allí, sigue esas instrucciones, luego regresa aquí para continuar donde lo deja: con la aplicación instalada y en ejecución.
Inicie BlueStacks y haga doble clic en el icono de Play Store.
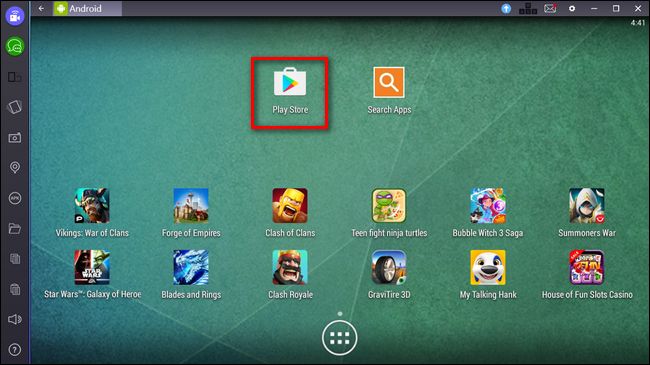
Busque en Play Store «instagram» para localizar la aplicación oficial.
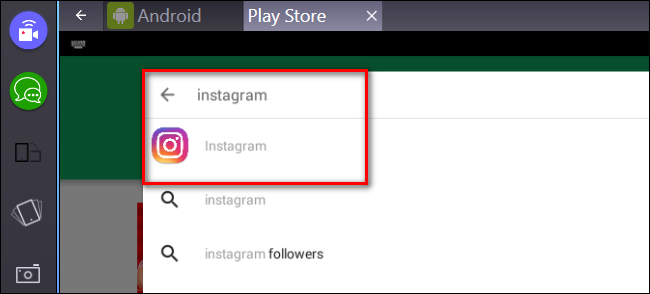
Al igual que cuando usa un dispositivo móvil real, debe hacer clic en «Instalar» y aceptar las cosas que Instagram puede acceder (como sus archivos multimedia).
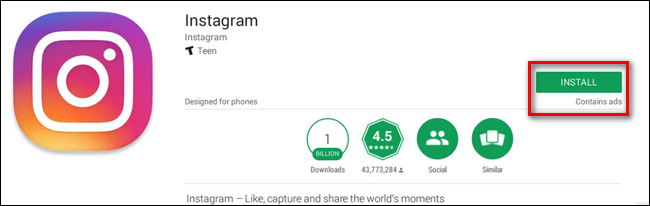
En este punto, puede ejecutar Instagram e iniciar sesión como lo haría en su teléfono. Tómese un momento para hacerlo ahora antes de pasar al siguiente paso.
Paso dos: envíe fotos a BlueStacks para compartirlas fácilmente
Ahora que tenemos BlueStacks instalado y ha iniciado sesión en su cuenta de Instagram, enviar contenido desde su computadora a Instagram es absolutamente trivial. Digamos, por ejemplo, que quieres compartir algunas fotos de dulces teclados mecánicos en Instagram. Con BlueStacks encendido, son literalmente dos clics para importar una foto a Instagram y luego editarla / etiquetarla / ponerle título como lo haría con cualquier otra foto en su dispositivo móvil.
Simplemente haga clic en el icono de la carpeta en la barra lateral de la ventana de BlueStacks para abrir el explorador de archivos de la computadora host.
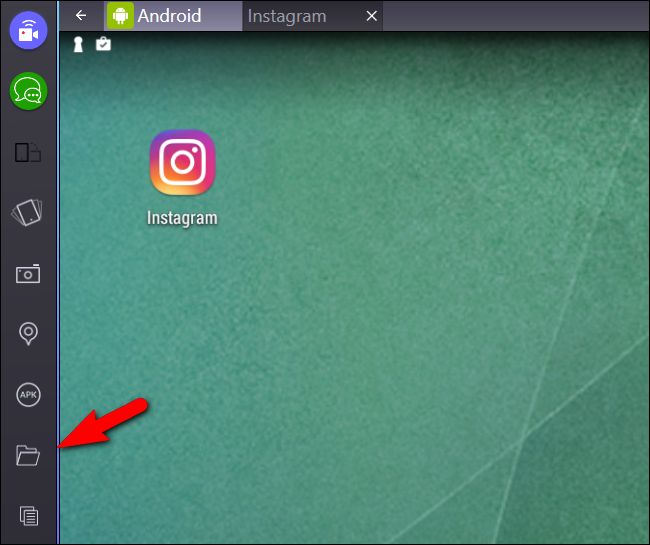
Seleccione el archivo que desea cargar y haga clic en «Abrir».
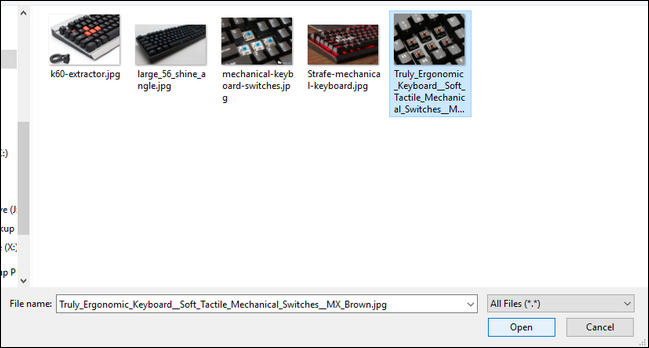
Cuando haya seleccionado el archivo que desea, se le pedirá que seleccione qué aplicación en el dispositivo Android emulado debe manejar el archivo. Seleccione «Instagram» y haga clic en el botón «Siempre».
NOTA: Si planeas usar aplicaciones móviles como la aplicación Boomerang oficial de Instagram u otras aplicaciones de ayuda de diseño / disposición, no marques «Siempre», ya que ocasionalmente querrás enviar fotos importadas a esas aplicaciones.
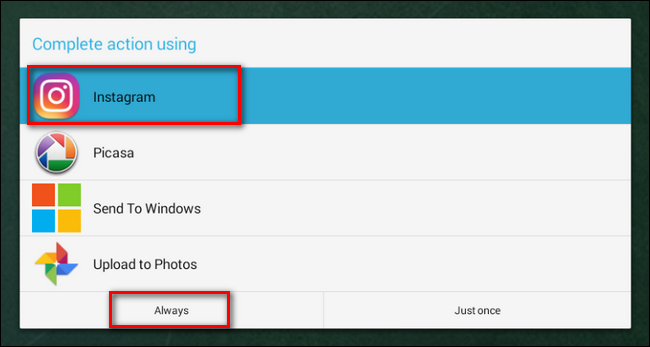
Instagram se cargará y la nueva secuencia de publicaciones comenzará con Instagram pidiéndole que recorte la foto, seleccione un filtro, agregue etiquetas y, finalmente, haga clic en el botón «Compartir».

Aunque tuvo que pasar por algunos obstáculos para llegar aquí, ahora puede compartir contenido desde su PC directamente a Instagram sin violar sus términos de uso, sin dar las credenciales de su cuenta a un tercero o arriesgar su cuenta en cualquier manera, porque en lo que respecta a Instagram, acabas de subir esa foto desde un teléfono Android.