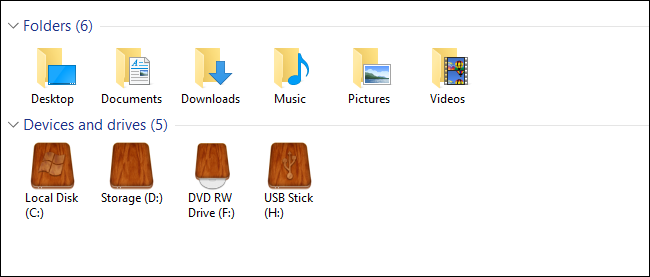
Si alguna vez ha deseado poder cambiar el icono que usa Windows para una unidad en el Explorador de archivos, entonces está de suerte. Tenemos dos formas de mostrarle cómo hacerlo.
Cambiar los iconos de su unidad es solo una de las muchas formas en que puede personalizar sus iconos en Windows . Incluso puede crear iconos de alta resolución con sus propias imágenes si no puede encontrar otros iconos que le gusten. Tenemos dos formas de cambiar los iconos de las unidades en Windows. La primera forma utiliza una aplicación gratuita de terceros que le permite cambiar el icono de una unidad individual. La segunda forma implica un par de ediciones rápidas en el Registro de Windows.
Opción uno: cambiar un icono de unidad individual con el cambiador de iconos de unidad
La forma más sencilla de cambiar el icono de una unidad individual es con una herramienta gratuita llamada Drive Icon Changer . Se escribió originalmente para Windows Vista, pero también funciona en Windows 7, 8 y 10 para permitirle cambiar rápidamente el ícono de cualquier unidad.
Después de descargar y extraer el programa, deberá ejecutarlo con privilegios administrativos. Haga clic con el botón derecho en el archivo EXE y seleccione «Ejecutar como administrador». La primera vez que ejecute la herramienta, es posible que le pida que instale algunos archivos .NET Framework , así que continúe y deje que lo haga. También es una aplicación portátil , por lo que no es necesaria ninguna instalación.
Después de ejecutarlo, verá que Drive Icon Changer tiene solo una pantalla en la que selecciona la unidad para la que desea cambiar el icono y luego busque el archivo ICO que desea usar. No hay configuraciones adicionales disponibles. Seleccione su unidad, busque su archivo ICO y luego haga clic en el botón «Guardar». En nuestro ejemplo, estamos usando un conjunto de iconos de unidades de madera de IconArchive .
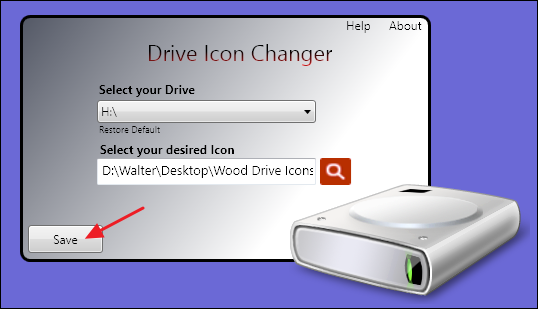
Recibirá una notificación de que el icono se ha cambiado correctamente.
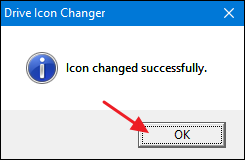
Luego, deberá reiniciar su PC para que el cambio surta efecto si seleccionó una unidad interna. Si seleccionó una unidad extraíble, también puede simplemente desconectarla y volver a conectarla. Si está cambiando los íconos para varias unidades, también puede esperar y reiniciar su PC cuando haya terminado con todas.
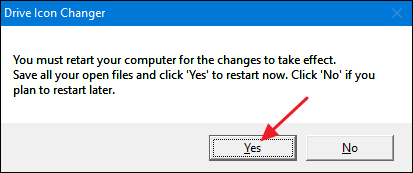
Después de reiniciar, debería ver el icono de su nueva unidad en el Explorador de archivos.
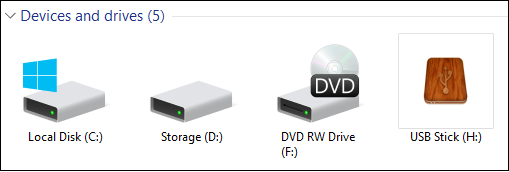
Drive Icon Changer funciona creando dos archivos ocultos en el directorio raíz de la unidad que seleccione. Uno es una copia del archivo ICO que se renombra a «Drive.ico» y el otro es un archivo autorun.inf simple que contiene solo las siguientes líneas:
[ejecución automática] ICON = Drive.ico
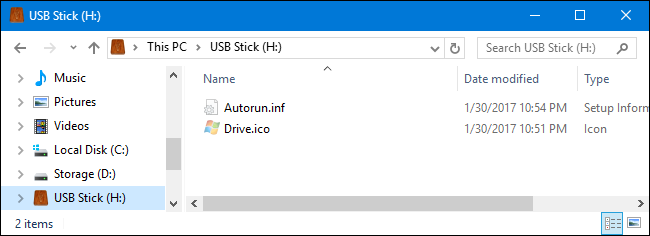
Entonces, si lo prefiere, puede crear ese archivo autorun.inf usted mismo usando el Bloc de notas, copiar el archivo ICO a su unidad y cambiarle el nombre, reiniciar su PC (o desconectar y volver a conectar la unidad si es extraíble), y el icono de la unidad aparecerá cambio. La herramienta simplemente lo hace un poco más fácil.
Y si desea revertir los cambios que ha realizado en una unidad, todo lo que tiene que hacer es eliminar esos dos archivos.
NOTA: Dado que esto funciona al guardar archivos en la unidad, las unidades ópticas son complicadas. No podrá editar la imagen utilizada para una unidad óptica vacía o la imagen utilizada cuando se inserta un disco finalizado. Sin embargo, puede cambiar la imagen por una unidad regrabable o una unidad grabable que aún no haya finalizado. Sin embargo, puede cambiar los iconos de la unidad óptica siguiendo las instrucciones de la siguiente sección.
Cambiar el icono de una unidad individual editando el registro
Si bien cambiar un ícono de unidad individual es mucho más fácil con Drive Icon Changer, también puede realizar un cambio similar editando el Registro. ¿Por qué hacer un esfuerzo adicional? Bueno, es posible que tenga algunas restricciones de ejecución automática que no le permitan usar el primer método, o es posible que desee cambiar el ícono utilizado para una unidad óptica. Quizás no te guste la idea de dejar que una aplicación haga lo que tú mismo puedes hacer. O tal vez solo tenga curiosidad por ver dónde se encuentran estas cosas en el Registro. En cualquier caso, los cambios son bastante sencillos y funcionan en Windows 7, 8 y 10.
Advertencia estándar : el Editor del Registro es una herramienta poderosa y su uso indebido puede hacer que su sistema sea inestable o incluso inoperable. Este es un truco bastante simple y mientras sigas las instrucciones, no deberías tener ningún problema. Dicho esto, si nunca ha trabajado con él antes, considere leer sobre cómo usar el Editor del Registro antes de comenzar. Y definitivamente haga una copia de seguridad del Registro (¡y de su computadora !) Antes de realizar cambios.
Abra el Editor del Registro presionando Inicio y escribiendo «regedit». Presione Entrar para abrir el Editor del Registro y otorgarle permiso para realizar cambios en su PC.

En el Editor del Registro, use la barra lateral izquierda para navegar hasta la siguiente clave:
HKEY_LOCAL_MACHINE \ SOFTWARE \ Microsoft \ Windows \ CurrentVersion \ Explorer \ DriveIcons
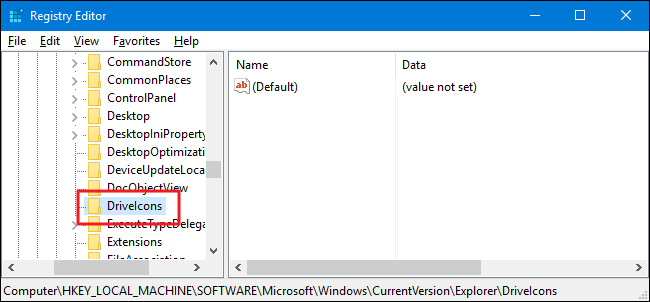
A continuación, creará una nueva clave dentro de la clave DriveIcons. Haga clic con el botón derecho en la clave DriveIcons y elija Nuevo> Clave. Nombre la nueva clave usando la letra de unidad que desea cambiar. En nuestro ejemplo, estamos cambiando la unidad H.
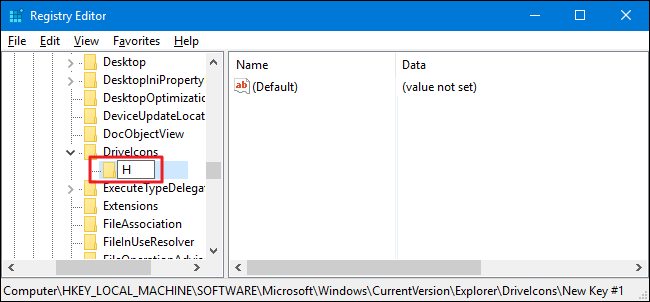
NOTA: Como probablemente haya notado, este método difiere de usar Drive Icon Changer en que, en lugar de usar la función de ejecución automática, en realidad está asignando el ícono a una letra de unidad. Por esa razón, es posible que no obtenga los resultados que desea con las unidades extraíbles. Esto es especialmente cierto si utiliza varias unidades reutilizables y las letras cambian con frecuencia. Para evitar esto, puede asignar letras de unidad estática a sus unidades extraíbles .
Ahora, creará otra clave nueva, esta vez dentro de la clave de la letra de unidad que acaba de crear. Haga clic con el botón derecho en la clave que nombró después de la letra de su unidad y elija Nuevo> Clave. Nombra la nueva clave «DefaultIcon».
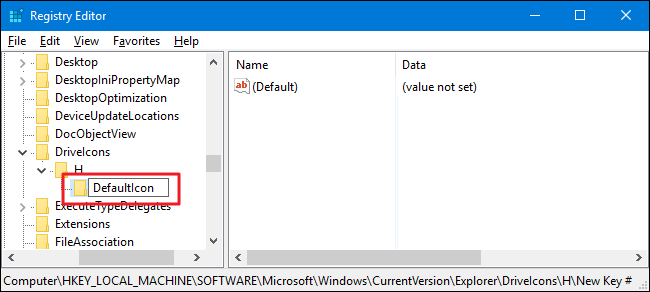
Seleccione la nueva clave DefaultIcon en el panel izquierdo y luego, en el panel derecho, haga doble clic en el valor (Predeterminado) para abrir su ventana de propiedades.
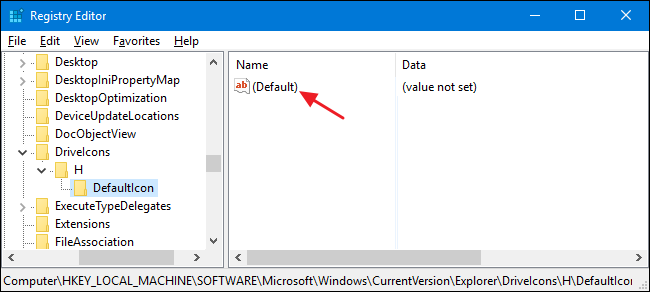
En la ventana «Editar cadena», escriba la ruta completa (entre comillas) para el archivo ICO que desea usar como su icono en el cuadro «Información del valor» y luego haga clic en «Aceptar».
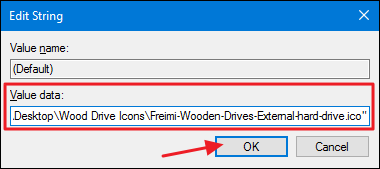
Los cambios deberían tener efecto de inmediato, por lo que no necesitará reiniciar su PC. Abra el Explorador de archivos, o actualice la ventana si ya estaba abierta, y debería ver el icono de nueva unidad.
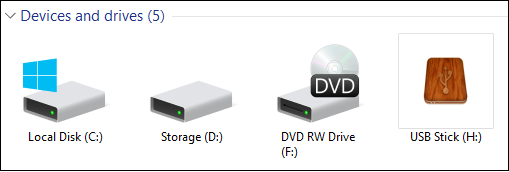
Si desea revertir los cambios, simplemente regrese a la clave DriveIcons en el Editor del Registro y elimine la clave de la letra de unidad que creó.


