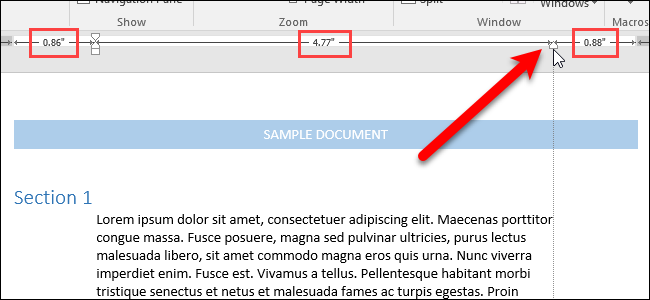
Al establecer sangrías o tabulaciones en la regla en Microsoft Word, puede ver las medidas aproximadas usando las marcas en la regla. Sin embargo, si necesita mediciones más detalladas, existe una manera fácil de obtener esta información.
Las marcas en la regla pueden mostrarle qué tan lejos de la izquierda está una sangría o una tabulación, pero tal vez necesite saber qué tan lejos está del lado derecho. Word tiene una función práctica y poco conocida que le mostrará las medidas exactas a medida que mueve las sangrías o pestañas en la regla.
Primero, debes asegurarte de que se vea la regla. Si no ve la regla en la parte superior del documento, haga clic en la pestaña «Ver».
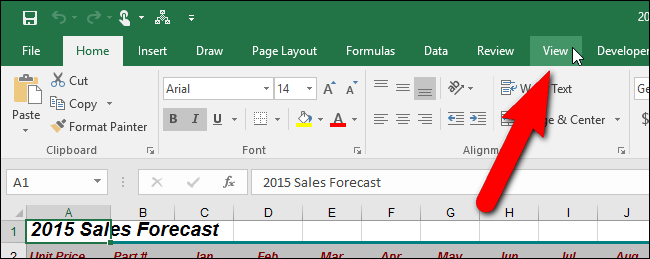
Luego, marque la casilla «Regla» en la sección Mostrar de la pestaña Vista.
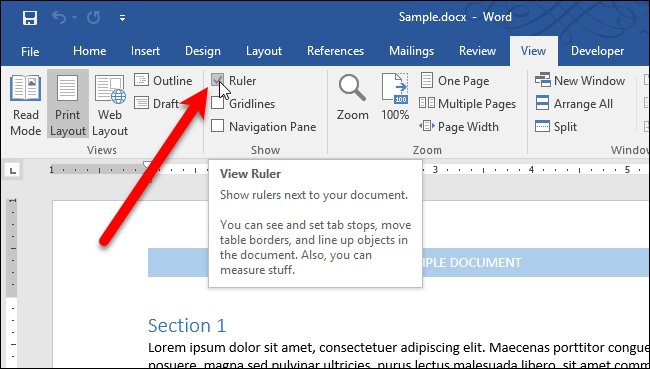
Puede ver las medidas al mover márgenes (o sangrías) y pestañas. Los marcadores de sangría son los triángulos y el cuadrado debajo de ellos en el lado izquierdo de la regla. El triángulo superior es para la sangría de la primera línea (solo la primera línea de un párrafo tiene sangría), el triángulo inferior es para la sangría francesa (todas las líneas menos la primera en un párrafo tienen sangría) y el cuadro debajo de los dos triángulos es para la sangría izquierda (todas las líneas de un párrafo tienen sangría).
Supongamos que desea mover la sangría izquierda a 0,86 pulgadas en la regla. Haga clic y mantenga presionado el botón izquierdo del mouse en el cuadro debajo de los dos triángulos en el lado izquierdo de la regla. Luego, haga clic y mantenga presionado el botón derecho del mouse (mientras mantiene presionado el botón izquierdo) y mueva el mouse hacia la derecha. Notarás medidas que muestran dónde estaba la regla. La medida a la izquierda del marcador de sangría es la sangría izquierda y lo que desea que sea 0,86 pulgadas. La medida a la derecha del marcador de sangría es el ancho del párrafo. Suelta los botones del ratón cuando llegues a la medida que quieras.
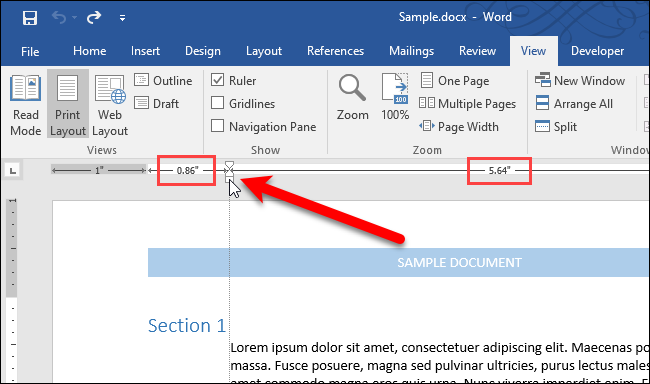
También puede mover el triángulo en el lado derecho de la regla (el margen derecho) de la misma manera, viendo las medidas mientras mueve el mouse con ambos botones presionados.
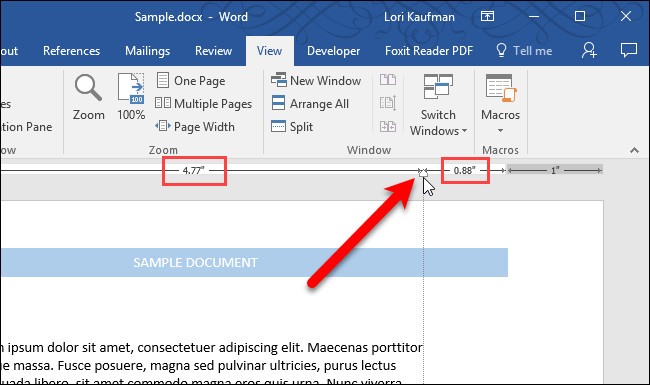
La medida en gris a la izquierda es el tamaño del margen establecido en la pestaña Diseño. El tamaño del margen también se puede cambiar aquí si mueve el mouse hacia la izquierda mientras ambos botones están presionados.
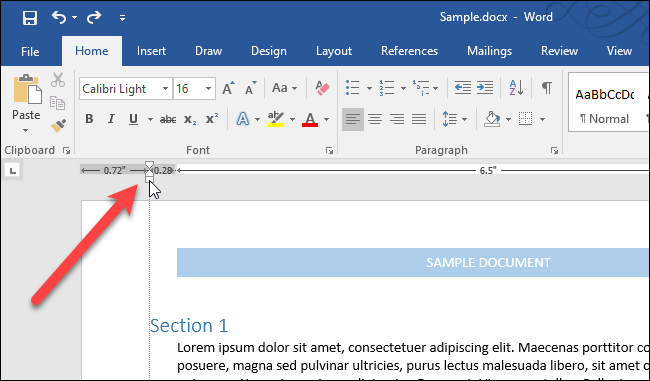
Las pestañas se pueden mover de la misma manera. Coloque una pestaña en la regla y luego haga clic y mantenga presionado con el botón izquierdo del mouse y luego el botón derecho y mueva el mouse. Verá la pantalla de medidas y puede mover la pestaña a una ubicación exacta.
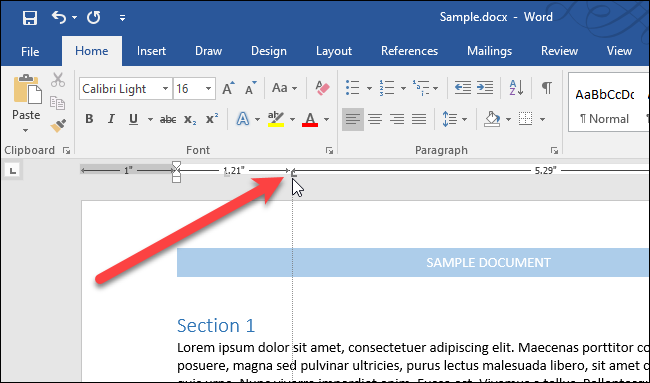
Las medidas se muestran en cualquier unidad de medida que haya seleccionado en Word .