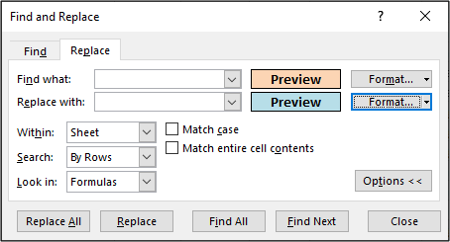
Photoshop no es solo una aplicación de fotografía; es una poderosa herramienta de diseño. Abrir una sola imagen es fácil, pero ¿qué sucede si desea armar un póster con varias imágenes diferentes?
Veamos algunas de las formas en que puede abrir más de una imagen en un solo documento.
Con un documento ya abierto
Si ya tiene un documento abierto, el proceso es simple.
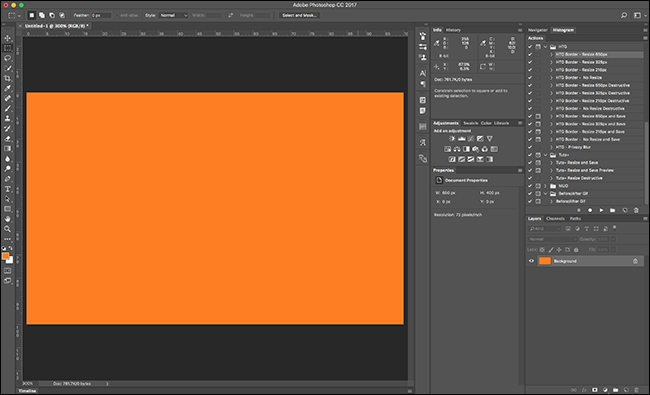
Vaya a Archivo> Colocar incrustado…
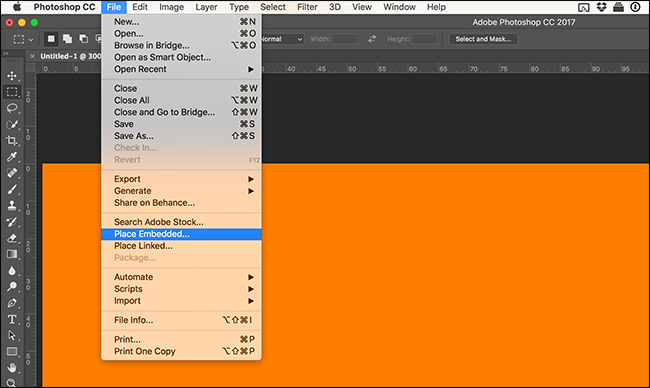
Luego, use el explorador de archivos para navegar hasta la imagen que desea agregar al documento.
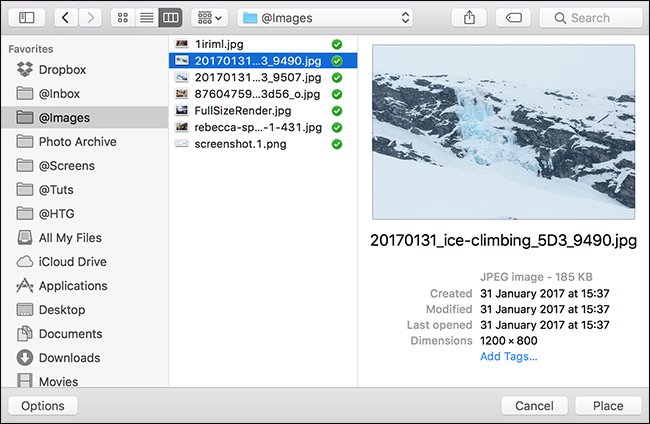
Haga clic en Colocar y la imagen se agregará al documento.
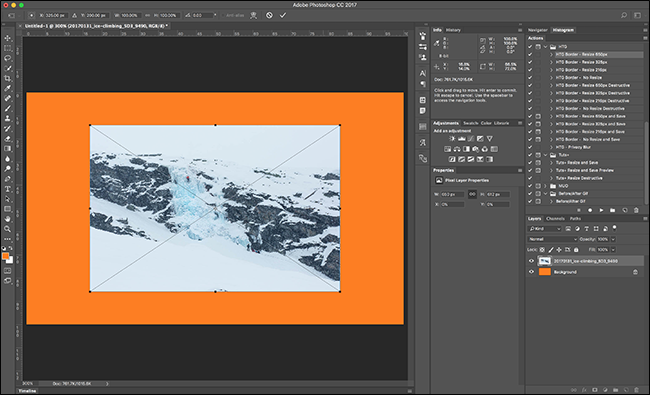
Cuando colocas una imagen, la herramienta Transformar se activa automáticamente. Haga clic y arrastre la imagen para reposicionarla.
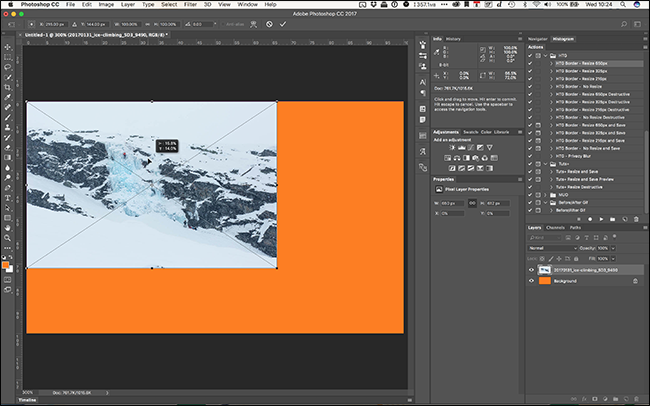
Utilice las asas de transformación para ajustar el tamaño.
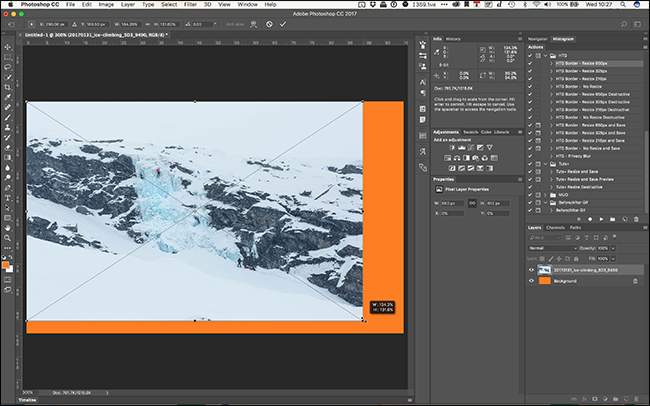
Cuando esté satisfecho con la posición de la imagen, presione Entrar o Retorno. Ahora es solo otra capa.
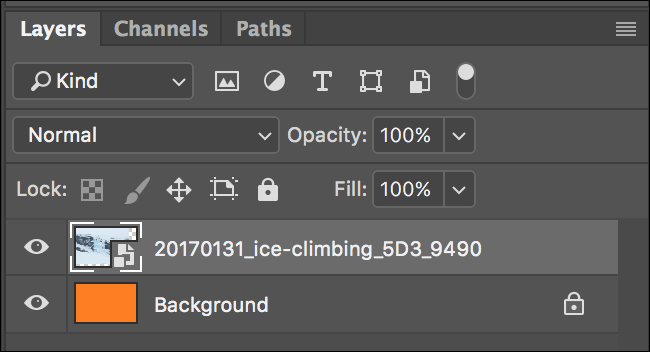
Sin un documento abierto
Si no tiene un documento de Photoshop abierto o desea cargar varias imágenes en un documento nuevo, este es el método a utilizar.
Vaya a Archivo> Scripts> Cargar archivos en la pila…
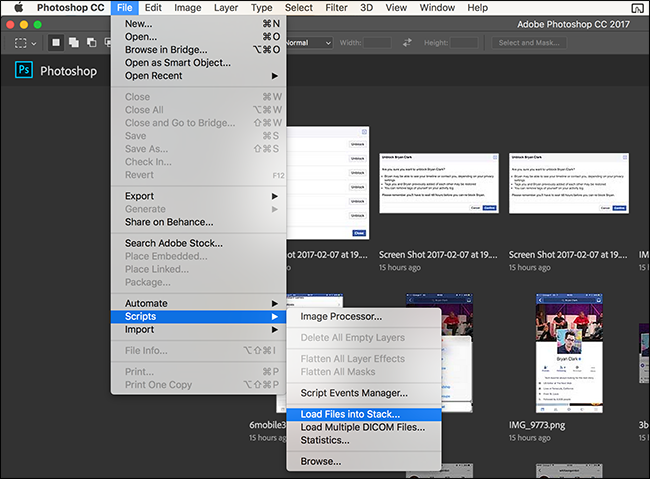
En el cuadro de diálogo Cargar capas, haga clic en Examinar.
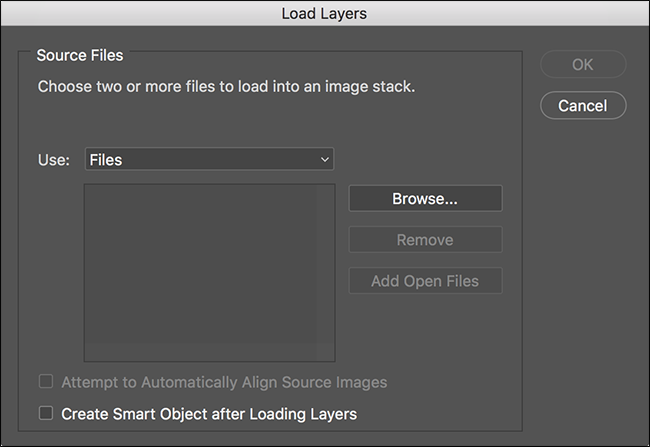
Navegue hasta la primera imagen que desee agregar y haga clic en Abrir.
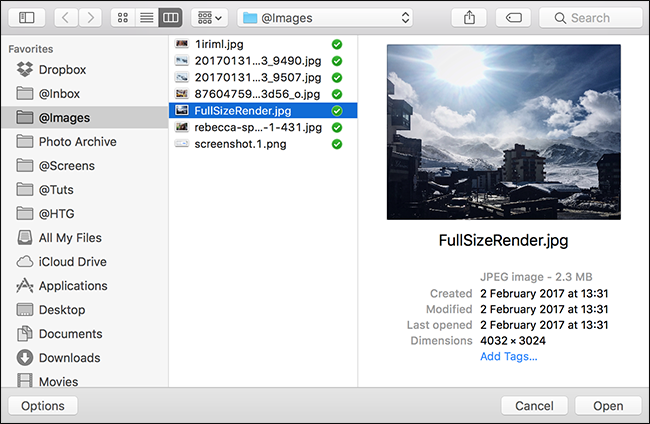
Esa es la primera imagen agregada a la pila.
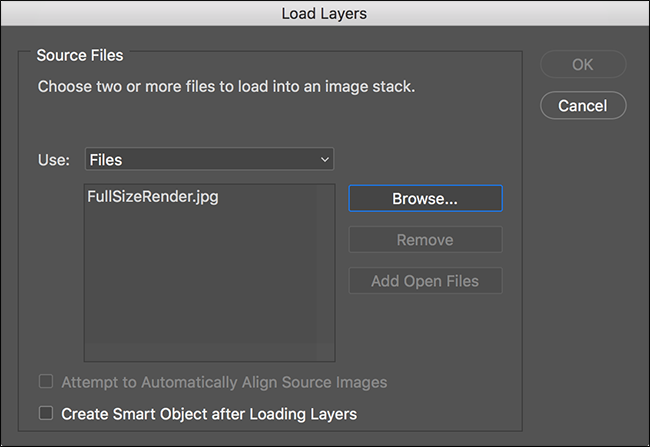
Haga clic en Examinar nuevamente y navegue hasta la segunda imagen que desea agregar. Haga clic en Abrir.
Tenga en cuenta que el explorador de archivos funciona como su sistema operativo normal. Puede seleccionar varias imágenes con Control o Mayús haciendo clic en varios archivos (Command o Shift en una Mac).
Cuando tenga todas las imágenes que desea agregar a la pila, haga clic en Aceptar.
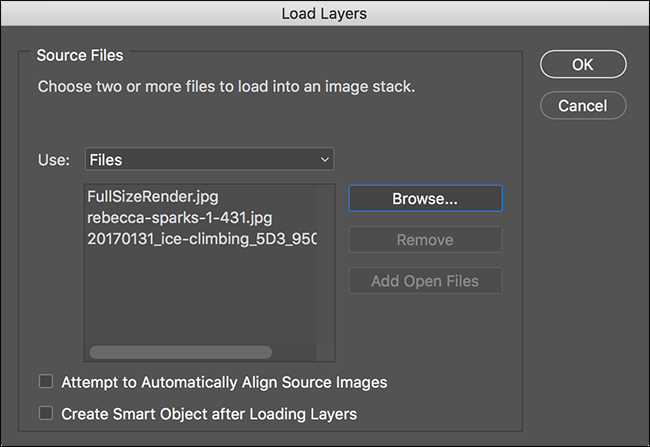
Photoshop abrirá todos los archivos seleccionados como una serie de capas.
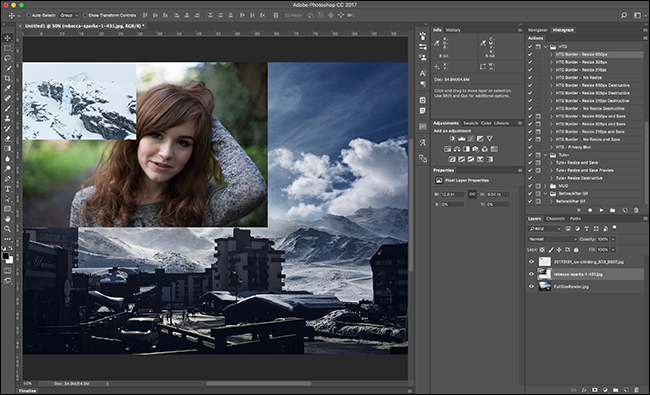
Mover una imagen a otro documento
Si tiene dos documentos abiertos y desea mover una imagen de uno a otro, vaya a Ventana> Organizar y seleccione 2 por cara Vertical o 2 por cara Horizontal.
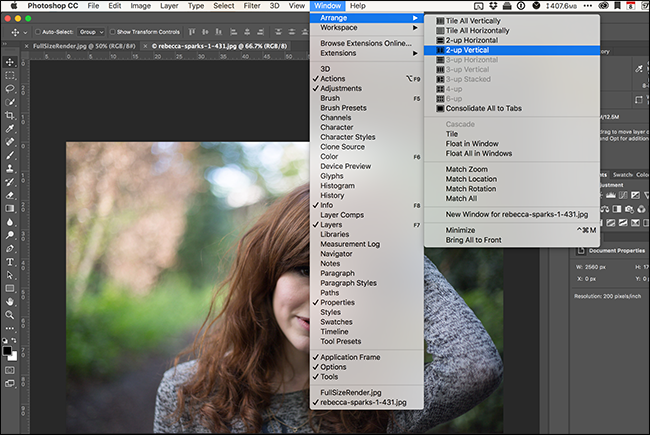
He optado por Vertical 2-up.
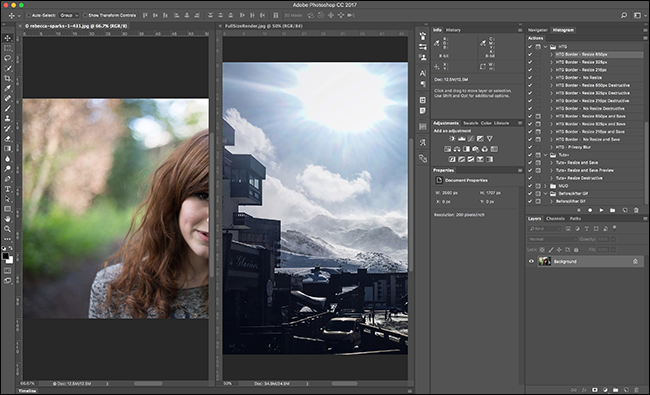
El documento en el que hizo clic más recientemente será el documento activo. Todas las herramientas y la interfaz de Photoshop se relacionarán con esa.
Seleccione la imagen que desea mover y agarre la herramienta Mover (el atajo de teclado es V).
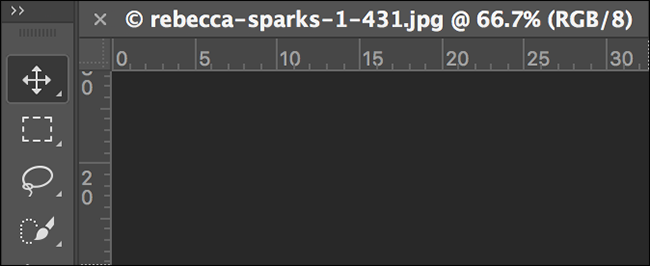
Haga clic en cualquier lugar de la imagen que desee mover y arrastre el cursor al otro documento. Suelta el cursor y la imagen se agregará como una nueva capa.
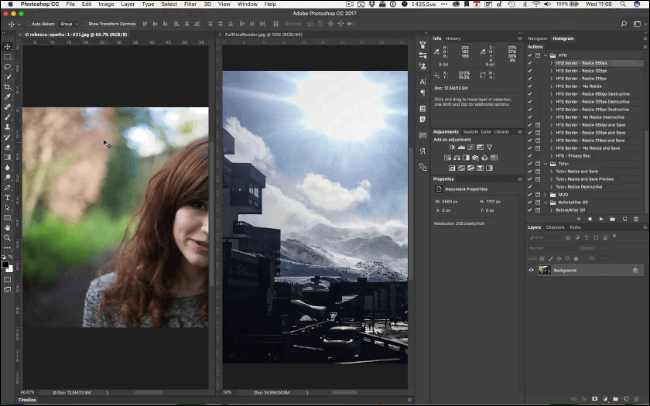
Vaya a Ventana> Organizar> Consolidar todo en pestañas para volver a ver un documento a la vez.

Continúe con su proyecto.
A Adobe obviamente le encanta el viejo proverbio, «hay más de una forma de despellejar un gato». En Photoshop, hay muy pocas cosas que solo se pueden hacer de una manera. Ahora conoce tres formas de combinar varias imágenes en un documento.