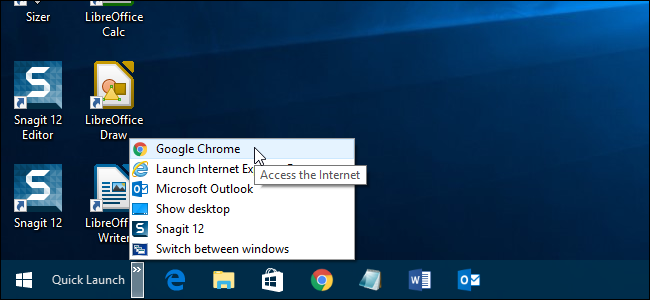
La barra de Inicio rápido se introdujo en Windows XP y se ubicaba en el extremo izquierdo de la barra de tareas junto al botón Inicio. Proporcionó una forma rápida y fácil de acceder a los programas y su escritorio.
En Windows 7, la barra de inicio rápido se eliminó de la barra de tareas, pero aún está disponible en Windows 7, 8 y 10 si sabe cómo volver a agregarla. ¿Por qué querrías recuperar la barra de inicio rápido cuando puedes anclar programas a la barra de tareas? La barra de Inicio rápido también contiene la función Mostrar escritorio, que es un lugar más obvio que ese pequeño rectángulo en el extremo derecho de la barra de tareas (especialmente en Windows 8 y 10). Tal vez prefieras usar una barra de tareas desagrupada más antigua con atajos en el lateral. En cualquier caso, le mostraremos cómo agregar la barra de inicio rápido a la barra de tareas en Windows 10, pero esto también funcionará en Windows 7 y 8.
Para volver a agregar la barra de Inicio rápido a la barra de tareas, haga clic con el botón derecho en un área abierta de la barra de tareas y vaya a Barras de herramientas> Nueva barra de herramientas.
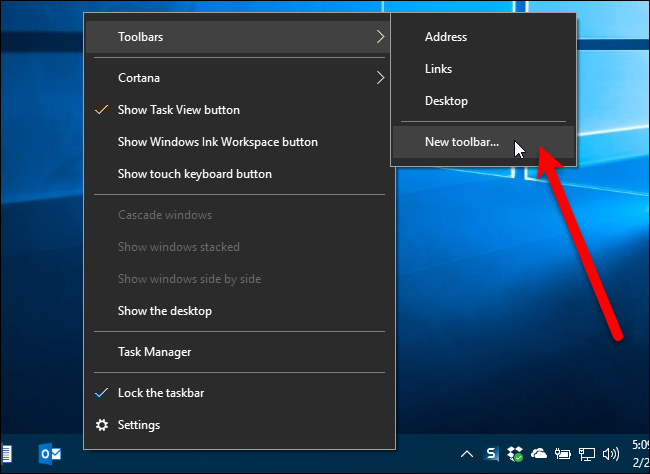
Copie y pegue la siguiente ruta en el cuadro en la parte superior del cuadro de diálogo En la nueva barra de herramientas: elija una carpeta y presione Entrar.
% APPDATA% \ Microsoft \ Internet Explorer \ Inicio rápido
Luego, haga clic en el botón «Seleccionar carpeta».
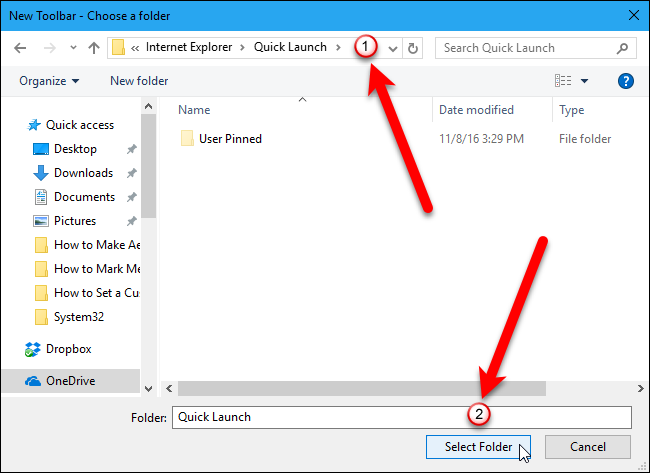
Verá la barra de herramientas Inicio rápido en la barra de tareas, pero está a la derecha. La barra de inicio rápido original estaba a la izquierda junto al botón Inicio, por lo que la moveremos al lado izquierdo de la barra de tareas.
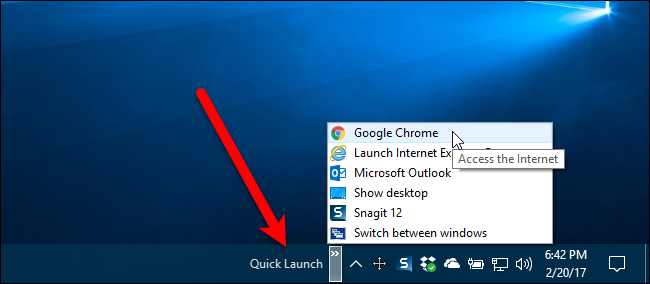
Para mover la barra de inicio rápido, primero deberá desbloquear la barra de tareas. Para hacer esto, haga clic con el botón derecho en una parte vacía de la barra de tareas y seleccione «Bloquear la barra de tareas» en el menú emergente. Cuando la barra de tareas está desbloqueada, no hay una marca de verificación junto a la opción.
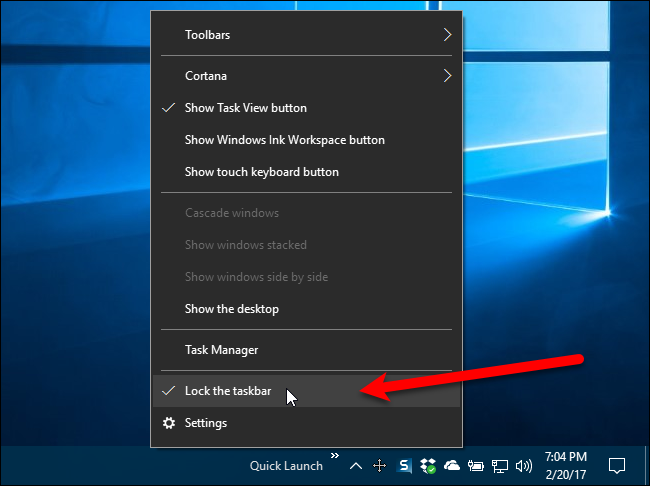
Haga clic y arrastre las dos líneas de puntos verticales en el lado izquierdo de la barra de Inicio rápido al lado izquierdo de la barra de tareas. Verá que no puede arrastrar más allá de los iconos de la Tienda Windows, el Explorador de archivos y Edge. Pero, si desea obtener la barra de inicio rápido junto al botón Inicio, podemos resolver eso.
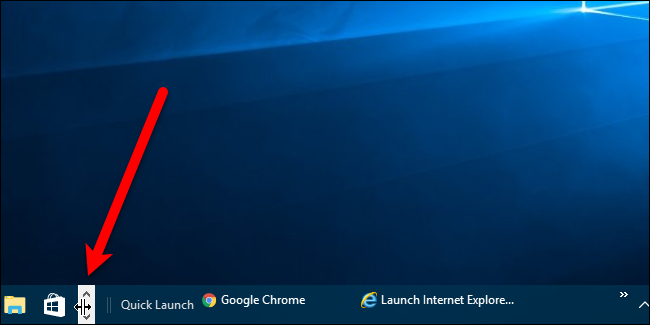
Mientras la barra de tareas aún está desbloqueada, verá dos líneas de puntos verticales a la izquierda de los íconos de la Tienda Windows, el Explorador de archivos y Edge. Haga clic y arrastre esas líneas a la derecha de la barra de Inicio rápido. Ahora, los únicos íconos entre la barra de Inicio rápido y el botón Inicio son el ícono Cortana o Buscar y el botón Vista de tareas. Si desea la barra de Inicio rápido junto al botón Inicio, puede ocultar el icono de Cortana y el botón Vista de tareas .
![]()
La barra de inicio rápido original tenía un icono y no tenía texto. No hay ningún icono en esta versión de la barra de inicio rápido, solo el título «Inicio rápido», pero puede ocultar el título si lo desea. Para hacer eso, haga clic derecho en las líneas de puntos verticales y seleccione «Mostrar título» para desmarcar la opción.
Cuando el título «Inicio rápido» está oculto, al menos el primer elemento del menú Inicio rápido se muestra en la barra de tareas. Puede mover las líneas de puntos verticales para cambiar el ancho de la barra de Inicio rápido en la barra de tareas y mostrar más de un elemento del menú en la barra de tareas. Si desea ocultar el título de Inicio rápido y mostrar algunos elementos del menú en la barra de tareas, es posible que también desee eliminar el texto de los elementos, para que ocupen menos espacio. Para eliminar el texto de los elementos del menú, haga clic derecho de nuevo en las líneas verticales punteadas y seleccione «Mostrar texto» para desmarcar la opción.
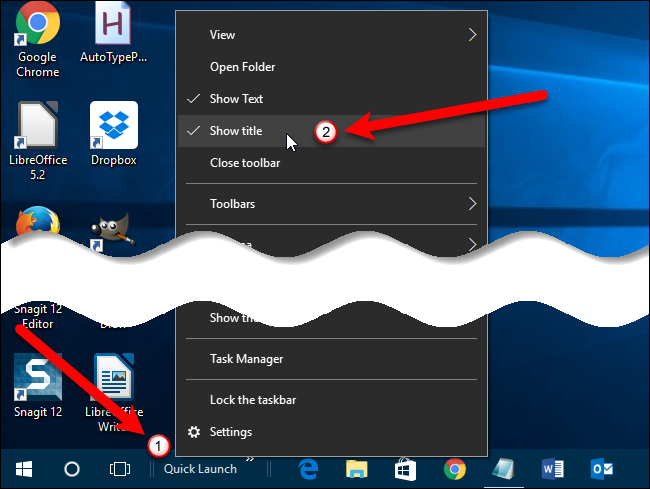
A continuación se muestra un ejemplo de la barra de inicio rápido sin título ni texto en el elemento que se muestra en la barra de tareas.
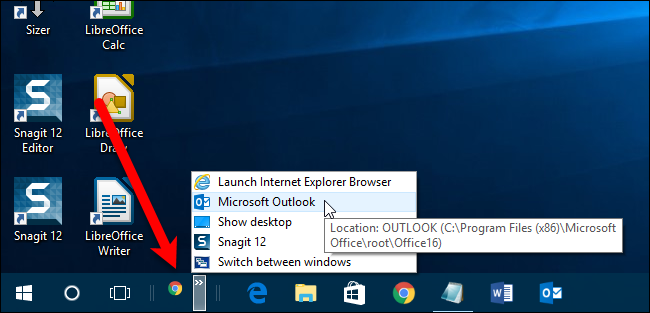
Una vez que haya configurado la barra de Inicio rápido de la forma que desee, vuelva a bloquear la barra de tareas haciendo clic con el botón derecho en cualquier espacio vacío de la barra de tareas y seleccionando «Bloquear la barra de tareas» en el menú emergente. Cuando la barra de tareas está bloqueada, hay una marca de verificación junto a la opción «Bloquear la barra de tareas» en el menú.
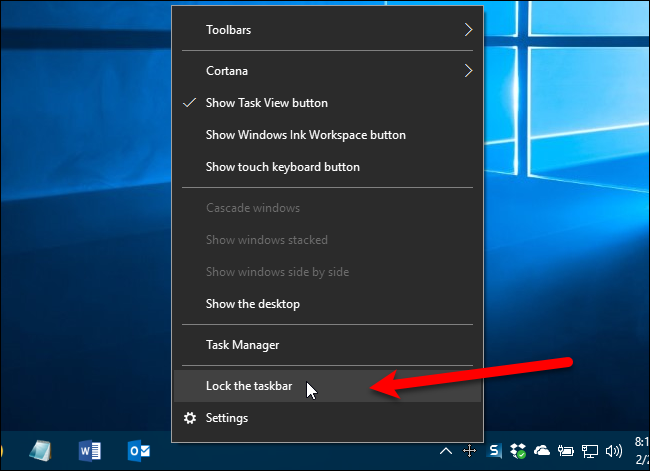
Decidimos mantener el título de «Inicio rápido» y que solo la barra de Inicio rápido fuera lo suficientemente ancha para mostrar el título en la barra de tareas. Y ocultamos el botón Cortana y el botón Vista de tareas, por lo que la barra de Inicio rápido está justo al lado del botón Inicio. Haga clic en el botón de doble flecha para acceder al menú Inicio rápido.
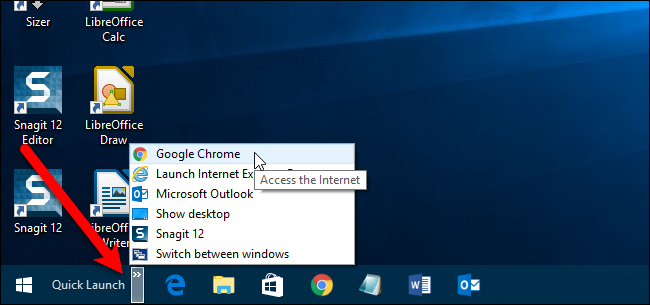
Si decide que ya no quiere la barra de Inicio rápido en la barra de tareas, simplemente haga clic con el botón derecho en cualquier espacio vacío en la barra de tareas y vaya a Barras de herramientas> Inicio rápido. La barra de inicio rápido se elimina de la barra de tareas.
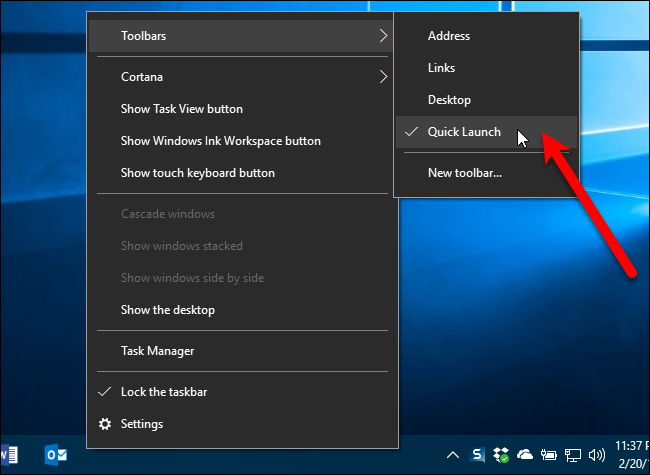
Tenga en cuenta que cuando elimina la barra de Inicio rápido de la barra de tareas, también se elimina del submenú Barras de herramientas. Si desea volver a agregar la barra de inicio rápido a la barra de tareas, deberá seguir los pasos de este artículo nuevamente.


