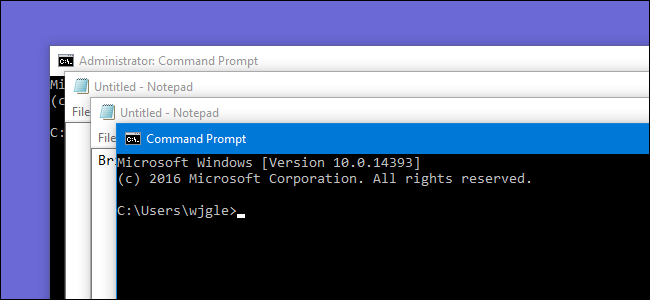
Si alguna vez ha movido una ventana de la pantalla de alguna manera, sabe que puede ser frustrante no poder arrastrarla hacia atrás. Sin embargo, tenemos un par de formas en las que puede mover estas ventanas falsas a su escritorio.
Este pequeño problema puede ocurrir por un par de razones diferentes. Lo más común es si tiene un monitor secundario que a veces está conectado y otras no, algo que es bastante común para los usuarios de computadoras portátiles. A veces, si desconecta el monitor secundario sin desactivar la configuración de «extender escritorio» en Windows o si mueve sus ventanas de regreso a su monitor principal primero, las ventanas que estaban en el segundo monitor pueden quedar bloqueadas. Esto incluso puede suceder con la nueva configuración más compatible con varios monitores en Windows 8 y 10 . Este problema de la ventana fuera de la pantalla también puede ocurrir a veces si una aplicación mueve una ventana fuera de la pantalla y no la mueve hacia atrás. Pero tenemos un par de trucos que pueden ayudar.
Recupere las ventanas ocultas con la configuración de distribución de ventanas
La forma más sencilla de recuperar una ventana oculta es hacer clic con el botón derecho en la barra de tareas y seleccionar una de las configuraciones de disposición de la ventana, como «Ventanas en cascada» o «Mostrar ventanas apiladas».
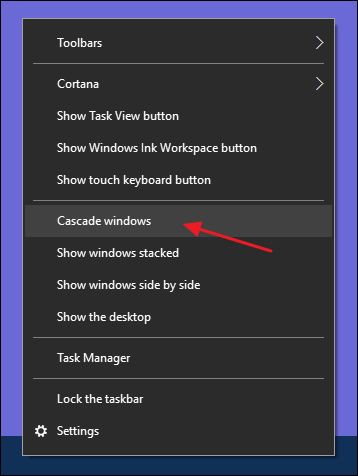
La configuración de «Ventanas en cascada», por ejemplo, organizará inmediatamente todas las ventanas abiertas en una cascada, moviendo todas las ventanas de regreso a la pantalla principal en el proceso.

Recupere las ventanas ocultas con un truco de teclado
También hay un truco de teclado simple que puede usar si no desea reorganizar todas sus ventanas. Primero asegúrese de tener la ventana fuera de la pantalla seleccionada como la ventana activa. Puede hacer esto presionando Alt + Tab hasta que esa ventana esté activa o haciendo clic en el botón asociado de la barra de tareas.
Una vez que tengas la ventana activa, Shift + clic derecho en el botón de la barra de tareas (porque simplemente haciendo clic derecho se abrirá la lista de jumplist de la aplicación) y elige el comando «Mover» del menú contextual.
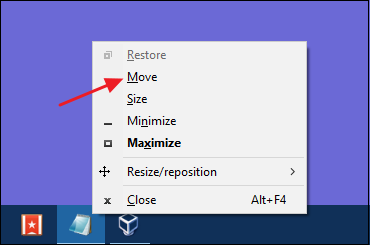
En este punto, tenga en cuenta que su cursor cambia a un cursor «Mover». Ahora, puede usar las teclas de flecha para mover la ventana. También debería poder tocar cualquiera de las teclas de flecha y luego mover el mouse ligeramente para que la ventana vuelva a aparecer en la pantalla.
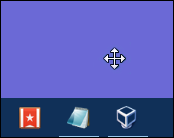
Este truco funcionará en cualquier versión de Windows, pero tenga en cuenta que en versiones anteriores a Windows 7 solo necesita hacer clic derecho en el botón de la barra de tareas en lugar de Shift + clic derecho para obtener el menú contextual. Es un pequeño truco útil para resolver un problema algo raro, pero definitivamente frustrante.