
Cuando presiona inadvertidamente Insertar en su teclado, cambia al modo Sobrescribir. Esto significa que todo lo que escriba a continuación sobrescribirá el texto que sigue al cursor. Afortunadamente, puedes desactivar esta molesta clave en Windows 10.
Cada tecla de su teclado tiene un código de escaneo de tecla correspondiente que le dice a Windows cómo manejar cada pulsación de tecla. Si bien no puede desactivar la tecla Insertar de forma predeterminada, puede decirle a Windows que la reemplace con un carácter nulo en el Registro de Windows.
Desactive la tecla Insertar con SharpKeys
SharpKeys es un software gratuito que puede utilizar para editar la entrada específica del Registro por usted. Utiliza una interfaz gráfica para reasignar teclas en el teclado. Esta herramienta facilita la realización de los cambios necesarios en el Registro sin tener que abrir el Editor del Registro.
Para hacer esto, inicie un navegador, diríjase a la página de SharpKeys GitHub y descargue la versión más reciente.
Después de instalar SharpKeys, ábralo desde el menú Inicio y luego haga clic en «Agregar» cuando se abra.
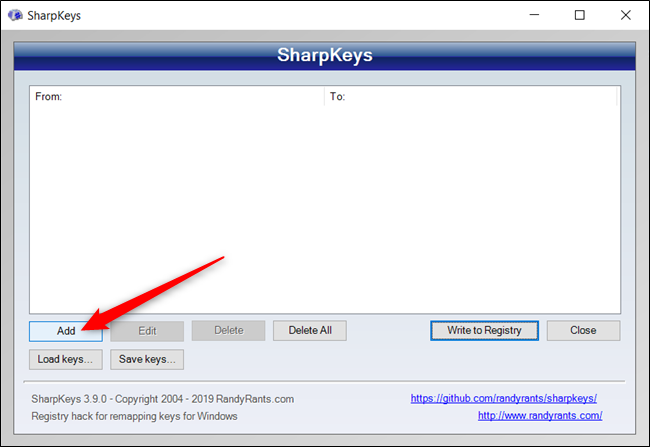
Desplácese por la lista de la izquierda y haga clic en “Especial: Insertar (E0_52)”, haga clic en “Apagar llave (00_00)” en la lista de la derecha y luego haga clic en “Aceptar” para reasignar la llave.
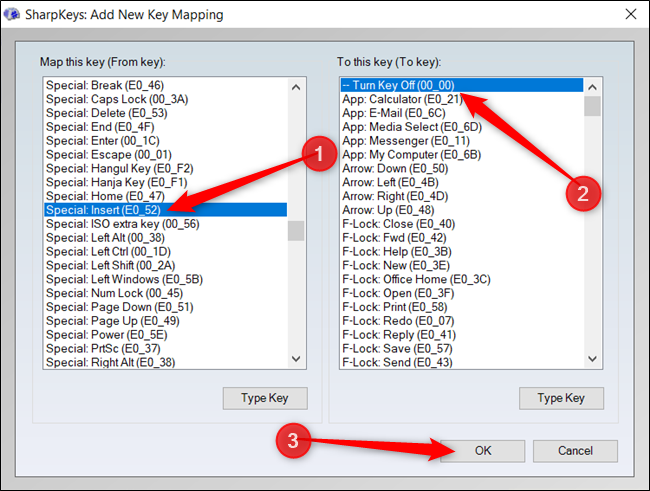
El valor entre paréntesis es el código de escaneo de la clave asociado, por lo que el código de inserción de la clave es «00_52». Queremos deshabilitarlo, por lo que reemplazamos el código con el inexistente «00_00».
A continuación, haga clic en «Escribir en el registro» y SharpKeys agregará los valores al Registro de Windows por usted.
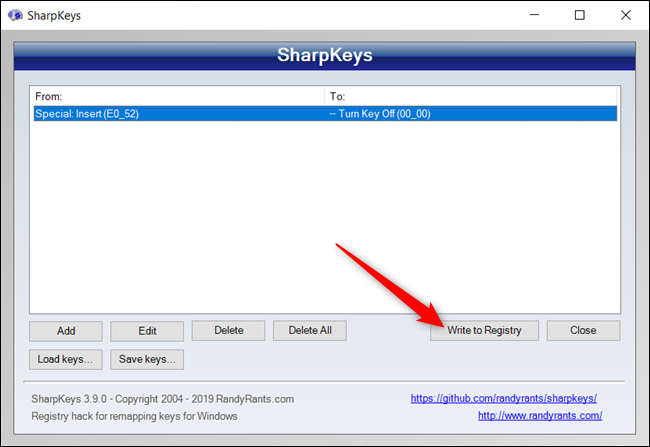
Haga clic en Aceptar.»
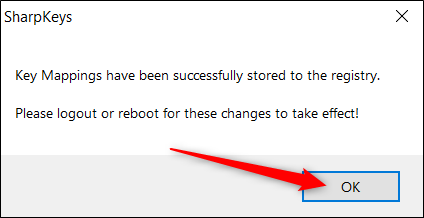
Para que los cambios surtan efecto, debe cerrar la sesión o reiniciar su computadora.
También puede usar SharpKeys para deshabilitar otras teclas molestas, como Bloq Mayús .
Deshabilite Insertar clave a través del Editor del registro
Si se siente cómodo haciendo cambios en el Registro de Windows, también puede deshabilitar la tecla Insertar manualmente en el Editor del Registro. Realizará el mismo cambio que SharpKeys realiza en segundo plano.
Sin embargo, el Editor del registro es una herramienta poderosa. Si se usa incorrectamente, puede hacer que su sistema sea inestable o incluso inoperable. Sin embargo, este es un truco bastante simple. Siempre que siga las instrucciones, no debería tener ningún problema.
Si nunca antes ha trabajado con el Editor del registro, es posible que desee leer un poco antes de comenzar. Definitivamente haga una copia de seguridad del Registro y de su computadora antes de realizar los siguientes cambios.
Para mayor seguridad, es posible que desee crear un punto de restauración del sistema antes de continuar. De esta manera, si algo sale mal, puede retroceder a un tiempo antes de que las cosas se volvieran locas.
Cuando esté listo, abra el Editor del Registro y navegue hasta la siguiente tecla en la barra lateral izquierda:
HKEY_LOCAL_MACHINE \ SYSTEM \ CurrentControlSet \ Control \ Distribución del teclado
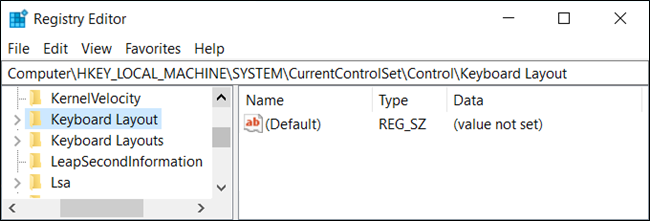
Haga clic con el botón derecho en «Diseño del teclado», seleccione «Nuevo» y luego haga clic en «Valor binario».
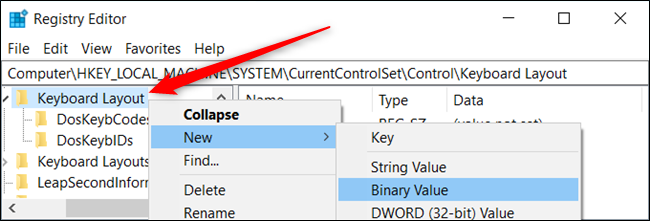
Aunque el nombre del valor es arbitrario, debe elegir algo memorable en caso de que tenga que encontrarlo nuevamente y hacer algún cambio. Por ejemplo, podría llamarlo «Insertar reasignación».
Haga doble clic en el valor y luego establezca los datos del valor en lo siguiente:
00 00 00 00 00 00 00 00 02 00 00 00 00 00 52 E0 00 00 00 00
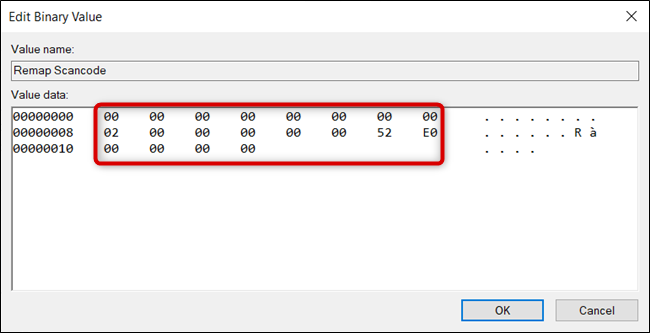
El orden es importante aquí. Le dice al sistema operativo cómo manejar la reasignación y qué hacer cuando presiona la tecla.
Los primeros 16 ceros actúan como encabezado y permanecerán configurados a todos los ceros. Puede ignorarlos.
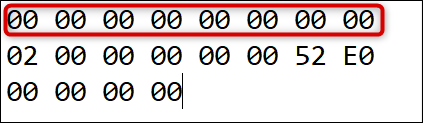
El siguiente número hexadecimal especifica cuántas reasignaciones hay en el valor más uno, la entrada nula al final, seguida de seis ceros más.
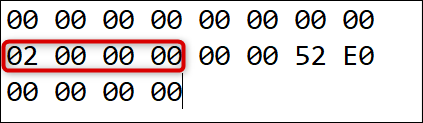
Los siguientes dos dígitos son el código de escaneo de la tecla a la que queremos que Windows reasigne la tecla Insertar. En este caso, lo configuramos para que no haga nada (00 00).
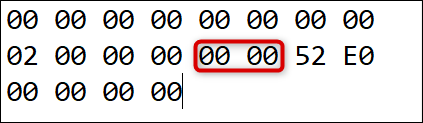
Después de eso, el siguiente código de escaneo es la tecla Insertar (52 E0).
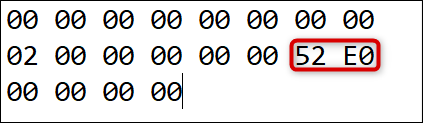
Finalmente, los últimos ocho ceros significan la entrada nula y el final.
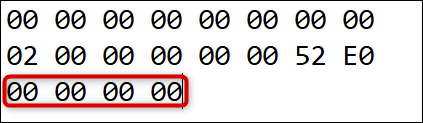
Siempre que siga el esquema anterior, puede asignar varias claves con un solo valor. Primero, incremente el «02». Luego, escriba el código de escaneo para la clave reasignada y la clave predeterminada antes de la entrada nula (los últimos ocho ceros).
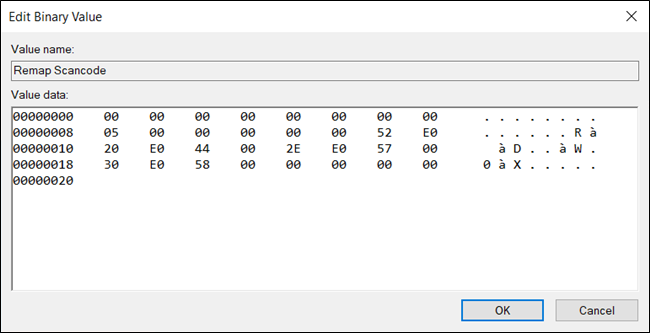
Puede parecer abrumador al principio, pero una vez que comprende qué conjunto de valores hace qué, se vuelve más fácil.
Descargue nuestro truco de registro con un clic
Si prefiere no editar el Registro de Windows, puede descargar nuestro truco de registro Deshabilitar Insertar clave . Simplemente abra el archivo ZIP, haga doble clic en «DisableInsertKey.reg» y luego haga clic en «Sí» cuando se le solicite que agregue la información a su registro.
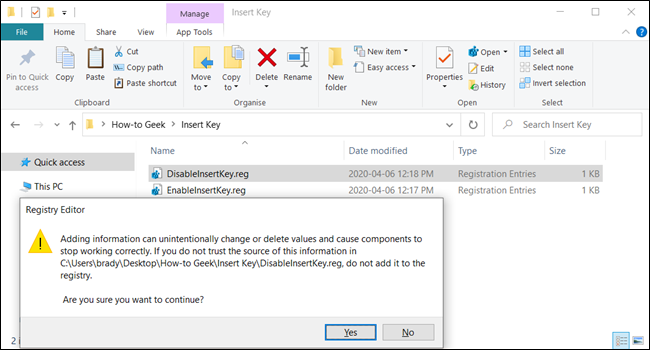
Estos archivos REG agregan la misma configuración de registro que cubrimos anteriormente. Si desea ver qué hará este (o cualquier otro) archivo REG antes de ejecutarlo, haga clic con el botón derecho en el archivo y luego seleccione «Editar» para abrirlo en el Bloc de notas.
¡Eso es todo al respecto! También hemos elaborado una guía para ayudarle a crear sus propios trucos de registro , si está interesado.
Si no puede realizar cambios en el registro en su sistema Windows actual, también puede hacer palanca con la tecla Insertar de su teclado. Esto será más fácil de hacer en algunos teclados que en otros. Sin embargo, probablemente no debería probar este método de baja tecnología en el teclado de una computadora portátil.


