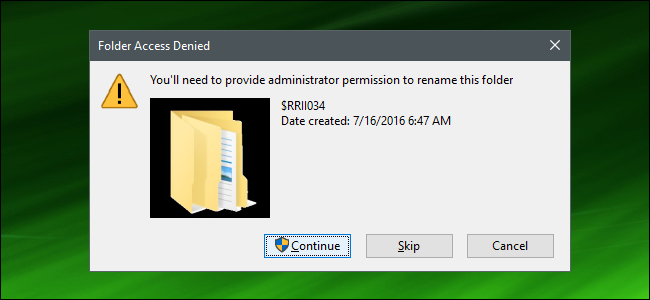
Si alguna vez se le ha negado el acceso a un archivo o carpeta en Windows, es probable que deba tomar posesión de ellos con su cuenta de usuario. Así es cómo.
- Haga clic con el botón derecho en el objeto y seleccione «Propiedades».
- En la ventana Propiedades, en la pestaña «Seguridad», haga clic en «Avanzado».
- Junto al propietario que aparece en la lista, haga clic en el enlace «Cambiar».
- Escriba el nombre de su cuenta de usuario en el cuadro «Ingrese el nombre del objeto para seleccionar» y luego haga clic en «Verificar nombres».
- Cuando se valide el nombre, haga clic en «Aceptar».
- Haga clic en «Aceptar» dos veces más para salir de las ventanas de propiedades.
En Windows, un usuario que tiene la propiedad de un archivo o carpeta tiene derechos implícitos para cambiar los permisos de ese objeto. Ese usuario también puede acceder siempre al archivo o carpeta, incluso cuando otros permisos aparentemente contradicen ese acceso. Cuando crea un archivo o carpeta, la cuenta de usuario con la que ha iniciado sesión obtiene automáticamente la propiedad.
Pero de vez en cuando puede encontrarse con una situación en la que necesite tomar posesión de un archivo o carpeta. Tal vez tenga archivos o carpetas que fueron creados por una cuenta de usuario que desde entonces ha sido eliminada. Tal vez tenga un disco duro de otra PC en la que esté trabajando. O tal vez solo necesite acceder a un archivo de sistema en particular, como «notepad.exe» , para poder aplicar un truco. Cualquiera sea su razón, esta es la forma oficial de tomar posesión de un archivo o carpeta. Y una vez que haya aprendido cómo hacerlo, ¿por qué no hacerlo aún más fácil y agregar un comando «Tomar posesión» directamente en su menú contextual ?
Primero, asegúrese de haber iniciado sesión con una cuenta que tenga privilegios administrativos. De forma predeterminada, cualquier cuenta administrativa puede tomar posesión de un archivo o carpeta en Windows.
Haga clic con el botón derecho en el archivo o carpeta y seleccione «Propiedades» en el menú contextual.
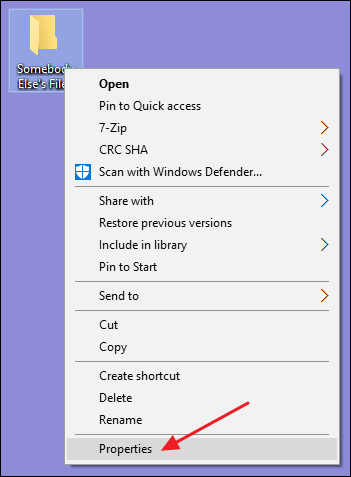
En la ventana Propiedades, cambie a la pestaña «Seguridad» y luego haga clic en el botón «Avanzado».
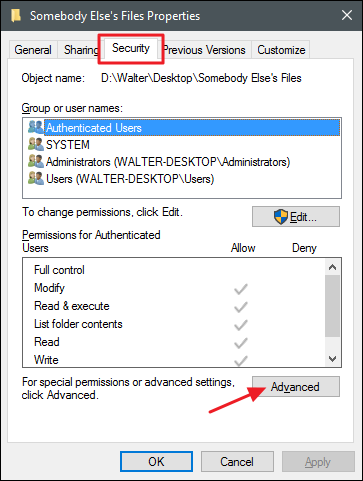
En Windows 8 o 10, en la ventana «Configuración de seguridad avanzada», haga clic en el enlace «Cambiar» junto al propietario de la lista.

En Windows 7, la ventana «Configuración de seguridad avanzada» tiene una pestaña «Propietario» separada donde realizarás estos cambios. En esa pestaña, haga clic en el botón «Editar» y luego haga clic en el botón «Otros usuarios o grupos» en la página siguiente.
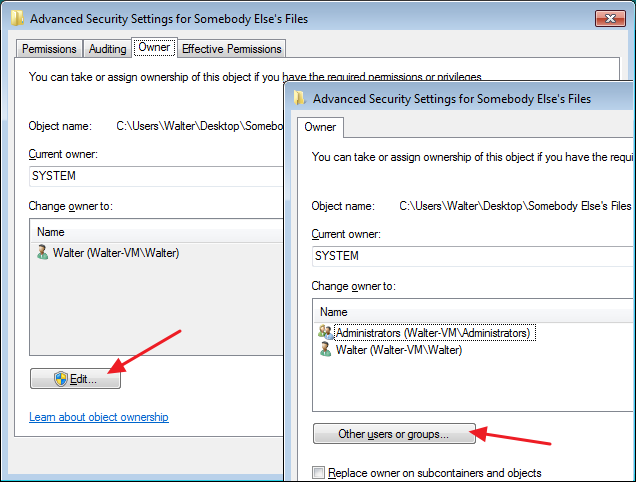
A partir de ese momento, el resto de las instrucciones de este artículo se aplican tanto si utiliza Windows 7, 8 o 10.
En la ventana «Seleccionar usuario o grupo», en el cuadro «Introduzca el nombre del objeto para seleccionar», escriba el nombre de su cuenta de usuario y luego haga clic en el botón «Comprobar nombres». Si escribió un nombre válido, el nombre debe cambiar para mostrar la ruta completa del nombre de usuario con el nombre de la PC antes. A continuación, puede hacer clic en el botón «Aceptar».
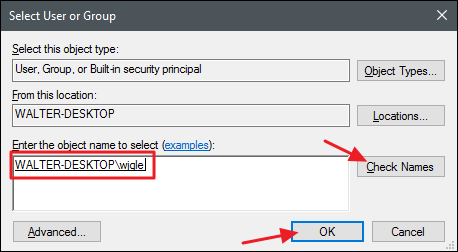
NOTA: Si está utilizando una cuenta de Microsoft (en lugar de una cuenta local), su nombre de usuario oficial son solo las primeras 5 letras de la dirección de correo electrónico completa que utilizó para configurar la cuenta. Probablemente también haya notado que esas cinco letras también se usaron para nombrar su carpeta de usuario.
De vuelta en la ventana «Configuración de seguridad avanzada», verá que su cuenta de usuario ahora aparece como el propietario del objeto. Si es una carpeta, también verá una opción bajo el propietario llamada «Reemplazar propietario en subcontenedores y objetos». Asegúrese de que esté seleccionado y luego haga clic en «Aceptar».
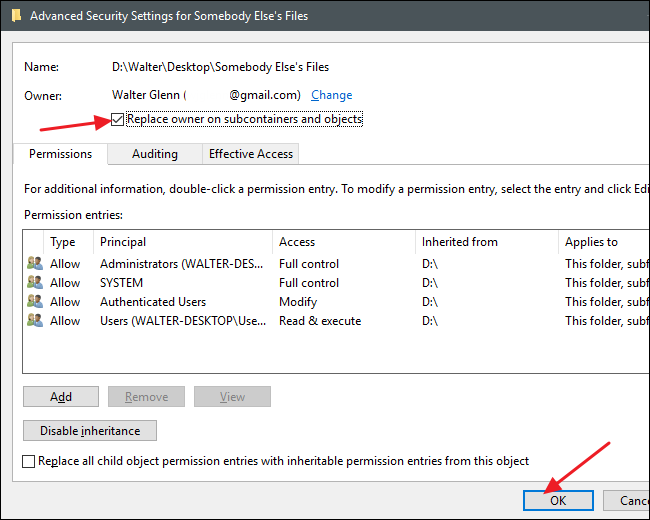
Y de nuevo en la pestaña «Seguridad» de la ventana Propiedades del archivo, haga clic en el botón «Aceptar».

Ahora debería tener plena propiedad y acceso a su archivo o carpeta.


