Tabla de contenidos

Windows es excelente en muchas cosas. Manejar sus dispositivos de sonido no es uno de ellos. A pesar del hecho de que la mayoría de las computadoras de escritorio vienen con múltiples opciones de salida de sonido (estéreo estándar, envolvente, frontal y posterior, etc.), todavía es un dolor cambiar entre ellas. Veamos si podemos cambiar eso.
La forma antigua
Antes de intentar cambiar la salida de sonido de la manera fácil, necesita saber cómo hacerlo de la manera difícil, aunque solo sea para familiarizarse con la forma en que Windows estructura sus opciones de sonido. Desde el escritorio de Windows 7, 8 o 10, haga clic con el botón derecho en el botón de volumen en la barra de tareas y luego haga clic en «dispositivos de reproducción». Si está en el modo tableta, vaya al menú principal «Configuración», luego busque «Sonido» y haga clic en el resultado con el icono del altavoz.
Esto le lleva al menú Sonido con la pestaña Reproducción resaltada. Aquí verá una lista de todas sus salidas de sonido disponibles: las PC de escritorio probablemente tengan algunas, las PC portátiles generalmente solo tienen una, más cualquier dispositivo de sonido adicional agregado a través de USB.

En la imagen a continuación, puede ver mis parlantes de escritorio principales en la tarjeta de sonido Realtek incorporada y mis auriculares Logitech basados en USB. La marca de verificación verde indica que los altavoces Realtek son mi dispositivo de salida actual, mientras que Logitech tiene un icono de teléfono verde porque es el dispositivo de comunicación predeterminado.

Los altavoces Realtek actualmente emiten sonidos del sistema, ya que están configurados de forma predeterminada. Para cambiar al auricular Logitech, haga clic con el botón derecho en él y luego haga clic en «establecer como dispositivo predeterminado». Esto hará que los auriculares sean los predeterminados tanto para la salida de sonido como para la comunicación.
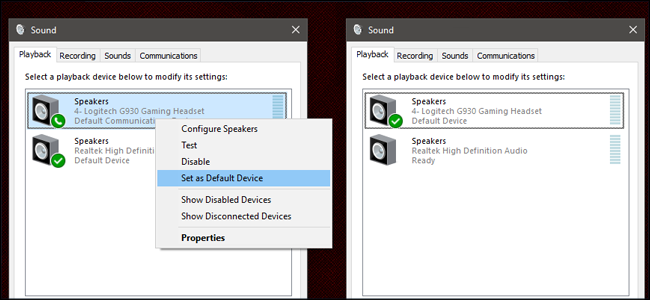
Obviamente, abrir este menú y cambiar manualmente de los altavoces a los auriculares cada vez que desee cambiar es menos que eficiente, especialmente si cambia con frecuencia para juegos o conferencias. A continuación se muestran algunas alternativas mejores. Pero antes de continuar, es posible que desee cambiar el nombre de algunos de sus dispositivos si Windows les ha dado nombres idénticos.
Haga clic derecho en un dispositivo y haga clic en «Propiedades», donde puede cambiarle el nombre a lo que desee. Cambiaré mis auriculares Logitech de «Altavoces» (que es menos útil) a «Auriculares».
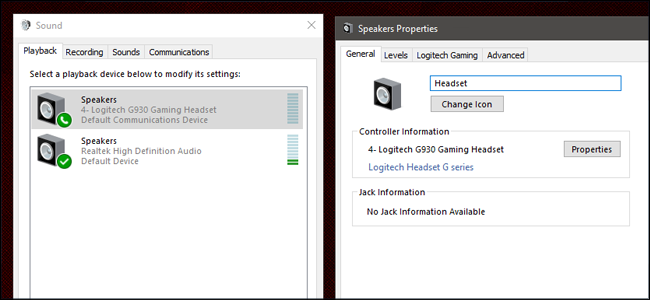
La forma más rápida: cree una tecla de acceso rápido con SoundSwitch
SoundSwitch es un programa gratuito que se encuentra en la barra de tareas de Windows y espera un comando para cambiar la salida de sonido. Es perfecto para jugadores como yo, ya que con frecuencia cambio entre los altavoces estéreo de mi escritorio y mis auriculares Logitech para juegos multijugador. Puede descargar el programa de su desarrollador aquí .
Paso uno: instale el programa
Simplemente haga doble clic en el instalador para comenzar el proceso. Siga las instrucciones en pantalla, como de costumbre. En el cuadro de diálogo de finalización, seleccione «Iniciar SoundSwitch».
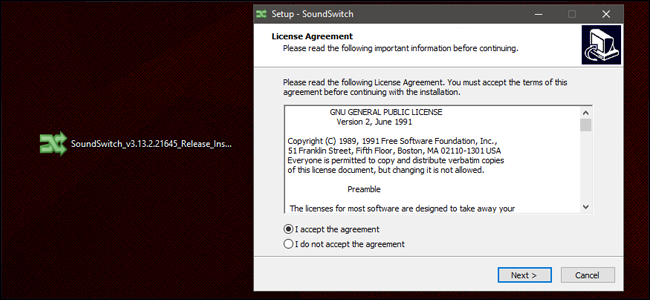
Paso dos: ajustar las fuentes
SoundSwitch ahora se está ejecutando, pero no es un programa de ventana completa, está en el área de notificación de la barra de tareas. Si no lo ve, expanda las notificaciones, luego haga clic con el botón derecho en el ícono del nuevo altavoz y haga clic en «Configuración».
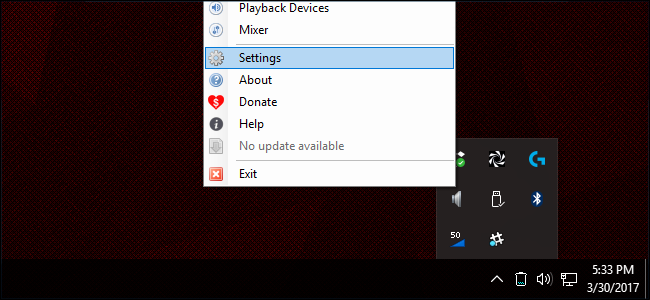
En esta página, verá los dispositivos de reproducción predeterminados. Seleccione todos los que desea alternar marcándolos en la lista; puede tener solo dos o cualquier cantidad más. Luego ingrese la tecla de acceso rápido que le gustaría usar para recorrerlas en el campo en la parte inferior. Elegí Ctrl + Alt + F1, pero puedes tener casi cualquier combinación común. Haga clic en «Cerrar» cuando haya terminado.

Ahora, cada vez que presione su tecla de acceso rápido, alternará entre las salidas de sonido (o las alternará si tiene más de dos). Puede configurar una tecla de acceso rápido separada en la pestaña Grabación si también tiene múltiples entradas de sonido.

Método alternativo: configurar varias teclas de acceso rápido con NirCmd
NirCmd es una herramienta gratuita que permite a los usuarios crear accesos directos a muchas funciones comunes de Windows, como apagar los monitores o ajustar el volumen. Todo se controla con sintaxis y expresiones, que pueden ser un poco difíciles de manejar, pero NirCmd abre muchas más opciones de personalización que SoundSwitch. Puedes descargarlo aquí.
Paso uno: extraiga NirCmd
NirCmd es una aplicación portátil , por lo que no tiene que instalarla, solo tiene que guardar la carpeta en un lugar seguro. Extraiga la carpeta NirCmd en un lugar de fácil acceso; colóquela en el escritorio si solo está probando este método.
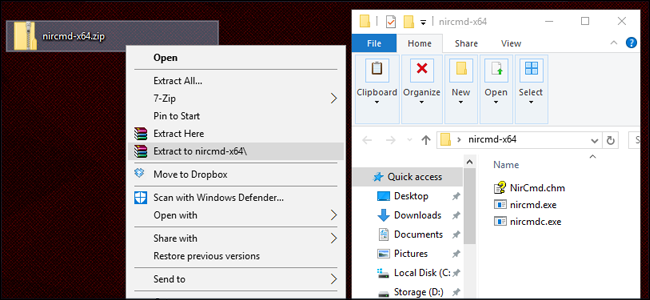
Paso dos: crea el primer acceso directo
En la nueva carpeta NirCmd, haga clic con el botón derecho en la aplicación nircmd.exe y luego haga clic en Enviar a> Escritorio (crear acceso directo). Vuelve a la carpeta Escritorio para verlo.

Paso tres: modificar el comando de acceso directo
Haga clic derecho en el nuevo acceso directo y haga clic en «Propiedades». Ahora vamos a agregar el atajo con un comando para la aplicación NirCmd que le dice que asigne uno de sus dispositivos de sonido al predeterminado. Abra el menú Sonido en la pestaña Reproducción (ver arriba) para obtener el nombre del dispositivo que necesitará.

Dondequiera que esté la aplicación NirCmd, agregará su nombre de archivo .exe con el comando para su dispositivo de sonido. La sintaxis que desea es:
setdefaultsounddevice "el nombre de su dispositivo de sonido"
Entonces, para mi computadora, con el archivo .exe en la carpeta C: \ Users \ aggie \ Desktop \ nircmd-x64 \ nircmd.exe y mi primer dispositivo llamado «Headset», el comando completo de acceso directo y modificador debe ser:
C: \ Users \ aggie \ Desktop \ nircmd-x64 \ nircmd.exe setdefaultsounddevice Auriculares

Paso cuatro: Asignar la tecla de acceso rápido
Ahora, en la misma pantalla de Propiedades, podemos asignar una tecla de acceso directo al acceso directo. Para los propósitos de la demostración, vayamos con Ctrl + Alt + F1. Simplemente haga clic en el campo Tecla de acceso directo e ingrese su comando.
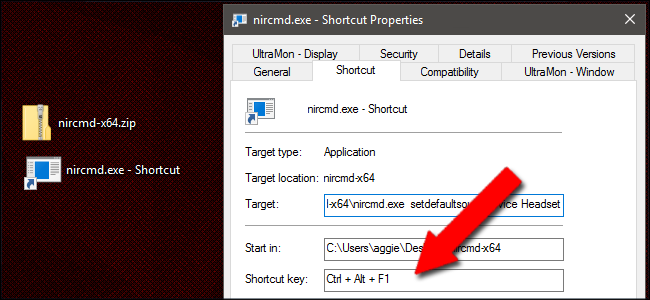
Ahora el atajo y la tecla de acceso rápido están funcionando. Pruebe la tecla de acceso rápido y verá que el dispositivo predeterminado cambia en el menú Sonido (si aún no está configurado para ese dispositivo). Regrese al escritorio y cambie el nombre de su acceso directo por algo apropiado, como «Comando de auricular».
Paso cinco: más dispositivos de audio
Ahora regrese al inicio de esta sección y cree otro acceso directo a NirCmd, esta vez usando el nombre de sonido de su segundo dispositivo. En mi caso, sería «nircmd.exe setdefaultsounddevice Speakers». Configure una segunda tecla de acceso rápido que tenga sentido en contexto; la mía sería Ctrl + Alt + F2.
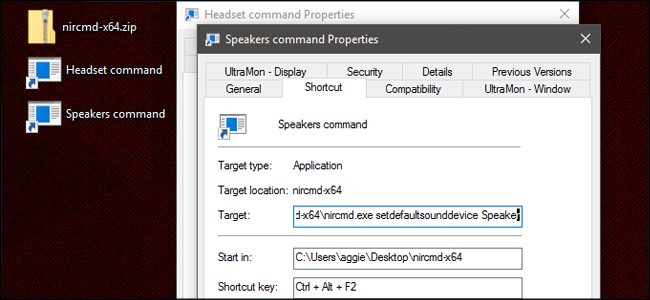
Repita este proceso hasta que tenga un conjunto de teclas de acceso rápido que activarán todos los dispositivos de sonido que desee.


