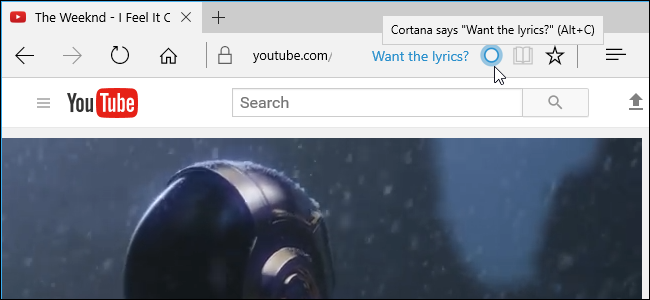
Al igual que otros navegadores modernos, Microsoft Edge incluye algunas funciones que envían sus datos a través de Internet. Algunos de ellos incluso envían el historial de su navegador a Microsoft. No le recomendamos que desactive todas estas funciones, ya que hacen cosas útiles. Pero explicaremos qué hacen las distintas opciones para que pueda tomar decisiones informadas.
Para navegar sin dejar pistas en su PC local, abra una ventana de navegación privada haciendo clic en menú> Nueva ventana de InPrivate.
Ocultar el feed en la página Nueva pestaña
Cuando abre una nueva pestaña, Edge le muestra una lista de los «sitios principales» que tal vez desee visitar, así como una fuente de contenido de noticias, clima y deportes impulsada por MSN. Si no desea que Edge se comunique con los servidores de Microsoft para descargar este contenido, puede deshabilitarlo y usar una página de nueva pestaña más mínima.
Haga clic en el menú de Edge> Configuración para acceder a esta y otras configuraciones. En «Abrir nuevas pestañas con», seleccione «Una página en blanco» si desea una página en blanco con un cuadro de búsqueda o «Sitios principales» para ver solo los sitios principales y ocultar el suministro de noticias.
La «página de inicio» de Edge siempre mostrará las noticias cuando abra una nueva ventana de Edge. Para ocultar el feed cuando inicie Edge, haga clic en el cuadro «Abrir Microsoft Edge con» y seleccione «Página de nueva pestaña». También puede seleccionar «Páginas anteriores» para volver a abrir las páginas que tenía abiertas antes de cerrar Edge, o «Una página o páginas específicas» para que Edge abra una o más páginas web específicas.
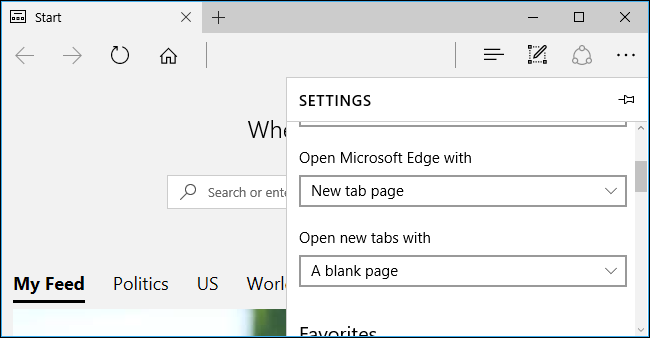
Elija si Edge sincroniza favoritos, lista de lectura y contraseñas
De forma predeterminada, Microsoft Edge sincroniza automáticamente sus sitios web favoritos y su lista de lectura a través de la cuenta de Microsoft con la que inicia sesión en Windows 10 . Su lista de favoritos y lectura será la misma en todas sus PC, y podrá restaurar sus favoritos con solo iniciar sesión en una nueva PC con Windows 10 con la misma cuenta de Microsoft.
Si no desea que Edge sincronice sus datos, haga clic en menú> Configuración y desactive la opción «Sincronizar sus favoritos y lista de lectura». Edge lo mantendrá en su PC local.
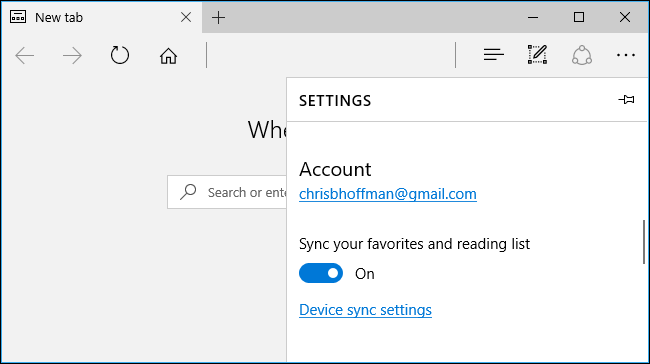
Si elige guardar las contraseñas en Edge, Edge las almacenará en el Administrador de credenciales de Windows . Windows 10 también sincronizará sus contraseñas guardadas entre sus dispositivos de forma predeterminada.
Para elegir si Edge sincroniza o no las contraseñas guardadas, haga clic en «Configuración de sincronización del dispositivo» aquí o diríjase a Configuración> Cuentas> Sincronizar su configuración. Activa o desactiva la opción «Contraseñas».
También puede controlar los otros tipos de datos que Windows 10 sincroniza aquí.
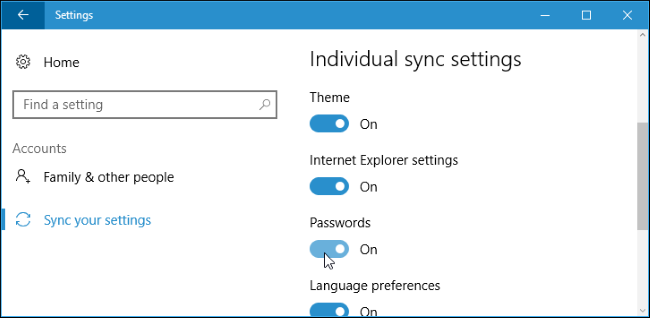
Configurar los ajustes de servicio y privacidad de Edge
Edge tiene otras configuraciones de privacidad. Para encontrarlos, desplácese hasta la parte inferior del panel de Configuración y haga clic en el botón «Ver configuración avanzada».
Desplácese hacia abajo hasta la sección «Privacidad y servicios» para encontrar estas opciones.
- Oferta para guardar contraseñas : Edge ofrecerá guardar contraseñas y sincronizarlas de forma predeterminada, pero puede desactivar esta opción y Edge no guardará las contraseñas. De cualquier manera, solo se sincronizarán entre sus dispositivos si tiene habilitada la configuración de sincronización «Contraseñas». Si desactiva esa opción, Edge solo almacenará las contraseñas guardadas en su propia PC.
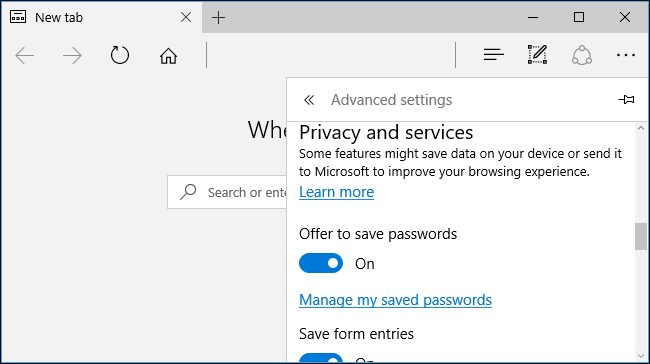
- Guardar entradas de formulario : Edge guardará lo que escriba en formularios en páginas web, lo que le permitirá completar formularios rápidamente con su nombre, dirección y otros detalles en el futuro. Estos datos no están sincronizados con su cuenta de Microsoft, por lo que simplemente se guardan en su PC.
- Enviar solicitudes de No rastrear : si habilita esta opción, Microsoft Edge enviará una solicitud de «No rastrear» con su tráfico de navegación web. La mayoría de los sitios web ignoran esta solicitud , por lo que no es una solución milagrosa.
- Haga que Cortana me ayude en Microsoft Edge : Cortana está habilitado en Edge de forma predeterminada y canaliza con información relacionada con lo que está visitando. Por ejemplo, cuando miras un video musical, Cortana te preguntará si quieres la letra. La documentación de Microsoft dice que su historial de navegación web se envía a Microsoft si usa Cortana en Edge. Puede desactivar la integración de Cortana para evitar que esto suceda.
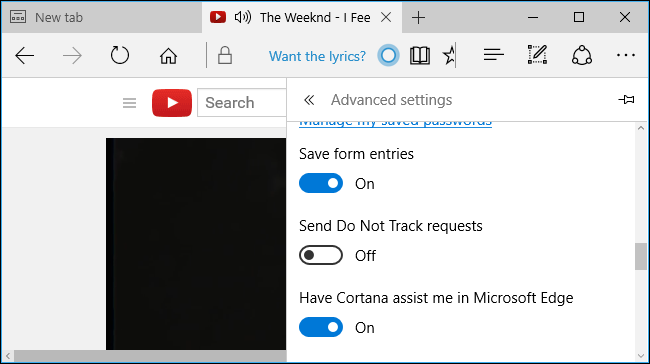
- Mostrar sugerencias de búsqueda mientras escribo : Edge enviará todo lo que escriba en la barra de direcciones a su motor de búsqueda (Bing de forma predeterminada, aunque puede cambiarlo a Google u otro motor de búsqueda desde aquí) y le mostrará sugerencias mientras escribe. Si desactiva esta opción, Edge solo enviará búsquedas a su motor de búsqueda cuando presione Entrar.
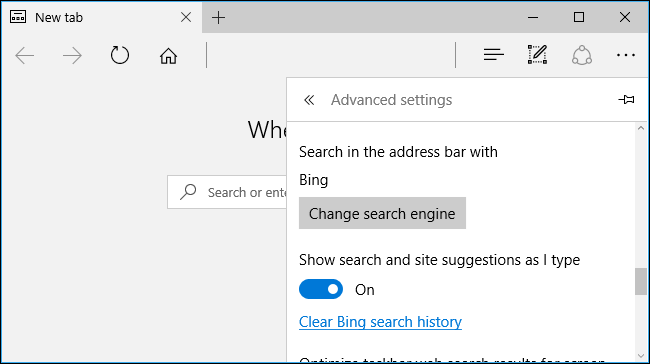
- Cookies : de forma predeterminada, Edge aceptará todas las cookies de los sitios web. Los sitios web los utilizan para guardar su estado de inicio de sesión y otras preferencias. Puede optar por «Bloquear todas las cookies», pero no podrá iniciar sesión en sitios web y la web será más molesta . También puede seleccionar «Bloquear solo cookies de terceros» para bloquear las cookies a menos que sean del sitio web exacto que está visitando. Las cookies de terceros suelen ser utilizadas por redes de seguimiento de publicidad, por ejemplo, aunque pueden utilizarse para otros fines.
- Permitir que los sitios guarden licencias de medios protegidas en mi dispositivo : los sitios web de transmisión de música y video que usan DRM pueden almacenar información de licencia en su PC. Si desactiva esta opción, es posible que Netflix y otros sitios web de transmisión de medios no funcionen correctamente.
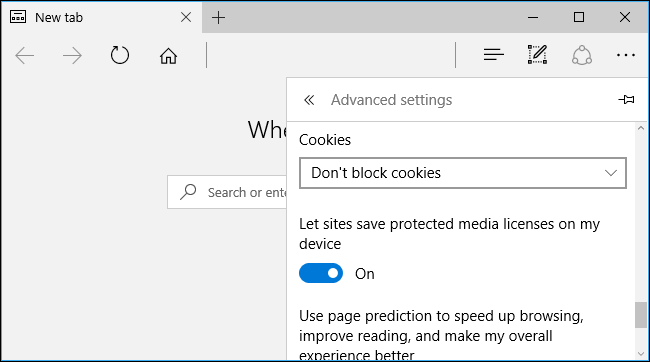
- Use la predicción de página para acelerar la navegación, mejorar la lectura y mejorar mi experiencia general : Edge adivina en qué enlaces puede hacer clic en las páginas web y precarga las páginas web que cree que podría visitar para acelerar su navegación. La documentación de Microsoft dice que su historial de navegación web se envía a Microsoft si habilita esta función. Puede desactivar esta opción para evitarlo, pero las páginas web pueden tardar un poco en cargarse.

- Help protect me from malicious sites and downloads with SmartScreen filter: When you visit a web page, Edge checks it against a list of known-dangerous websites. Edge downloads a list of safe web pages to speed things up. When you visit a website, Edge checks it against the list on your PC to see if it’s safe. If it doesn’t appear on the list, Edge sends the address of the page to Microsoft’s servers to see if it’s dangerous. Edge uses this same process to protect you from dangerous file downloads, too. We don’t recommend you disable this feature, as it helps protect you from phishing and malware websites. However, you can disable it to prevent Edge from checking web pages you visit with Microsoft.

Like the rest of Windows 10, Microsoft will automatically update the Edge browser via Windows Update, ensuring you always have the latest security updates. There’s no way to disable this, and you shouldn’t try. Automatic web browser security updates are important.