Tabla de contenidos
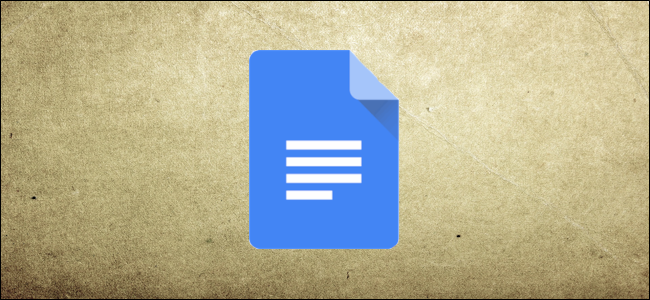
Agregar una marca de agua a su documento puede ser una buena manera de personalizarlo o etiquetarlo como propio. Desafortunadamente, Google Docs no ofrece una forma integrada de hacer esto, pero hay una solución alternativa que puede probar en su lugar.
Si desea una forma integrada de agregar marcas de agua a sus documentos, puede usar Microsoft Word y agregar marcas de agua a los documentos de Word .
Crear una imagen de marca de agua con dibujos de Google
Debido a que Google Docs no le permite crear o agregar una marca de agua directamente, deberá crear una. Puede hacer esto creando una imagen de fondo que contenga su marca de agua y luego colocándola detrás de su texto.
Luego, puede aplicar la imagen de la marca de agua a cada página de su documento de Google Docs agregándola al encabezado o pie de página de su documento.
Si bien es posible crear una imagen de marca de agua con cualquier herramienta de edición de imágenes disponible, el método más fácil es usar Dibujos de Google.
Por lo general, puede acceder a una versión limitada de esta herramienta presionando Insertar> Dibujo> Nuevo dibujo en Google Docs, pero esto no le permitirá cambiar la transparencia de su imagen. En su lugar, deberá crearlo con la herramienta completa de Dibujos de Google.
Insertar una imagen de marca de agua
La herramienta Dibujos de Google le permite crear gráficos, diagramas e imágenes básicas que puede usar dentro de otras aplicaciones de Google. Para comenzar, cree un nuevo dibujo de Dibujos de Google .
Si tiene un logotipo u otra imagen que le gustaría usar como marca de agua, haga clic en el ícono «Imagen» en la barra de menú o presione Insertar> Imagen.
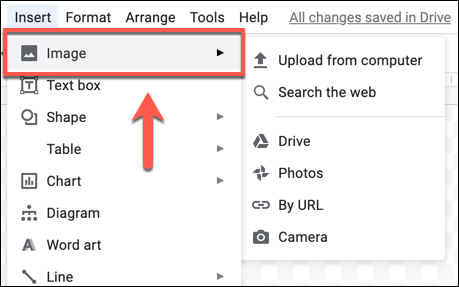
Elija la opción «Cargar desde la computadora» para cargar una imagen desde su PC.
También puede insertar imágenes desde su almacenamiento de Google Drive o Google Photos, desde la web o buscándolas utilizando la búsqueda de imágenes de Google incorporada. Seleccione una de estas opciones para continuar.
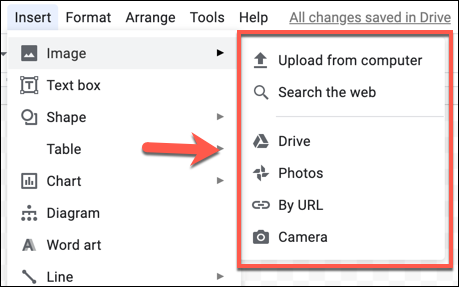
Insertar texto de marca de agua
Alternativamente, si desea agregar texto a su imagen de fondo, haga clic en el icono «Cuadro de texto» en la barra de menú o presione Insertar> Cuadro de texto.
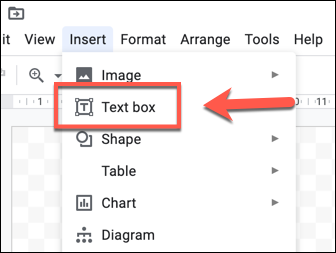
Con el mouse, arrastre y suelte para crear un cuadro de texto en el lienzo de dibujo. Una vez liberado, aparecerá el cursor parpadeante que le permitirá escribir o pegar texto.
Una vez que haya agregado el texto de su marca de agua, selecciónelo y luego formatéelo usando las opciones en la barra de menú. Es posible que deba hacer clic en el botón Más de tres puntos para ver todas sus opciones.
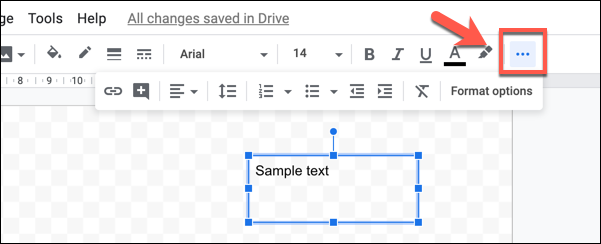
Puede cambiar la fuente, el tamaño del texto, el énfasis del texto, el espaciado, la alineación y más; todas las opciones típicas de formato de texto están disponibles.
Como no hay opciones de transparencia para el texto en Dibujos de Google, deberá elegir un color de texto más claro (por ejemplo, gris) para aplicar un efecto similar.
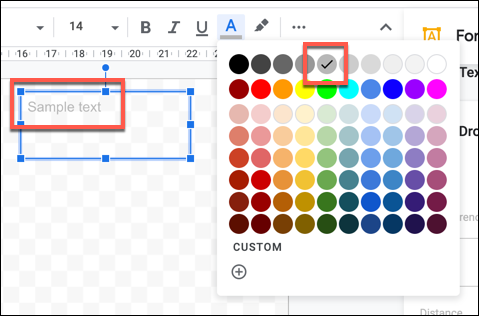
Cambiar la transparencia de la marca de agua en los dibujos de Google
Antes de guardar su imagen de Dibujos de Google, deberá modificar la transparencia. Una imagen de marca de agua normalmente tiene una transparencia reducida para permitir que se coloque detrás del texto en un documento sin bloquearlo.
Sin embargo, solo puede hacer esto para las imágenes u objetos que inserte en un dibujo de Dibujos de Google. Para imágenes y objetos, haga clic derecho y seleccione el botón «Opciones de formato».
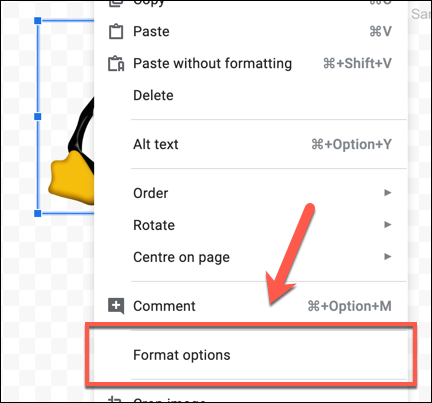
Esto abrirá el menú lateral Opciones de formato a la derecha. En la pestaña Ajustes, mueva el control deslizante «Transparencia» hacia arriba para reducir la transparencia.
Un nivel del 50 por ciento o más debería ser aceptable.
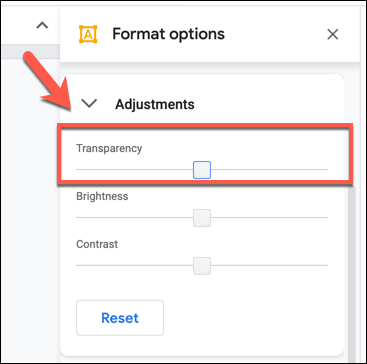
Una vez que haya terminado, agregue un nombre a su dibujo en el cuadro «Dibujos sin título» en la parte superior izquierda.
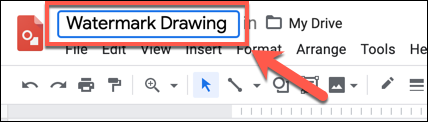
Su dibujo se guardará automáticamente en su almacenamiento de Google Drive, así que regrese a su documento de Google Docs en este momento.
Insertar una imagen de marca de agua en Google Docs
Desafortunadamente, Google Docs no le permite colocar el dibujo detrás de ningún texto. Si desea que el texto se superponga a su dibujo, deberá agregarlo a su dibujo usando un cuadro de texto directamente antes de insertarlo.
Si desea que el dibujo de su marca de agua se aplique a todas sus páginas sin interrumpir el texto, deberá agregarlo a su encabezado o pie de página .
Para hacer esto, abra su documento de Google Docs y presione Insertar> Encabezados y pies de página, eligiendo las opciones «Encabezado» o «Pie de página».
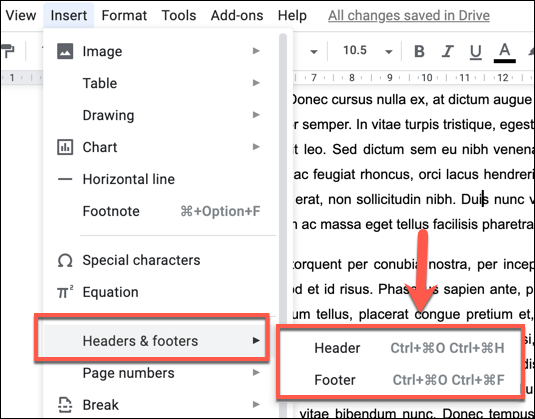
Con la opción de encabezado o pie de página, presione Insertar> Dibujo> Desde unidad para agregar su dibujo.
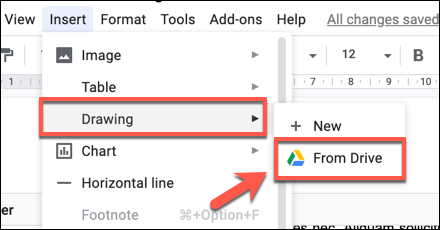
En el cuadro «Insertar dibujo», seleccione la imagen guardada de Dibujos de Google y luego presione el botón «Seleccionar» para agregarla a su documento.
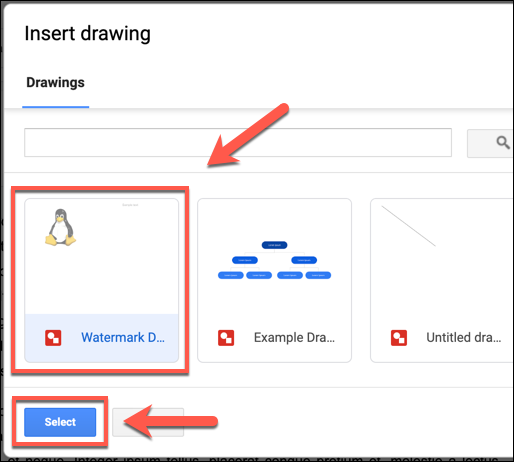
Puede elegir «Vincular a la fuente» para permitir que se guarde un vínculo a la imagen con su documento, o «Vincular sin fuente» para agregar la imagen sin un vínculo.
Cualquiera de las dos opciones está bien, pero si planea compartir su documento sin vincularlo a su dibujo, elija la opción «Vincular sin fuente». Presione «Insertar» para insertar el dibujo una vez que esté listo.
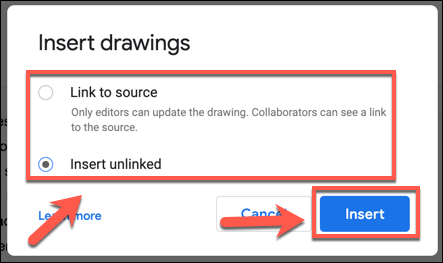
El dibujo se insertará en su encabezado o pie de página en este punto. Cambie el tamaño de su imagen usando las opciones de cambio de tamaño del borde, luego mueva su imagen usando su mouse o trackpad a una posición adecuada.
Si no puede mover el dibujo, deberá seleccionarlo y hacer clic en la opción «Ajustar texto».
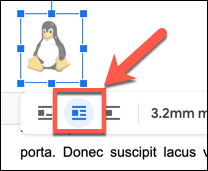
Su dibujo insertado ahora será visible en su documento en cada una de sus páginas.
También puede insertarlo en el cuerpo de su documento, pero deberá asegurarse de que la opción «Ajustar texto» esté seleccionada y colocarlo en áreas sin texto, de lo contrario interrumpirá el diseño de su documento.


