Tabla de contenidos
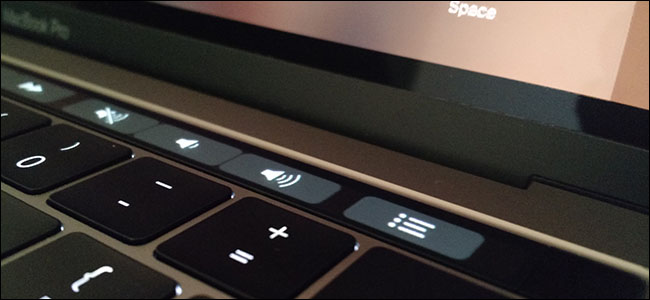
¿No estás seguro de que te guste la barra táctil? Tal vez en su mayoría simplemente no amas lo que hay en él. No se preocupe: eso es fácil de cambiar.
Durante mucho tiempo he tenido una relación problemática con las filas superiores de teclas en la Mac. Algunos, como el volumen y el brillo, los utilizo constantemente; otros, como Mission Control y Launchpad, nunca los he tocado. Había formas de cambiar las funciones de estas teclas por otras, si decidía poner en funcionamiento estos botones, pero dependían de software de terceros y, a menudo, no funcionaban de manera uniforme. Además, la clave en sí se vería igual, lo que significa que el ícono no coincidiría con ninguna funcionalidad nueva.
Aquí es donde brilla la barra táctil. Usted tiene el control de qué botones aparecen y cómo se muestran. Y es fácil de personalizar desde el primer momento.
¿Qué hay en la barra táctil?
Antes de hablar sobre la personalización, hablemos de los conceptos básicos de cómo funciona la barra táctil. Esto es lo que le gusta a la barra sin ninguna aplicación abierta:
![]()
La tecla de escape ocupa el lugar más a la izquierda, como casi siempre lo hace. A la derecha tenemos cuatro botones, que Apple llama Command Strip. Puede tocar la flecha que apunta hacia la izquierda para expandir esta tira, mostrando una colección de botones similar a la fila superior de teclas físicas en otras MacBooks.
![]()
Esto se llama Tira de control expandida. La mayoría de los usuarios solo lo verán cuando expandan específicamente la barra de comandos. Sin embargo, es posible hacer que esto sea el predeterminado (más sobre eso más adelante).
Por ahora, hablemos del resto de ese espacio vacío, al que Apple se refiere como controles de aplicaciones. Este espacio es utilizado por cualquier aplicación que esté abierta, para mostrar básicamente lo que esa aplicación considera importante. Safari te ofrece botones de retroceso, una barra de búsqueda y un botón de pestaña nueva, por ejemplo.
![]()
Microsoft Word, mientras tanto, le ofrece exactamente el tipo de botones que está acostumbrado a ver en una barra de herramientas de Microsoft Word.
![]()
Y algunas aplicaciones, en su mayoría antiguas, no muestran nada aquí. Eso es todo lo que puede hacer la barra táctil, salvo un truco más: las teclas F anticuadas (F1, F2, etc.). Para verlos, simplemente mantenga presionada la tecla «fn».
Todo esto es básico, pero es importante comprenderlo antes de comenzar a personalizar las cosas. Hablando de: vamos a sumergirnos.
Cómo ocultar la barra de control o los controles de la aplicación
Tal vez no sea un gran fanático de los controles de la aplicación y preferiría ver siempre la tira de control expandida. Tal vez lo quieras al revés. De cualquier manera, para comenzar, debe dirigirse a Preferencias del sistema y luego a la sección Teclado.
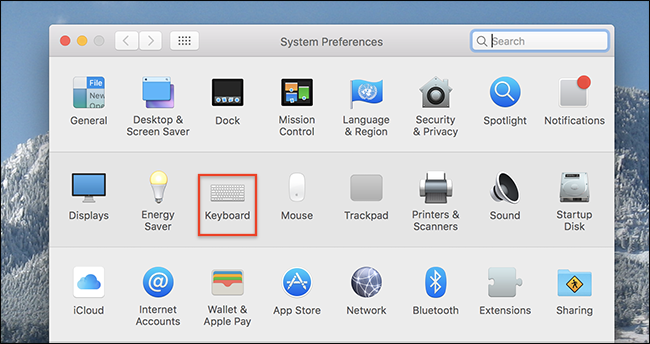
En la pestaña “Teclado” de esta sección, que se abrirá por defecto, encontrarás las opciones relacionadas con la barra táctil.
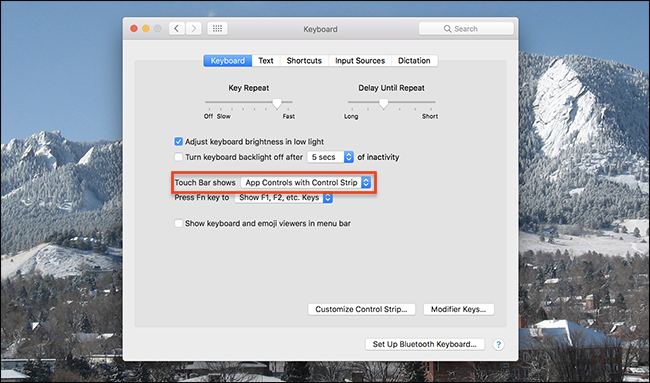
La primera opción, «Muestra la barra táctil», le permite decidir qué muestra la barra táctil.

La opción predeterminada, «Controles de aplicación con tira de control», funciona como se describe anteriormente: tira de control de cuatro botones a la derecha, tecla de escape a la izquierda y controles de aplicación que ocupan el espacio central.
![]()
La segunda opción, «Banda de control expandida», elimina los controles de la aplicación para mostrarle siempre el conjunto expandido de botones.
![]()
La tercera opción, «Controles de la aplicación», elimina por completo la tira de control y le muestra solo los botones de la aplicación abierta actualmente.
![]()
¿Cuál de estas opciones prefieres depende totalmente de ti, pero no es genial tener la opción?
Cómo personalizar los botones de la tira de control
Este es solo el comienzo de la personalización: también puede organizar y reemplazar los iconos individuales que se encuentran en la Control Strip. Para hacer esto, haga clic en el botón «Personalizar Control Strip» en la ventana del Teclado en Preferencias del Sistema.
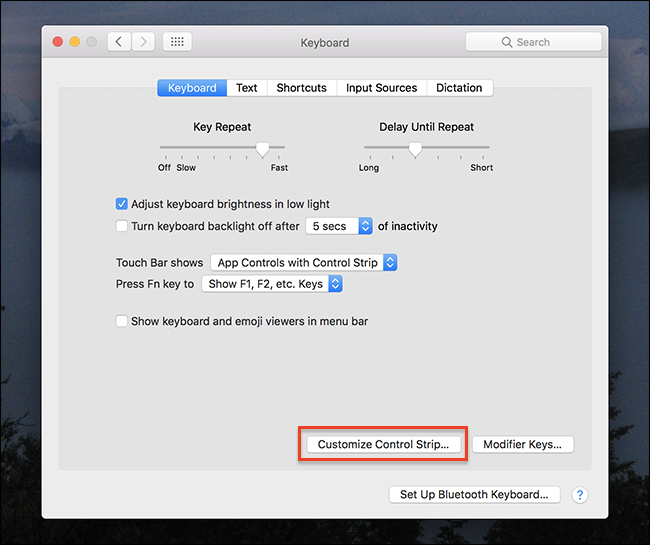
Los íconos en la Tira de Control comenzarán a moverse, al igual que los íconos en el iPhone o iPad cuando los está reorganizando. Toque y arrastre sus iconos para moverlos.
También verá una variedad de iconos en la pantalla.
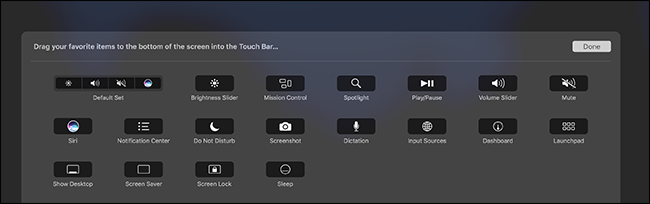
Puede hacer clic y arrastrar los iconos desde la pantalla principal hasta la barra táctil para reemplazar cualquier cosa que esté allí. ¿No eres fanático de Siri, pero usas el Centro de notificaciones con regularidad? Reemplace un botón con el otro; tu decides.
![]()
Y no son solo los botones de la tira de control de cuatro botones que puede reorganizar o reemplazar: puede personalizar la tira de control expandida. Simplemente toque la flecha para expandir la Tira de control, luego arrastre los íconos donde quiera.
Cómo personalizar los controles de la aplicación
La personalización tampoco se limita a la tira de control: muchas aplicaciones te permiten personalizar sus controles de aplicación. Si se ofrece personalización, la encontrará en la barra de menú en Ver> Personalizar barra táctil.
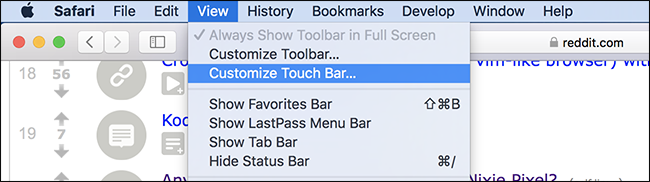
Si hay una función en particular que usa mucho en cualquier programa, vale la pena darle una oportunidad. Por ejemplo: me encanta el modo lector en Safari , y hay un botón que puedes agregar a la barra táctil.
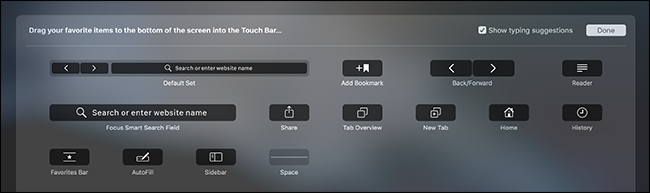
No todas las aplicaciones que admiten la barra táctil admiten la personalización, pero nunca está de más mirar. Ajustes como este te dan control sobre la fila superior del espacio de tu teclado.