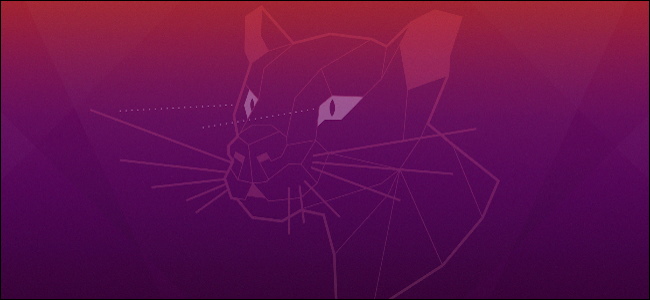
Muchas aplicaciones se configuran automáticamente para iniciarse cuando inicia sesión en su escritorio Linux. Es posible que también desee agregar sus propios programas favoritos al proceso de inicio. A continuación, le mostramos cómo controlar lo que Ubuntu inicia cuando inicia sesión.
Realizamos este proceso en Ubuntu 20.04 LTS con su escritorio GNOME predeterminado. Los pasos serán similares en otras distribuciones de Linux con un escritorio GNOME, pero es posible que deba usar una herramienta de configuración diferente en otros entornos de escritorio.
Cómo iniciar el Administrador de inicio de GNOME
Para iniciar el administrador de inicio, abra la lista de aplicaciones haciendo clic en el botón «Mostrar aplicaciones» en el tablero en la esquina inferior izquierda de su pantalla. Busque e inicie la herramienta «Aplicaciones de inicio».
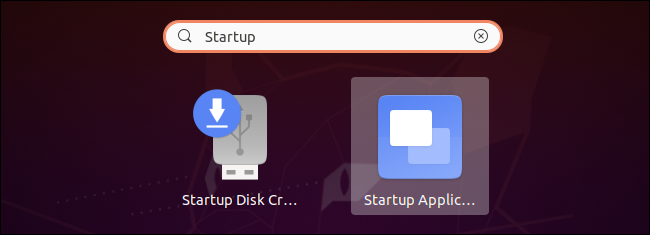
También puede presionar Alt + F2 para abrir el cuadro de diálogo Ejecutar un comando y ejecutar el siguiente comando:
gnome-session-propiedades
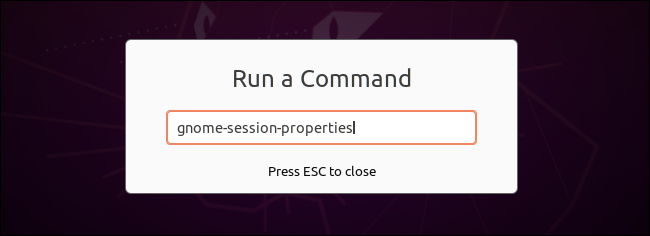
Si la herramienta Herramientas de inicio no aparece en el menú de su aplicación por algún motivo, puede abrir una ventana de Terminal y usar el siguiente comando para iniciarla:
sudo apt install gnome-startup-applications
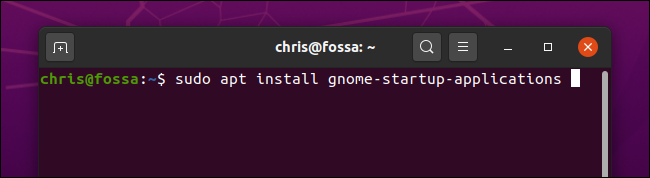
Cómo evitar que los programas se inicien automáticamente en Ubuntu
Se abrirá la ventana de Preferencias de la aplicación de inicio. Verá una lista de programas que se inician automáticamente cuando inicia sesión en su escritorio gráfico. Cada aplicación tiene un nombre y, opcionalmente, una descripción.
Para evitar que un programa se inicie automáticamente, simplemente desmarque la casilla de verificación a la izquierda del programa. Los programas sin marcar no se cargarán al inicio.
También puede hacer clic en seleccionar un programa y hacer clic en «Eliminar» para eliminarlo de la lista aquí, pero si lo desea, desmarcar el programa logra lo mismo y le permitirá volver a habilitar más fácilmente el programa de inicio en el futuro, si lo desea.
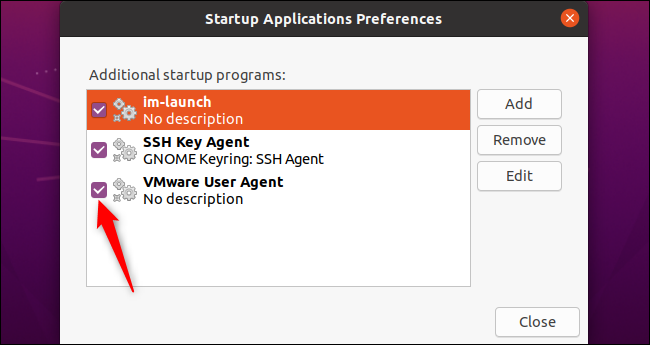
Si no está seguro de qué es un programa, puede buscar su nombre en la web. Por ejemplo, si realiza una búsqueda im-launch, encontrará que este es el comando que inicia cualquier método de entrada que necesite .
También puede seleccionar un programa y hacer clic en «Editar» para ver el comando completo que se ejecuta cuando inicia sesión.
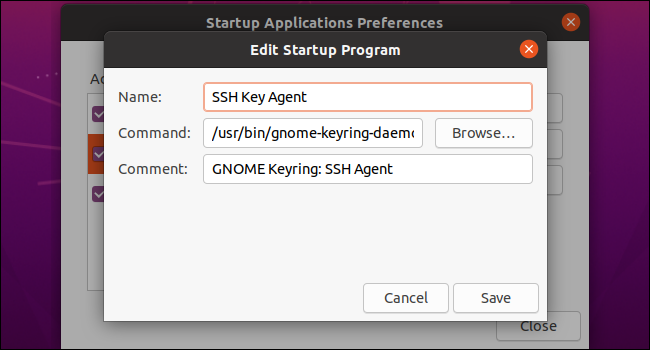
Cómo agregar sus propios programas de inicio en Ubuntu
Para agregar un programa de inicio, querrá saber su ruta completa. Puede encontrar esto con el whichcomando en una ventana de Terminal.
Por ejemplo, digamos que desea ejecutar Firefox. Primero, inicie una ventana de Terminal y ejecute el siguiente comando:
cual firefox
Se le dirá que el binario de Firefox se encuentra en /usr/bin/firefox. Esta es la ruta que debe ingresar en el campo Comando en la ventana Agregar programa de inicio.
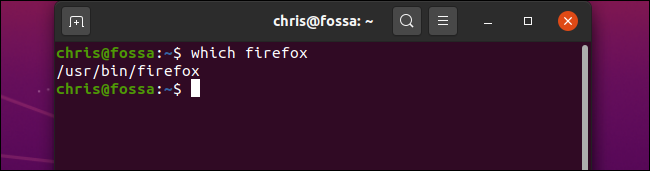
Haga clic en el botón «Agregar» en la ventana de Preferencias de la aplicación de inicio e ingrese la ruta completa al programa que desea iniciar en el campo Comando.
También debe escribir un nombre para el programa y, opcionalmente, un comentario. Ambos campos solo se mostrarán en la ventana Preferencias de aplicaciones de inicio.
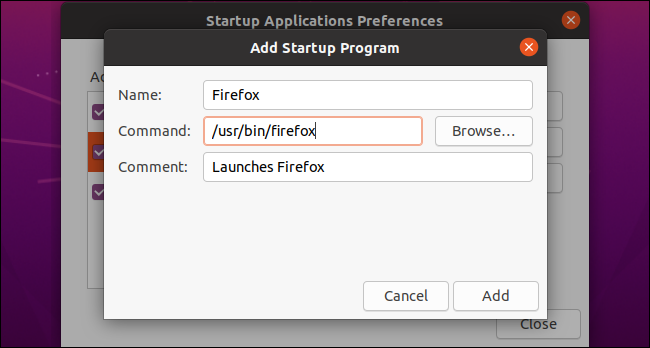
Cuando haya terminado, haga clic en «Agregar». Verá su programa de inicio personalizado que se muestra aquí. Siempre que tenga una casilla de verificación y aparezca en esta lista, el escritorio GNOME lo iniciará cada vez que inicie sesión en Ubuntu.
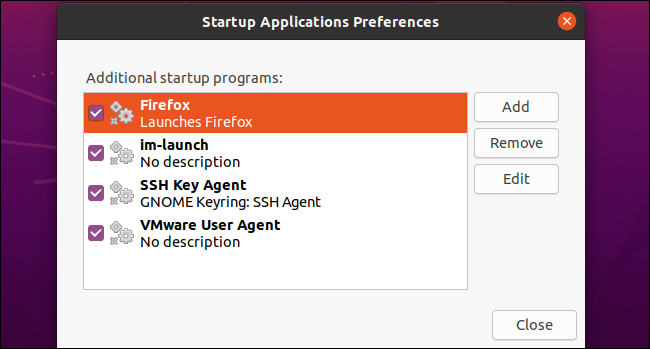
Por cierto, muchas aplicaciones que se inician al inicio ofrecen una opción incorporada para cambiar esto. Por ejemplo, puede evitar que Dropbox se inicie automáticamente en Linux utilizando su ventana de opciones, al igual que puede hacerlo en Windows y Mac.
Sin embargo, la herramienta de Preferencias de la aplicación de inicio le permite ver todo lo que su escritorio abre automáticamente y controlarlo desde un solo lugar.


