Tabla de contenidos

A menudo, es una buena idea dejar que su Mac duerma después de un período de tiempo cuando no la está usando, pero la forma en que las versiones recientes de macOS presentan las opciones de modo de suspensión en las Preferencias del sistema se siente contraria a la intuición. He aquí cómo solucionarlo.
Primero, una nota sobre las computadoras portátiles Sleeping Mac
Las computadoras portátiles Mac se suspenden automáticamente cuando cierra la tapa para conservar la vida útil de la batería. Desafortunadamente, no hay ninguna configuración en Preferencias del sistema para cambiar esto. Si desea que su MacBook permanezca despierto mientras está cerrado, deberá conectar una pantalla externa o usar una utilidad de terceros .
Para dormir automáticamente con un temporizador, visite Energy Saver
Si está buscando una forma de configurar cuando su Mac duerme después de un cierto período de tiempo, debe visitar el panel «Ahorro de energía» en «Preferencias del sistema». Haga clic en el logotipo de «Apple» en la esquina superior izquierda de la pantalla y seleccione «Preferencias del sistema».
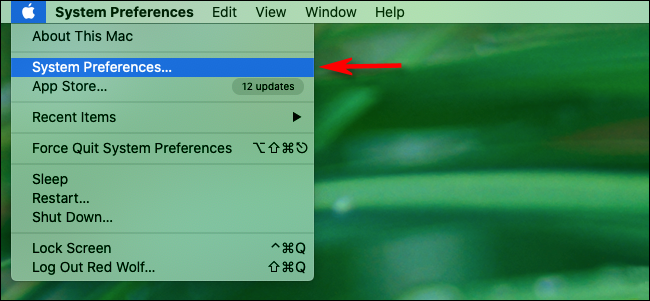
En Preferencias del sistema, haga clic en «Ahorro de energía».
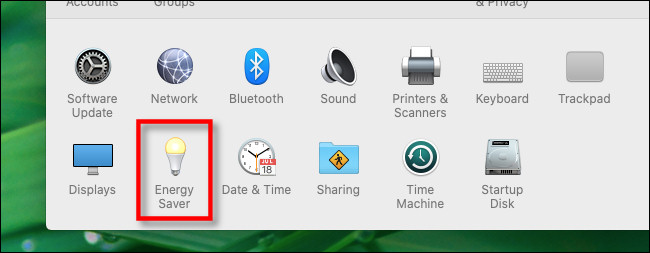
Al intentar configurar su Mac para que se suspenda automáticamente, a menudo surge la confusión porque la opción no está detallada en las preferencias de Ahorro de energía. Las versiones anteriores de macOS incluían dos controles deslizantes en este panel de preferencias: uno para configurar cuando la pantalla se apaga y otro para configurar cuando la computadora entra en suspensión. En algún momento, Apple combinó estos controles deslizantes en uno para alentar a las personas a dejar que sus computadoras se durmieran de forma predeterminada, lo que teóricamente ayudó a conservar energía.
Desafortunadamente, en las versiones más recientes de macOS (como macOS 10.15 Catalina), ya no es inmediatamente obvio cómo hacer que su Mac entre en suspensión después de un cierto período de tiempo.
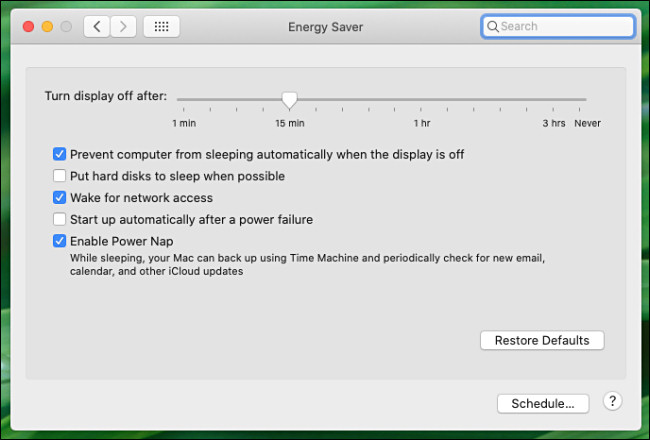
Pero no temas; lo solucionaremos. Lo que haga a continuación en las preferencias de Ahorro de energía depende de si desea que su computadora entre en suspensión o no después de un cierto período de tiempo. Cubramos las opciones.
Configure su Mac para que duerma automáticamente después de un período de tiempo
Si desea que su Mac se suspenda automáticamente después de un cierto período de tiempo, busque el control deslizante con la etiqueta «Apagar la pantalla después de» en las preferencias de Ahorro de energía.
Arrastre el control deslizante para que coincida con el tiempo de sueño deseado. Además, asegúrese de que la opción «Evitar que la computadora entre en suspensión automáticamente cuando la pantalla está apagada» no esté marcada.
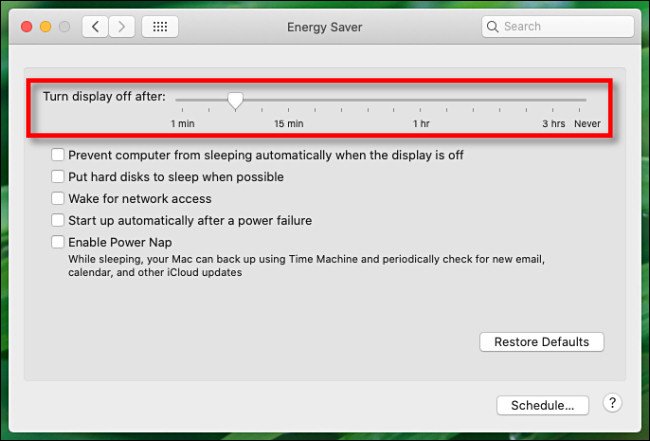
Luego cierre Preferencias del sistema. Después del período de tiempo que seleccionó, la pantalla se oscurecerá y la Mac debería entrar en modo de suspensión poco después, a menos que algo esté retrasando el proceso. En ese caso, consulte la sección sobre solución de problemas a continuación.
Cómo apagar automáticamente la pantalla de tu Mac sin dormir
Si desea que la pantalla de su Mac se apague después de un período de tiempo, pero no desea que su computadora entre en suspensión, use el control deslizante «Apagar la pantalla después de».
Y aquí está la parte clave: asegúrese de que la opción «Evitar que la computadora entre en suspensión automáticamente cuando la pantalla está apagada» esté habilitada colocando una marca de verificación al lado. Esto es lo que evita que su computadora entre en suspensión cuando la pantalla está apagada.
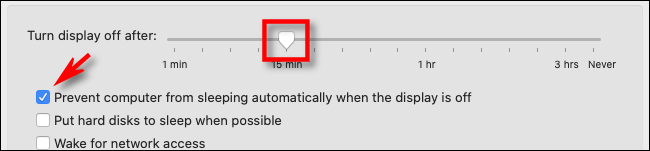
Una vez que elija la configuración «Prevenir suspensión», macOS le advertirá que su computadora «puede usar más energía» en un cuadro de diálogo emergente. Haga clic en Aceptar.»
Como tercera posibilidad, si no desea que la pantalla nunca se apague, y nunca desea que su Mac se suspenda, configure el control deslizante «Apagar pantalla» en «Nunca».
Qué hacer si su Mac se niega a dormir automáticamente
Si su Mac no se apaga después del tiempo que especificó en las preferencias de Ahorro de energía, entonces es posible que la actividad de la red o un proceso activo (como una aplicación o una tarea en segundo plano del sistema) lo mantenga despierto.
Una forma de comprobar si hay un proceso activo que pueda estar impidiendo el sueño es utilizando la utilidad Monitor de actividad incorporada de macOS . Abra «Monitor de actividad» y haga clic en la pestaña «Energía». Busque la columna denominada «Prevención del sueño».
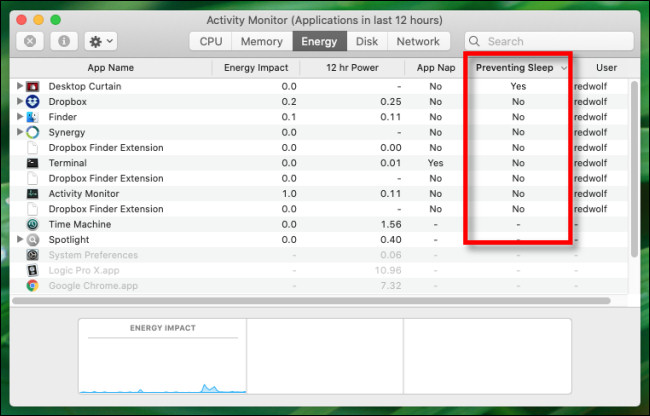
Si algún elemento de la lista dice «Sí», entonces tu Mac no se suspenderá automáticamente mientras se esté ejecutando ese proceso. Puede esperar a que se complete la tarea, salir del proceso o Forzar el cierre del proceso si no responde.
También hay una manera de profundizar en lo que puede estar impidiendo que su Mac entre en suspensión usando la aplicación Terminal y un programa de línea de comandos llamado pmset , pero requiere más conocimiento interno de cómo funciona la Mac bajo el capó que el método Activity Monitor mencionado anteriormente. . ¡Buena suerte!
Después de que el sueño entra en espera
Después de un tiempo en el modo de suspensión, su Mac entrará en «espera». Funciona como el modo de hibernación en PC con Windows. La Mac guardará el contenido de su memoria en el disco para ahorrar energía adicional, pero tardará más en reanudarse desde el modo de espera que en despertarse.
A continuación, se explica cómo personalizar cuando su Mac entra en modo de espera .