
Si a menudo usa escritorios virtuales en Windows 10 para administrar sus espacios de trabajo, es posible que el seguimiento de las ventanas entre ellos a veces puede ser una molestia. Afortunadamente, Windows facilita el movimiento de ventanas entre escritorios virtuales. Así es cómo.
Cómo arrastrar y soltar Windows entre escritorios virtuales
Con el mouse o la pantalla táctil, puede arrastrar fácilmente ventanas entre escritorios virtuales usando la pantalla de Vista de tareas. Para abrir «Vista de tareas», haga clic en el botón «Vista de tareas» en la barra de tareas o presione Windows + Tab.
(Si no ve el botón «Vista de tareas» en la barra de tareas, haga clic con el botón derecho en la barra de tareas y seleccione «Mostrar botón Vista de tareas»).
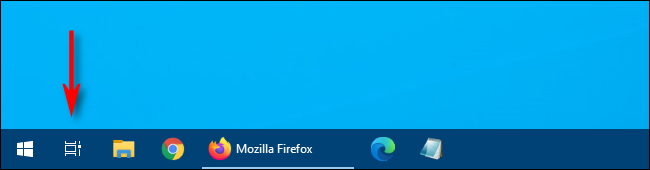
Utilizando la fila de miniaturas del escritorio virtual en la parte superior de la pantalla Vista de tareas, haga clic en el escritorio que contiene la ventana que desea mover.
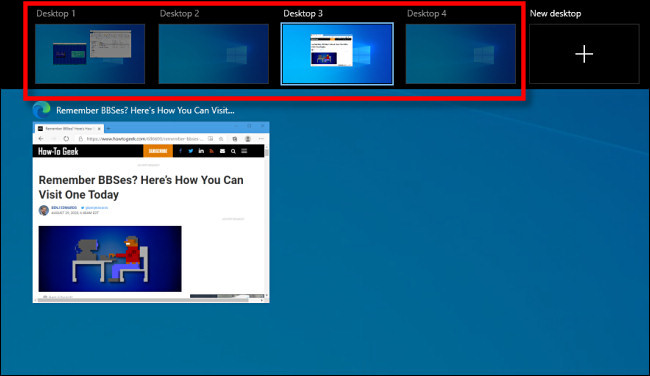
Después de hacer clic, aparecerá el escritorio virtual que seleccionó. Vuelva a activar «Vista de tareas», luego arrastre la miniatura de la ventana que desea mover a la miniatura del escritorio virtual al que desea moverla.
A medida que lo mueva sobre el escritorio de destino, la miniatura se reducirá de tamaño.
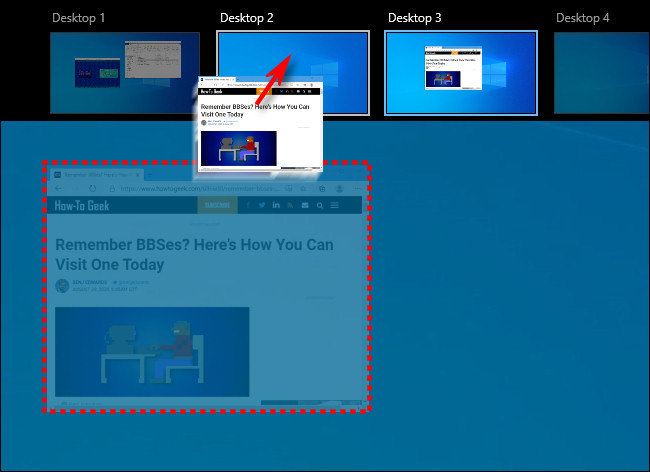
Una vez que la miniatura de la ventana esté sobre la miniatura de destino del escritorio virtual, suelte el botón del mouse y la ventana se moverá a ese escritorio.
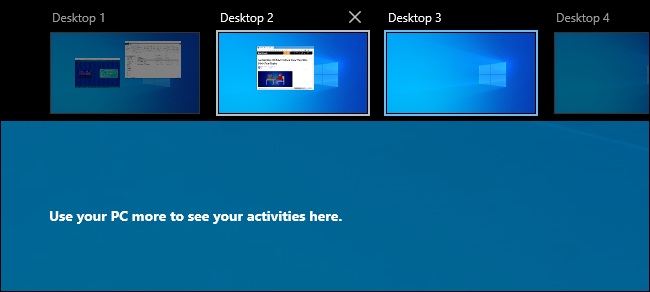
Después de eso, puede cambiar a cualquier escritorio virtual que desee haciendo clic en él o simplemente presionando «Escape» para cerrar la Vista de tareas.
Cómo mover Windows entre escritorios virtuales haciendo clic con el botón derecho
También puede mover ventanas entre escritorios virtuales usando un menú emergente que aparece en la Vista de tareas. Primero, abra «Vista de tareas» y concéntrese en el escritorio que incluye la ventana que desea mover. En la Vista de tareas, haga clic con el botón derecho en la miniatura de la ventana y seleccione «Mover a», luego elija el escritorio de destino de la lista.
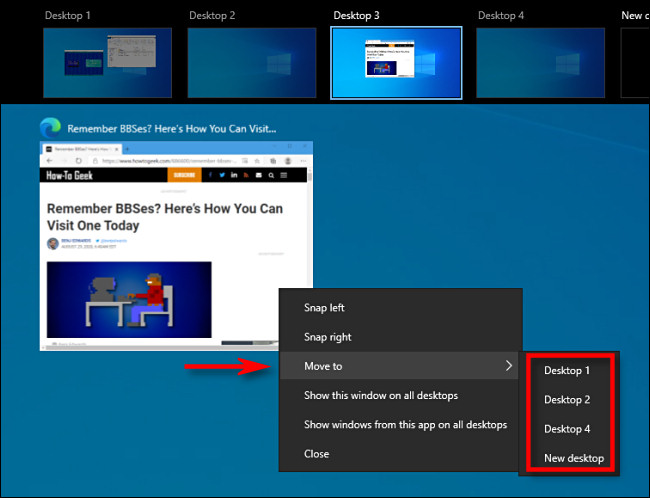
Después de eso, aparecerá la ventana en el escritorio virtual que seleccionó. También puede hacer que la ventana aparezca en todos los escritorios virtuales a la vez si hace clic derecho en su miniatura en la Vista de tareas y selecciona «Mostrar esta ventana en todos los escritorios». ¡Muy útil!
Desafortunadamente, Windows 10 no incluye un atajo de teclado para mover ventanas entre escritorios virtuales.


